Looking on how to free memory storage for your Android phone? It seems to be a common issue these days - especially for cheaper phones that don't offer as much storage space.
Thankfully, there are a few tricks that you can do to free up space. Some of them are common while others are only known from a tiny percentage of advanced users. That being said, let's get right into it!
1: Free Memory Storage By Uninstalling Useless Apps
The first and most obvious thing that you can do to free up some space is to uninstall apps that you are not using. And there are multiple ways to do that.
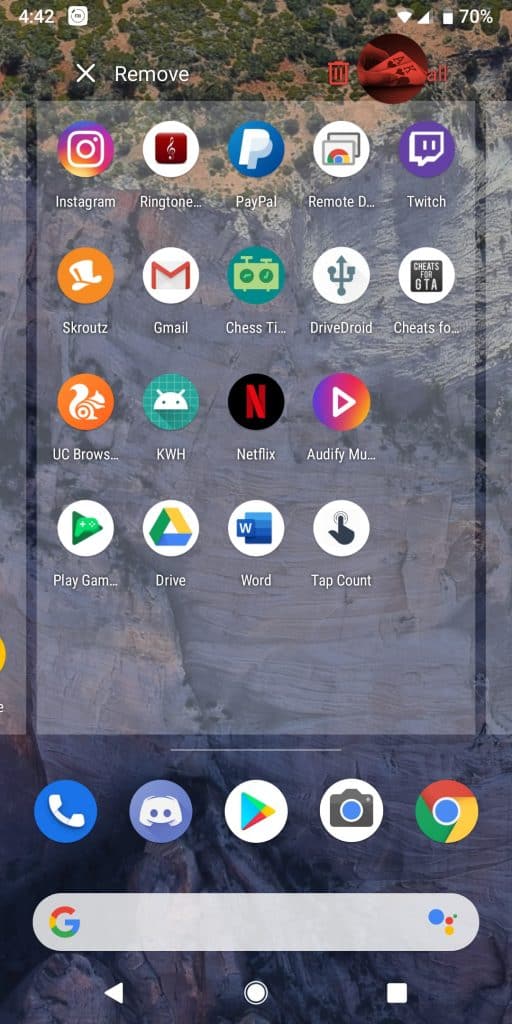
If your launcher supports app uninstalling by default, then that's probably one of the easiest methods that you can rely on. For reference, here's how to do it on the stock Pixel launcher:
- Swipe up to open the app drawer
- Hold down the app that you wish to uninstall
- Move it over to the "Uninstall icon
And that should do it!
If you've got a ton of apps that you wish to uninstall, then you can use a 3rd party uninstaller from the Play Store to get rid of them at once. There are plenty of them to choose from and they all do more or less the same job.
All you have to do is get the uninstaller of your choice, select the apps that you wish to get rid of, then proceed with the uninstallation. The app should guide you on the exact process.
We'd love to provide you with step by step information, but each uninstaller has a slightly different UI. So, just follow the instructions that your specific choice gives you.
And while we're at it, make sure to get rid of useless bloatware as well (Apps that were installed by your phone carrier or phone manufacturer before-hand).
2: Don't Forget About The Files
It's not just useless apps that you need to worry about. Useless files can be just as annoying if not worse.
You name it. Songs, pictures, documents, movies, shows, there are just so many things that can be forgotten sitting there and taking precious space.
There are primarily three included steps to freeing up space by deleting useless files:
- Choosing the method
- Locating the files
- Deleting them
The Method
First off, the method. The most common way to manually free memory storage is by using a file manager.
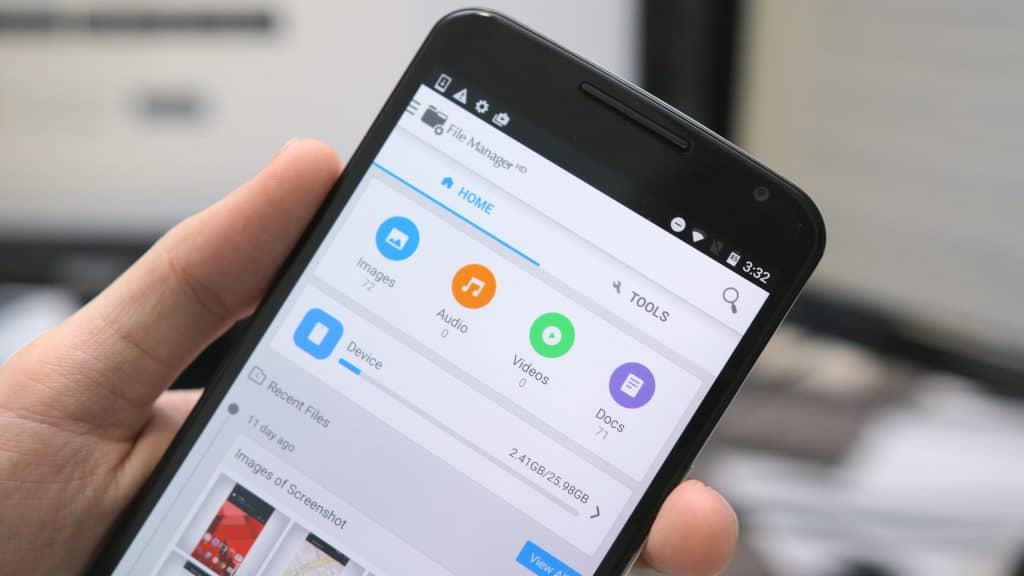
There are plenty of file managers to choose from, but chances are that your phone comes with one pre-installed anyway. Just open your drawer and look for something called "Files", or "File manager", or anything like that.
And if you can't find it, you can install one from the Play Store by using the link that we placed above.
However, do keep in mind that a file manager is not the perfect solution. Many files are hidden and can't be found easily.
For example, Netflix tends to keep the downloaded shows hidden away. In that case, the easiest way to get rid of the already watched shows is just using Netflix straight away.
Locating and Deleting
Depending on the circumstances, locating files can be a rather intimidating task. Your best starting point is to probably look in the default "Downloads" folder as that's where most of your files are being stored.
Other than that, there's also Android's default storage tool which will kinda guide you on what's taking space and where it's located. But, it can't recognize hidden files like Netflix shows. So, do keep that in mind!
Still, if you wish to use that tool, all you need to do is head over to:
- Phone settings
- Storage
- Internal shared storage
That's on stock Android Pie. If you're running a different version of Android, the steps may slightly differ and that mostly depends on the Android skin that your phone is using.
Anyway, after locating a useless file or folder that you don't need, all you usually need to do is hold down the file of your choice and press the trash icon.
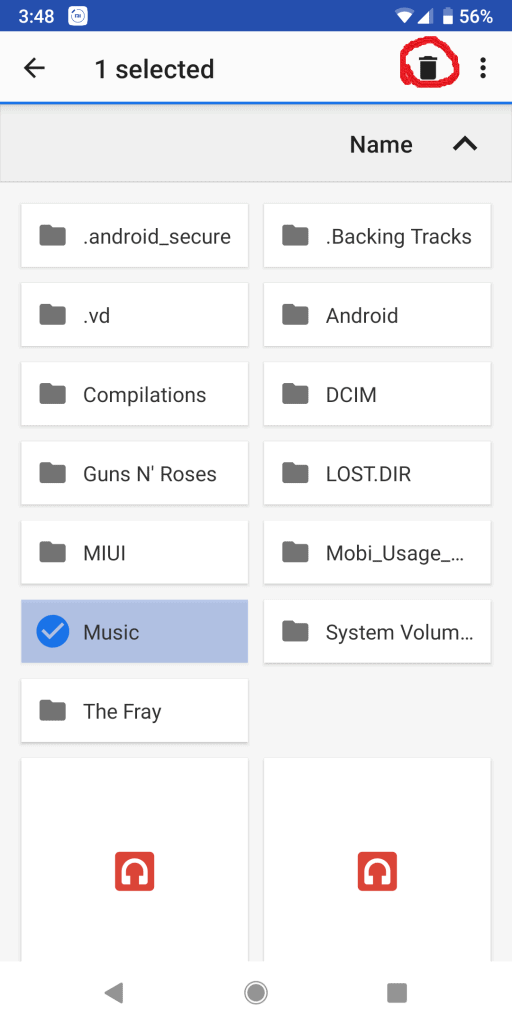
Again, the process may slightly differ depending on the file manager that you're using. So, do keep that in mind.
Also, don't forget to check out individual apps that download and hide files like Netflix.
3: Free Memory Storage By Using The Cloud/SD Cards
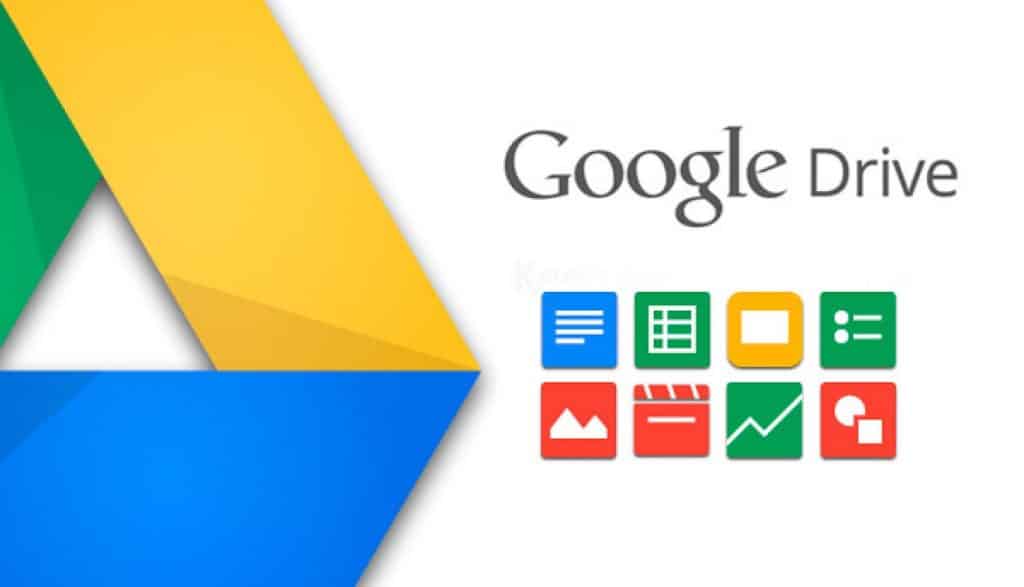
First of all, if your phone supports microSD cards, do take advantage of that. Most phones will automatically download everything to the internal storage.
So, with that being said, use your file manager to move any files that you can from the phone to the card. Just don't forget that apps stopped being movable a while ago.
There are a couple of workarounds to this, but none of them are simple/easy. Not to mention that they can introduce issues. We're talking about flashing custom recoveries, rooting, etc.
At the end of the day, the best solution is just transferring your files over to the SD card, cloud, or both.
Transferring files to an SD card by using a file manager involves the same steps that we previously followed on deletion. The only exception is that you'll be choosing to move them to another location.
One issue that you may come across is that some file managers, instead of displaying the SD card as SD card, will make it appear as something like extsd or anything like that. Just do keep that in mind and you should be able to recognize it.
As for using cloud storage, well, if you've got a good internet connection, it's certainly a viable idea. The cloud is mostly useful for pictures since numerous audio and video formats are not streamable.
You can use anything that fits you best. But, do keep in mind that Google Drive is a very reliable solution and it offers 17 gigabytes of storage for free!
Wrapping Up
That's all we got for now. Feel like we forgot to mention something important? Got anything wrong? Then let us and everyone else know about it in the comments section down below!
Like what you see? Then don't forget to follow us on Facebook and Twitter for the latest news, reviews, listicles, apps, games, devices, how-to guides, and more!
