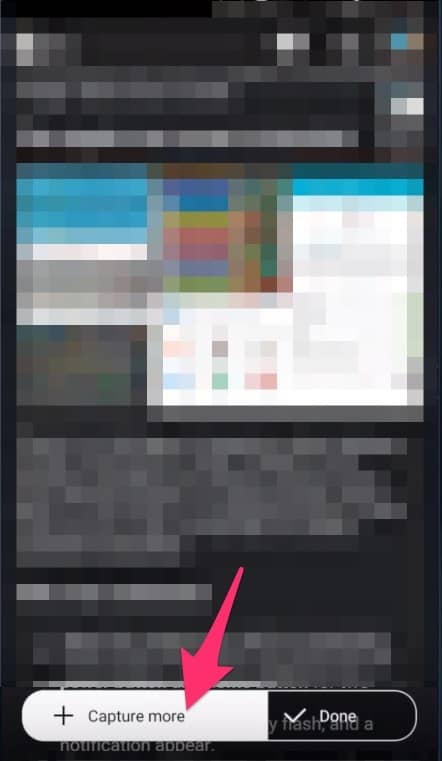Samsung pretty much created the phablet smartphone domain when it rolled out the Galaxy Note back in 2011. Known for its business-oriented features, Scroll Capture is among the latest features of the Galaxy Note 5. Using the Screen Write function of the Note 5, you can create a scrolling screenshot of any web page or app and show off the coolest feature of your new phablet. Here is a simple guide on how to take a scrolling screenshot on Samsung Galaxy Note 5. Once the screenshot has been captured, you will be able to view the editing toolbar at the bottom of the screen on your Galaxy Note 5.
Once the screenshot has been captured, you will be able to view the editing toolbar at the bottom of the screen on your Galaxy Note 5. When you press the Scroll capture button at the bottom-left corner of the screen, the screen will automatically scroll, take another screenshot and add it to your previous screenshot. If you want to add more screenshots, simply tap on the Capture more button, or press Done to create the scrolling screenshot.
When you press the Scroll capture button at the bottom-left corner of the screen, the screen will automatically scroll, take another screenshot and add it to your previous screenshot. If you want to add more screenshots, simply tap on the Capture more button, or press Done to create the scrolling screenshot.
Open the app or the page you want to screenshot.
Once you have the right content open on your screen, pop out your S Pen. You need the S Pen for this power-user function, so hover the stylus over the screen to launch Air Command.Select the Screen Write feature to take a screenshot.
When you tap on the Screen Write button, the screen will flash the way it does when you take a normal screenshot.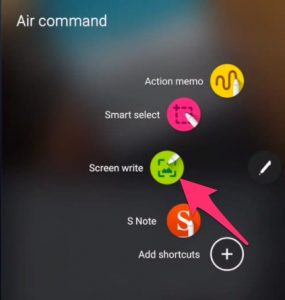 Once the screenshot has been captured, you will be able to view the editing toolbar at the bottom of the screen on your Galaxy Note 5.
Once the screenshot has been captured, you will be able to view the editing toolbar at the bottom of the screen on your Galaxy Note 5.Select Scroll capture to add more screenshots.
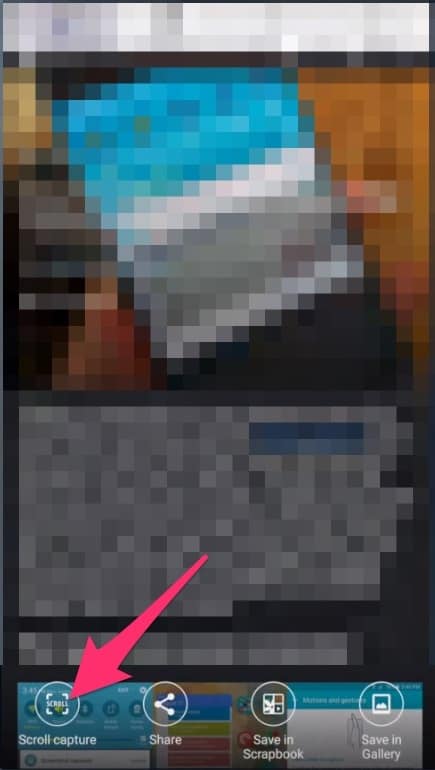 When you press the Scroll capture button at the bottom-left corner of the screen, the screen will automatically scroll, take another screenshot and add it to your previous screenshot. If you want to add more screenshots, simply tap on the Capture more button, or press Done to create the scrolling screenshot.
When you press the Scroll capture button at the bottom-left corner of the screen, the screen will automatically scroll, take another screenshot and add it to your previous screenshot. If you want to add more screenshots, simply tap on the Capture more button, or press Done to create the scrolling screenshot.