Is your Samsung tablet not charging and there isn't anything that seems to help you get the tablet up and running again? We bring you a complete guide on to get the juice back into your Samsung Galaxy tablet and understand why it didn't seem to charge in the first place.
Mobile phone technology started off as a means to communicate with loved ones far and away, but at the beginning of the 2000s, everything changed. Whether you're an Apple fan, or on team Android, there is no denying the fact that the Apple iPhone released in 2007 set the stage for the modern mobile phones. Similarly, the era of full-sized, touch enhanced tablets was ushered in by the Apple iPad, which shortly kick-started the genre of Android tablets as well. One pioneer in the space has been the South Korean giant, which has established its presence across the mobile world, and especially the Android tablet space through the Galaxy Tab series of devices.

The latest and greatest tablets are fitted with communication technology through video calls, stream high-quality content via Wi-Fi, have the ability to playback hours of music, and so much more with hundreds and thousands of apps available on the Google Play Store. However, all of the high-flying entertainment and unlimited productivity that you enjoy on your tablet can fall to a grinding halt, when you encounter the Samsung tablet not charging issue. Whether the issue started off with slow charging speeds and quick battery discharge or just seemed to happen overnight, there are a few tried and tested methods that you can implement to resolve this grave problem.
Samsung Tablet not Charging - Here's How to Fix It
Over the years, mobile hardware manufacturers such as Qualcomm have developed rapid charging technology such as Qualcomm Quick Charge that is meant to reduce the charging time of smartphones and tablets. Hence, if you're experiencing slow charging speeds, or worse, no charging at all on your Galaxy tablet, this could point towards a hardware issue at first. However, you'd be surprised to know that in certain cases, the issue that causes the Samsung tablet not charging problem is software-related, and not due to the faulty hardware.
Solution #1 – Damaged Charger Cable
If you've had your Samsung Galaxy tab for a couple of years, the chances are you've been vigorously using it with the same USB charger cable that came with it in the box. While most charger cables these days are built with premium quality materials, hundreds and thousands of cycles of plugging in and plugging out the cable can cause wear and tear over the years. Even though the charging cable may even seem fully-functional from the outside and in good cosmetic condition, broken pins at the to wends of the charger cable can affect the flow of current from the adapter to the tablet.
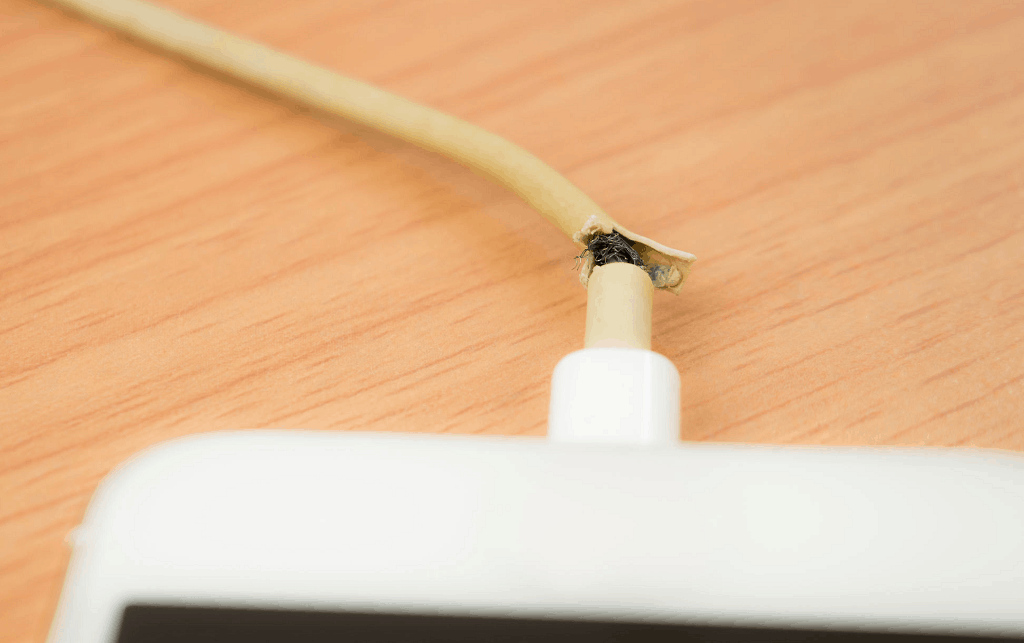
The first thing you can try out at this point is replacing the USB cable with a newer one, preferably that supports fast charging. Additionally, it would not hurt to pick a USB cable that comes with a braided or thickened layer, since this will prevent the structural integrity of the charging cable to be affected even after years of use. You can also check out the charging cable with another smartphone or tablet to confirm whether the problem lies with the charging cable or not.
Solution #2 – Incapable Power Source
Apart from the charging cable that delivers the power supply to your Samsung Galaxy tablet, it is equally essential to consider if enough power is provided to your device in the first place. You should expect optimal charging speeds with the charging adapter that is supplied with the device. For instance, if you charge your Galaxy Tab device with another charging adapter, the Qualcomm Quick Charge technology won't work, thus causing the tablet to slow down significantly in terms of charging speed.

Similarly, using the USB port on your laptop or computer is not the most effective way of charging your tablet either, since it usually offers less than 1A output of energy. Try replacing the power adapter, especially one with a Qualcomm Quick Charge support.
Problem #3 – Battery Issues
Several users across the online community have mentioned that the tablet charging time seems to be longer as the device tends to gets older. Although this specific problem should not occur on newer Samsung Galaxy devices, it wouldn't be entirely new if your new tablet also begins to experience battery issues. While new devices can be serviced (for free under most circumstances), older tablets will need a replacement battery to resolve the problem of Samsung tablet not charging.
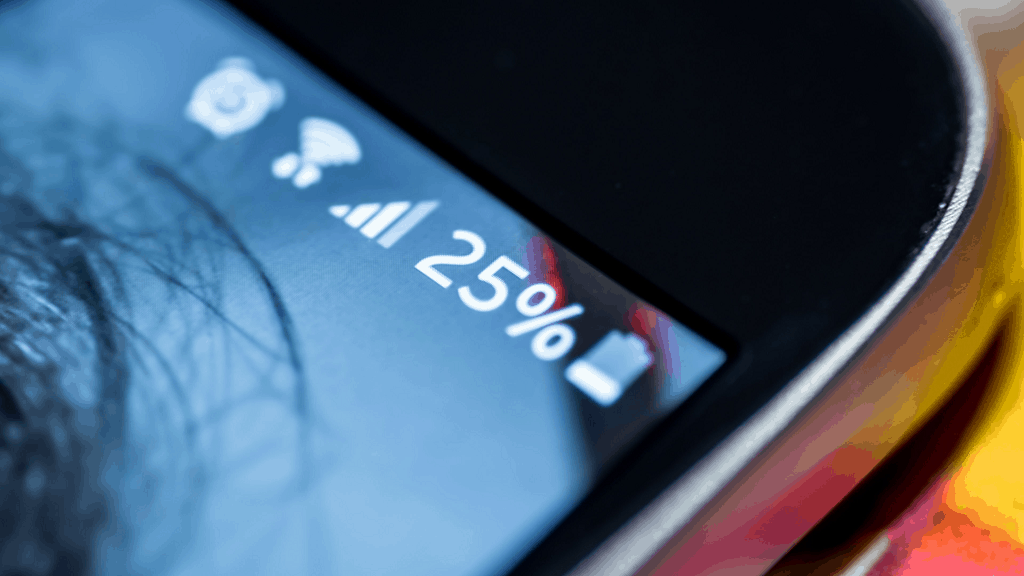
For those who still seem to own a tablet with a rear panel that can be removed, replacing the internal battery is relatively easy. However, for the newer generation of tablets that come with batteries integrated inside a glass or metal back panel, getting a professional to look into the device and have the battery replaced is the only way out of getting the device back to its former glory.
Problem #4 – Aggressive Usage
The amount of time to keep that tablet turned on directly affects the time required to charge it up. The most power-hungry element of your tablet is the large screen, and with the latest devices offering Full-HD and Quad-HD screens, you can expect the power to drain out faster when you keep using the tablet while it's charging.
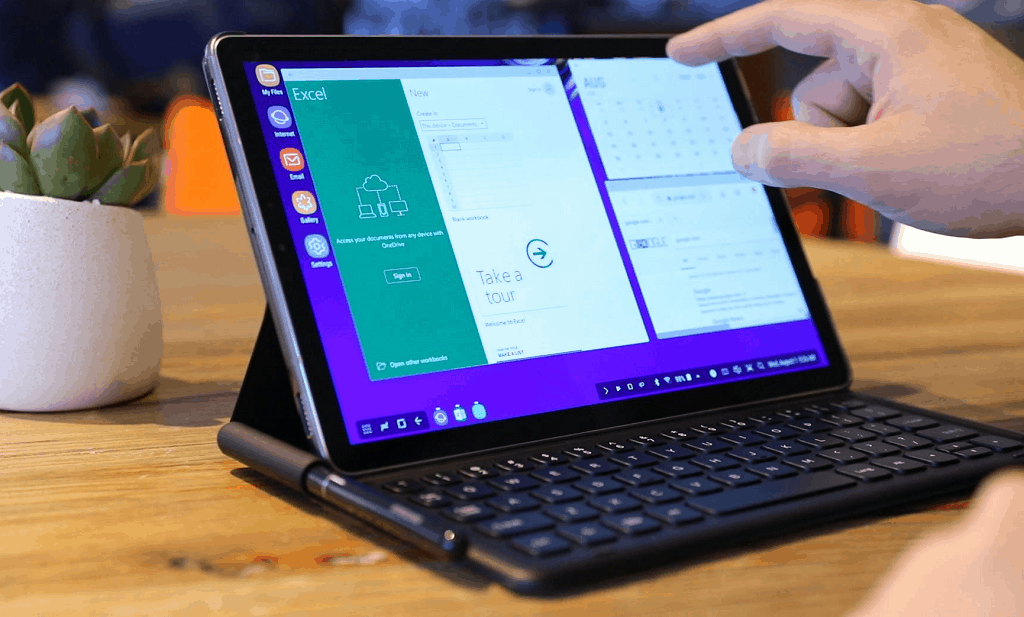
The raw processing power, in combination with the display and even the audio speakers, can all combine to cause your Samsung tablet not charging issue. Additionally, if you have an inadequate power source or a damaged power cable that is providing a reduced power supply to your tablet, you will end up losing battery charge even while the tablet is being charged continuously.
Problem #5 – App Background Processes
Everything about your tablet on the surface may seem okay, but there could be a hoard of apps and processes that may be taking a toll on the battery life of your tablet in the background. If you have a high-powered app running in the background of the system, it can slow down the charging speed of your tablet, even when the display is turned off, and you've closed the app in the foreground. To have a better understanding of what's chewing away at the battery life, you can check it out the Settings app:
- Head over to the Settings app.
- Through the Settings menu, find the Battery tab and open it.
- In the Battery tab, see a list of apps, along with a percentage, which will highlight the amount of power consumed.
The Battery section can help you find the culprit behind the battery draining issue. You can also make sure that all of the background apps and processes have been shut off while you leave the tablet to charge to ensure that the charging time is diminished.
Problem #6 – Obstructed Charging Port
Even though it may seem like a far-fetched scenario, you'd be surprised to know how often the device charging port can get damaged over time. The chances of encountering a broken USB port rises significantly if your device has a MicroUSB slot for charging, which several low-end Samsung tablets do. The reversible USB Type-C makes the chances of USB port damage less by a wide margin, and there can still be problems with the obstruction of the port by debris and due to corroded connectors.
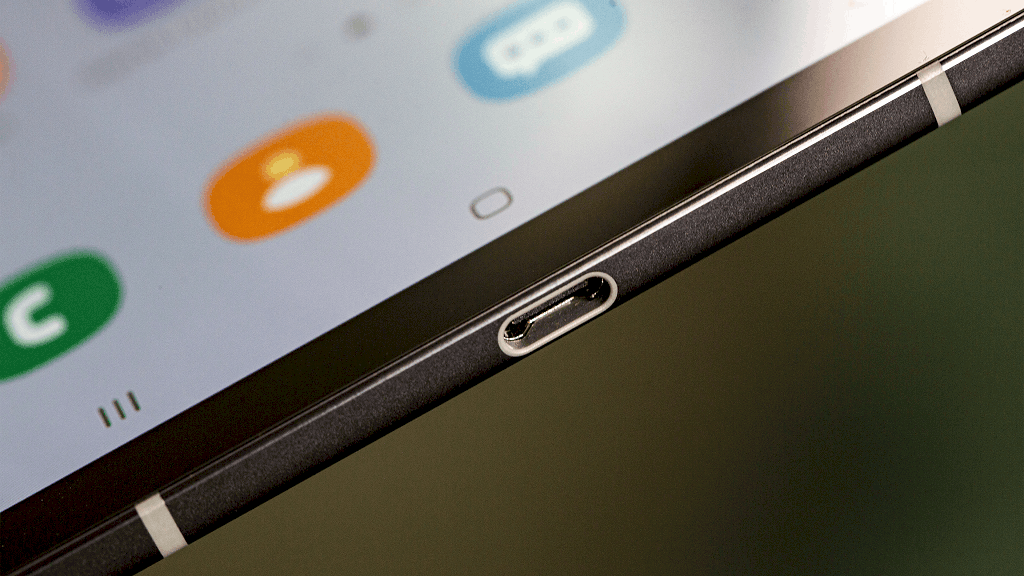
- By using a can of air and its pointed nozzle, start by spraying out any dirt and grit particles that might have been lodged into the charging power port.
- Additionally, with the help of a wooden or plastic toothpick, you can clean out the charging power port.
- Avoid poking the charging port too hard, and make sure that you don't end up bending any of the charging pins inside.
Problem #7 – Damaged Charging Port
Carrying around the tablet can sometimes cause all sorts of dirt and grime to get clogged into the minuscule USB port, which can also directly affect the charging capability of the device. Whether it from the humid weather or due to the moisture that has made its way into the USB charging port, there's a chance of metallic corrosion as well, which can also lead to severe issues down the road.
Usually, it is safe to use alcohol-based cleaners to get rid of the corrosion from any form of metal contact points in the circuit. However, since one wrong move could lead to ruining the charger port, along with the entire Samsung Galaxy Tablet, we recommend that you choose only the help of a professional if you do believe that there has been moisture damage caused to the device.
Frequently Asked Questions
Why is Samsung Tablet not charging fast?
Right after the release of Android 6.0 Marshmallow, Samsung decided to enable the fast-charging feature on all of its Galaxy devices. However, this feature has been made available as an optional one, where users can turn off fast charging if and when they wish to. This same option may have been disabled from the Settings of your Samsung Galaxy Tab, which might be the reason it isn't charging fast enough. To enable fast charging on your Samsung tablet:
- Head over to the Settings app from the home screen.
- Scroll down to find the Battery section.
- Find the option that reads "Fast cable charging" and enable the toggle right next to it.
The Galaxy tab should now be able to make the most out of adaptive fast charging feature that is built into it.
How to calibrate Galaxy Tab battery?
The modern lithium-ion batteries that come packed inside smartphones and tablets are capable of holding the charge for a longer time and charge faster, thanks to new and improved technology. However, an imbalance in the charging routine of the device can cause the battery to malfunction, leading to the Samsung tablet not charging issue to occur.
- Unplug the tablet and drain out the battery all the way to 0% without hooking up the charger again.
- Now, using a working cable and charger adapter, plug in the tablet to a power source and do not turn it on.
- Let the device charge all the way up to 100% before you turn it on again.
Repeat the process of discharging and recharging the tablet battery a few times to successfully re-calibrate the battery.
Can water damage cause Samsung tablet to stop charging?
Over the years, device manufacturers have gone above and beyond to make sure that smartphones are equipped with not just the top-notch hardware, but built to last years of daily wear and tear as well. While Samsung has developed the Galaxy S series of devices to be water and dust resistant, the same durability may not be available for tablets, especially older ones.
In case of spillover at the kitchen table, or a fateful drop into the pool, water can make its way to the nooks and crannies. Accumulation of water in the charging port can cause corrosion, which could render the charging capabilities of the smartphone entirely useless. Hence, if your tablet does come into contact with moisture, the first course of action should be drying and wiping the crucial ports of the device clean to avoid long-term damage
Final Words
Mobile technology has advanced substantially over the past decade, improving our social lives, enhancing remote education, and even business productivity on the go. Because smartphones are quickly replacing the traditional tablets, the demand for them has dropped significantly. However, the for Samsung Galaxy Tab lineup has continued to be the face of Android tablets for years now. If you have been using a Galaxy Tab and are now stuck with the charging issue, the guide above should help you get to the root of the problem and resolve it all with ease.
Are you one of the many users who have been experiencing Samsung tablet not charging issue lately? Have you tapped into a specific reason behind the problem that we might've overlooked in the guide above? Make sure to share your thoughts in the comments section down below.
