Stuck with your apps and games giving you the error code 910 on the Google Play Store with no real progress? Here’s how you can get rid of the limitless wait time and get your favorite Android apps installed right away.
More than a decade of using smartphones can make you forget the primitive time when Nokia was the rage. We were limited to the OVI App Store where the options were slim for the Symbian OS and there wasn’t a real market for app development. However, the true era of smartphones was ushered in by Android OS under the wing of Google. But it wasn’t until the release of the Google Play Store that changed the face of the mobile software platform as we know it.
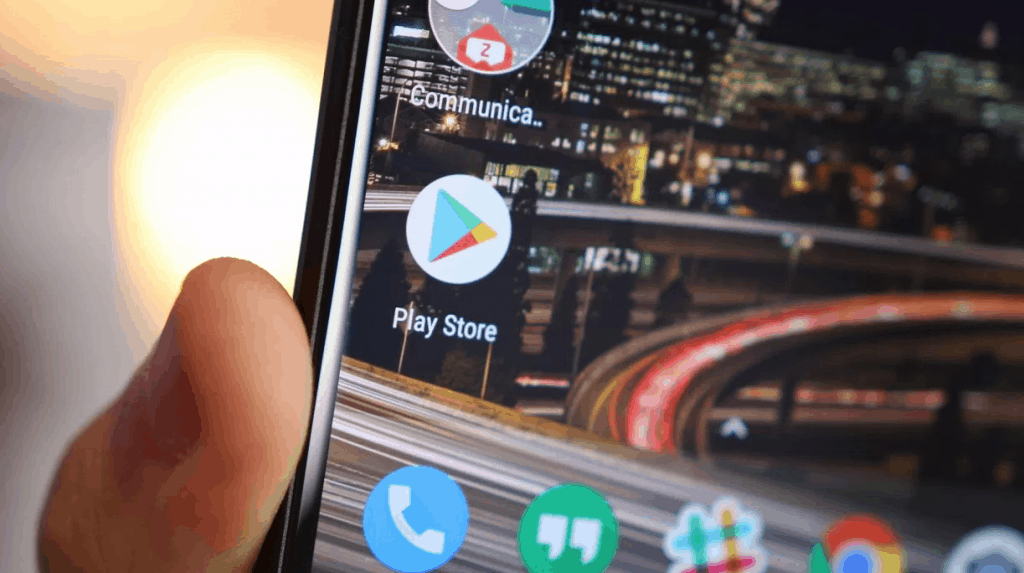
Over the years the support of thousands of mainstream and independent app developers has created a virtual ecosystem. This ecosystem of apps and games on the Google Play Store has reshaped the way we use our mobile devices. However, the system is far from being perfect, with the error code 910 on the Google Play Store not being the only issue users face on a regular basis.
Why does error code 910 occur?
Every time you head over to the Google Play Store to download a game or app of your choice, you’ll find the Install button. Under normal circumstances, simply hitting the Install button begins the download and installation process for the app. However, users have experienced and continue to face an issue where the download status for the app is stuck on “Pending” or fails with an error message.
The error status in the Google Play Store is essentially designed to queue your downloads. But it seems that the issue seems to surface even when there aren’t any active downloads or pending app updates. Since not all Android devices are built the same way or run the same version of Android OS, one single fix for the error code 910 on the Google Play Store may not universally work.
How to fix error code 910 on the Google Play Store
We have tried and tested ways to fix this bothersome issue on our personal device as well. Here are our recommended methods to fix the error for good.
Are you Online?
This seems like a no-brainer but when it comes to most Android issues, it’s the simplest solution that is overlooked. If you aren’t able to get the issue to go away, maybe you need to reconfigure the Wi-Fi or Mobile Network of your device. Once you’ve made sure that you’re connected to the internet, do the same in the Play Store app as well.
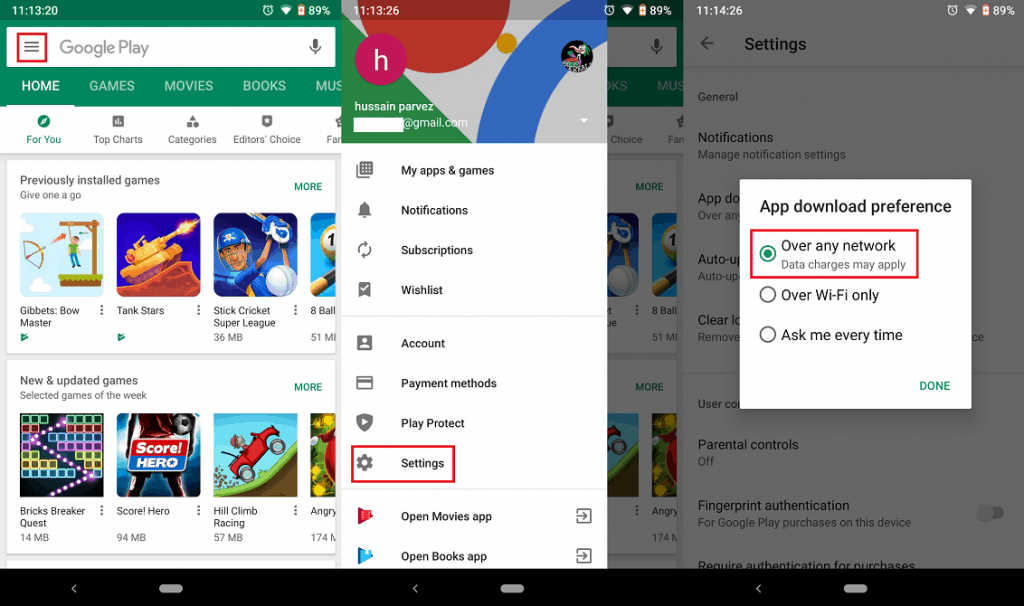
- Head over to the Google Play Store and tap on the three-line menu in the top-right corner of the screen.
- Scroll down to find the Settings tab in the slide-out menu.
- Under the General tab, go ahead and select the App download preference option and choose Over any network.
- Additionally, select the Auto-update apps option and set it to Auto-update apps over Wi-Fi only to make sure that you don’t incur mobile data usage charges.
Simply close the Google Play Store app, reopen it and head over to the app you wish to download. The issue will most likely be fixed, but if it isn’t, just head over to the next solution on the list.
Clear the queue
Do you not have the Google Play Store settings tuned to update apps and games automatically? In this case, every time you connect to a Wi-Fi network, the app updates must begin in a lengthy queue. While other apps are being updated by the Play Store, the app you are actively trying to install is halted. In order to download your desired app first or just get rid of the wait time, you need to either stop the ongoing app updates or wait for them to finish.
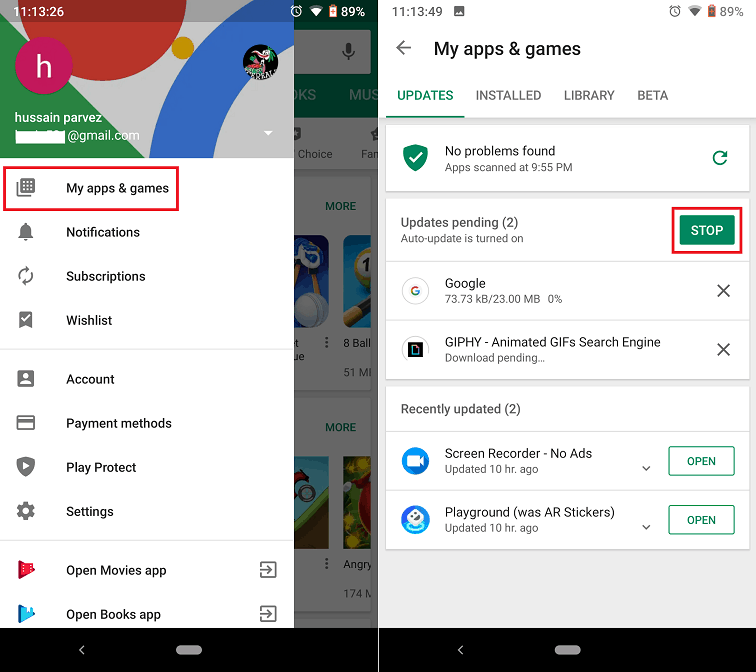
- Head over to the Google Play Store and tap on the three-line menu in the top-right corner of the screen.
- From the slide-out menu, open the My apps & games tab to view the pending downloads and updates.
- Under the Updates section of the menu, you will find all of the queued apps and games that are being updated.
- Press either the X icon next to each of the apps you want to stop from updating and manually update each one of them.
- Moreover, you can press the Stop button at the top of the list to stop all updates at once.
Once you have cleared the pending queue of apps, head back to the app you wanted to download. In most cases, the download will begin right away without the Pending… status bothering you again.
Clear cache of Google Play Store app
Since the natural design of Google Play Store intertwines it with all of the apps installed on your phone, it is bound to crash every now and then. Just like any other app that gets wonky, you can reset the app and clear the app cache to resolve the error code 910 on the Google Play Store.
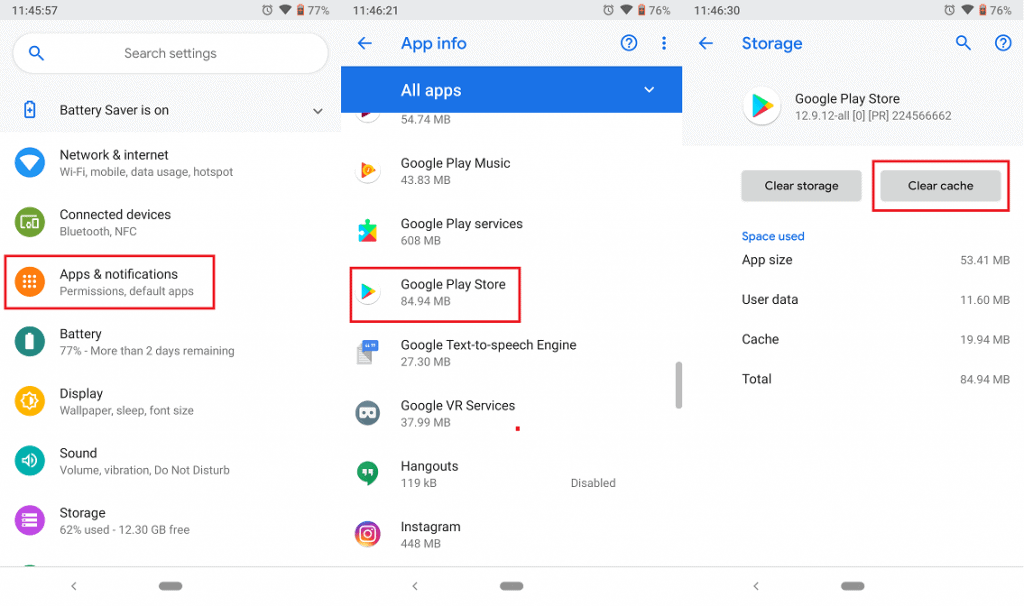
- Head over to the Settings app on your Android device using the app drawer or the gear icon on the notification window.
- Scroll down to find the Apps menu in the Settings. The menu may even be named Application Manager on certain devices.
- With the entire list of apps on your phone in front of you, go ahead and scroll down to find Google Play Store.
- Start off by pressing the Force Stop button to end any background processes.
- Head over to the Storage section and press the Clear Cache button and confirm your action.
- Head back to the home screen and reboot your device to make the changes you’ve just made set in.
With the app cache cleared, open the Google Play app to see if the issue is resolved. This should help clear out any broken elements of the app cache and get rid of the annoying wait times while downloading or updating apps.
Uninstall and reinstall Google Play Store
Google Play Store is a system app, meaning you can’t remove it entirely from the system like any third-party app. Android does give you the ability to remove the installed updates and then reinstall the Play Store app updates. By uninstalling and reinstalling the App Updates, you can wipe off the broken features and start afresh.
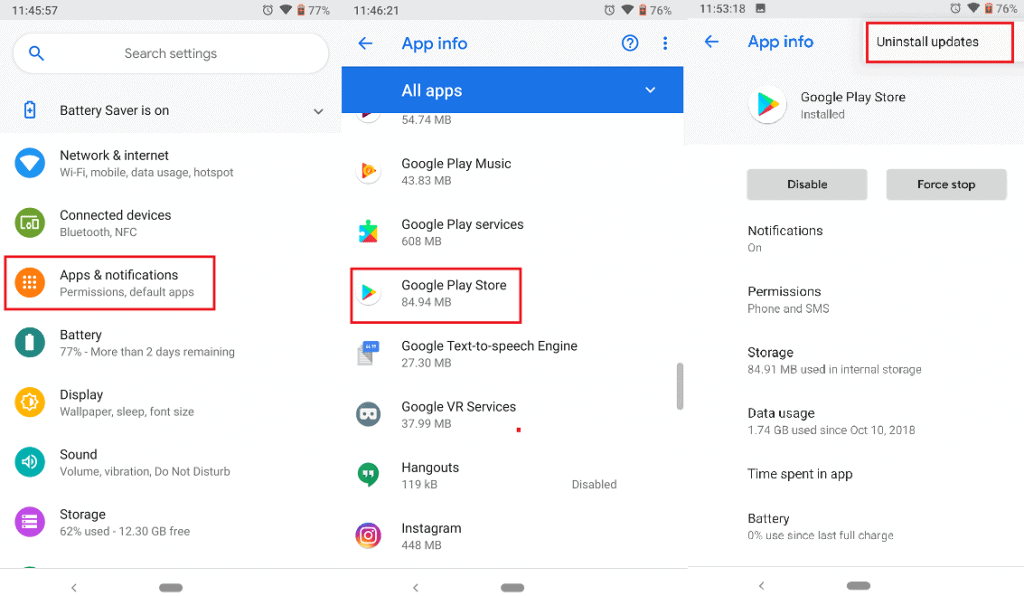
- Head over to the Settings app on your Android device using the app drawer or the gear icon on the notification window.
- Scroll down to find the Apps menu in the Settings. The menu may even be named Application Manager on certain devices.
- With the entire list of apps on your phone in front of you, go ahead and scroll down to find Google Play Store.
- Press the Uninstall Updates button and if you can’t see it on the screen, press the three-dot menu icon on the top-right corner to find it.
Once you have removed the latest updates, the Google Play Store app will be restored to the stock version. Now you can go ahead and reinstall the latest updates to hopefully fix the error code 910 on the Google Play Store. Simply open the Play Store app and it will automatically be updated to the latest version.
Clear device cache
Since Google Play Store runs millions of apps in entirety, issues with even one of the app can cause errors to show up. The easiest way to get past this is by clearing the cache for all the apps at once. You can do so by putting the recovery mode of Android to good use and using the “wipe device cache” option.
- Press and hold the Power button to turn off your Android device.
- Once the device is turned off, simultaneously hold the Power button and the Volume Up button until the screen boots up.
- This will launch the stock recovery mode on Android give you the ability to wipe device cache.
- Using the Volume buttons for navigation, move down to select Wipe device cache and wait for the device to reset.
- Once the device cache has been wiped clean, restart your Android device.
Although this action will not delete all of the apps on your Android device, it will clean all of the temporary files and stored settings. With any broken or corrupt files out with the device cache cleaned, error code 910 on the Google Play Store should be gone.
Are you using a VPN?
Similar to several different online subscription services like Netflix and Amazon Prime Video, Google Play Store is also region-based. If you use a VPN to get past most region-restricted content, it could be interfering with the Play Store app. It could be that a recent update that is causing the issue with the servers or the VPN service itself.
- Head over to the VPN app you use and disable the service.
- Exit the app and force close the VPN app along with the Google Play Store app.
- Now open Google Play Store to see if the issue has been resolved.
Google account issues
The fact that Google Play Store is directly linked to your Google account creates room for more trouble. Whether it is syncing issues or just the fact that you use multiple Google accounts on the same device. In order to see if the issue is with your Google account or the Play Store app, you can switch between multiple accounts and give it a try to find out.
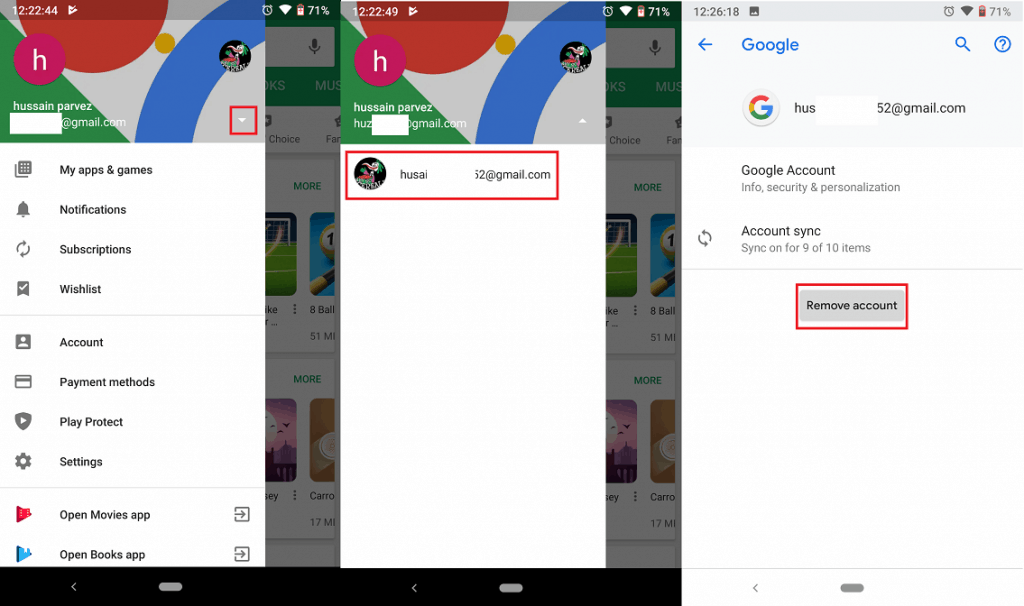
- Head over to the Google Play Store and tap on the three-line menu in the top-right corner of the screen.
- Tap on your Google account username on the top-left corner to see the drop-down menu.
- Select the secondary Google account to access it using the Play Store app.
Now go ahead and try to download the app again to see if the issue is fixed. Additionally, you can also remove your Google account and add it again to try and fix the error if you don’t have multiple accounts set up.
- Go over to the Settings app and scroll down to find the Accounts tab.
- From the list of different app accounts, tap on your Google account.
- Press the Remove Account button to sign out of the Google account on your device.
- To sign back in, head back to the Accounts tab and enter your Google account username and password.
Once you’ve signed back in, close all background apps and open the Google Play Store to see if your error troubles have been resolved.
Use the Google Play Store website
The problematic element that’s stopping you from getting to your favorite apps and games is the Play Store app. So what if you could completely bypass it but still install your apps using the official Google Play Store service? The best way to do this is to use the Play Store website and access it using your Google account.
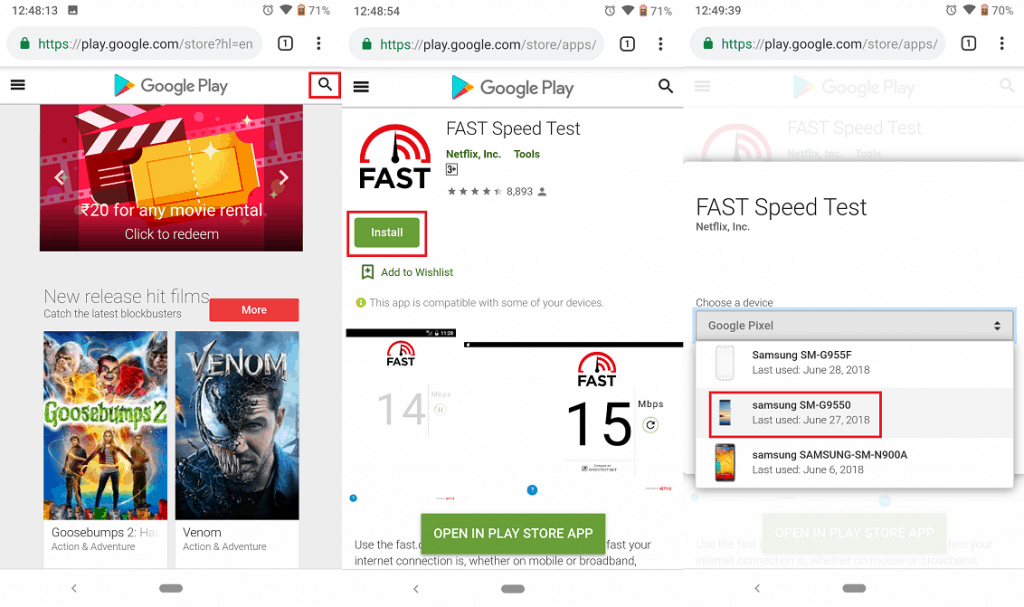
- Open the Chrome browser on your Android device.
- Head over to the Google Play Store website.
- Use the search bar to find the app you wish to download to your device.
- Press the Install button and sign in to your Google account if prompted.
- Use the Choose a device menu to select your Android device on which you wish to install the app.
- Once selected, press the Install button and the download for the app should begin right away.
Wrapping it up
The Android OS would only be a hollow shell if it wasn’t for Google Play Store to make it so versatile. Having a bunch of downloads in the queue with the error code 910 on the Google Play Store can be intolerable at times. Hopefully, the multiple different solutions we’ve offered above should be all that you’ll need to get your apps and games downloaded and updated again.
If you’re a survivor of this pesky issue and know a great way to fix it, don’t keep it all to yourself. Mention it in the comments section below, we’ll be sure to give it a try and add it to the list of possible fixes.
