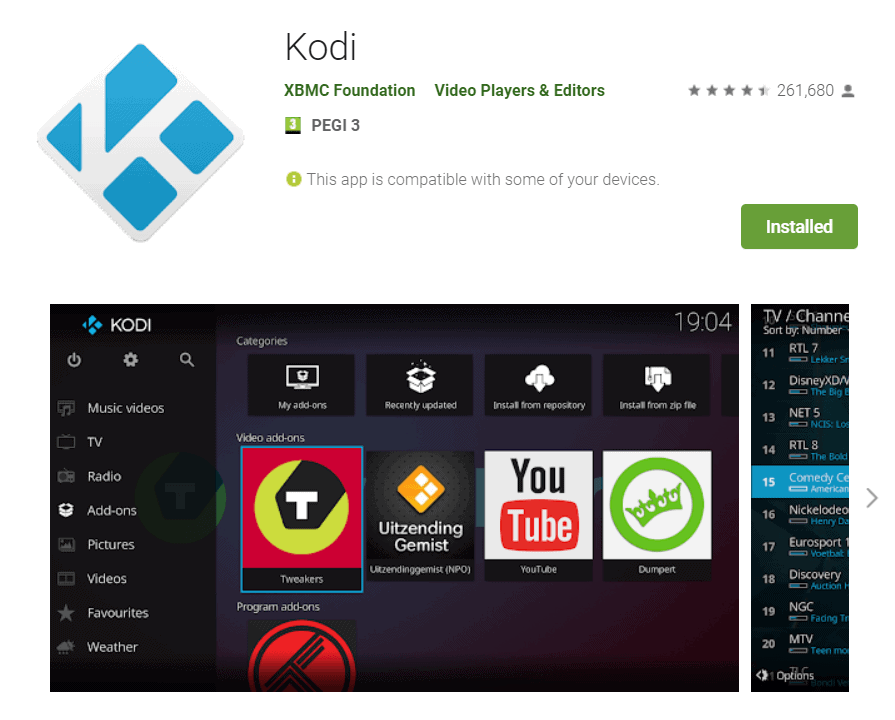This is a short guide on how to setup Kodi on Android, an app that is primarily used as a media player and streamer.
Lots of people may tell you that Kodi is illegal. But, this is very inaccurate. The player itself is absolutely fine. The one thing that can get you in trouble is shady add-ons. But, that's a topic for another time.
And with all of that being said, let us move on with the guide!
How to Setup Kodi on Android
1: Download and Installation
The first obvious step is that we need to install Kodi. In order to do this, you need a Google account and enough space to install the app.
Kodi itself weighs about 60 megabytes. However, chances are that your device will ask for a lot more free space in order to install it. If you're struggling with this, check out our guide on how to free more memory.
If you've got enough memory and a Google account, all you need to do is:
- Open the Play Store through your device or head over to the website
- Find Kodi
- Then download and install it
Simple as that. After that is out of the way, Kodi will ask you for permissions and we'll have to do the first setup.
2: How to Setup Kodi on Android: Finding Local Files
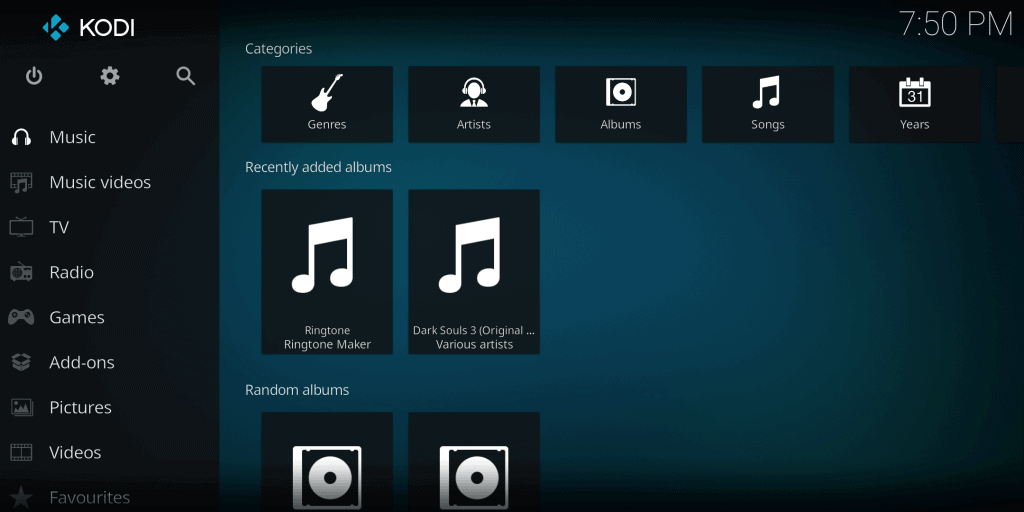
Right after opening the app, you'll have to give it access to your files or it's not going to work. After that, you'll notice that Kodi can't find anything on its own and for this reason, we'll have to guide it towards the location of your files.
This can get a bit tricky because there is no standard location for each type of file. The location of each file is largely depending on either the user or the apps that he is using.
For example, we generally download our music with our computer by using iTunes and then we move it to our phone's storage. If you're doing something similar, then you need to go to:
- Music
- Files
- Add music
- Browse
- External storage
Then you hit the OK button, you wait for the app to finish scanning, and after that, all of your music should be listed on the "Music" section. Do keep in mind that this doesn't seem to work for SD cards. Or at least it didn't on our phone as we had to play each song manually by browsing through the files section.
The same process applies to the rest of the media types like pictures and videos. If you don't know where to find them, most files are commonly placed in the "Downloads" folder while camera pictures are stored under DCIM -> Camera.
3: How to Setup Kodi on Android: Installing Add-ons
When you first install Kodi, there's absolutely nothing to watch by default. We need to add a few video or PVR add-ons to work with.
To do that, go to:
- Add-ons
- Download
- Choose whatever it is that you're looking for (Video add-ons, PVR clients, etc)
- Choose an add-on that interests you (CNN, ARGUS TV, etc)
- Select "Install"
- Wait for the installation to finish
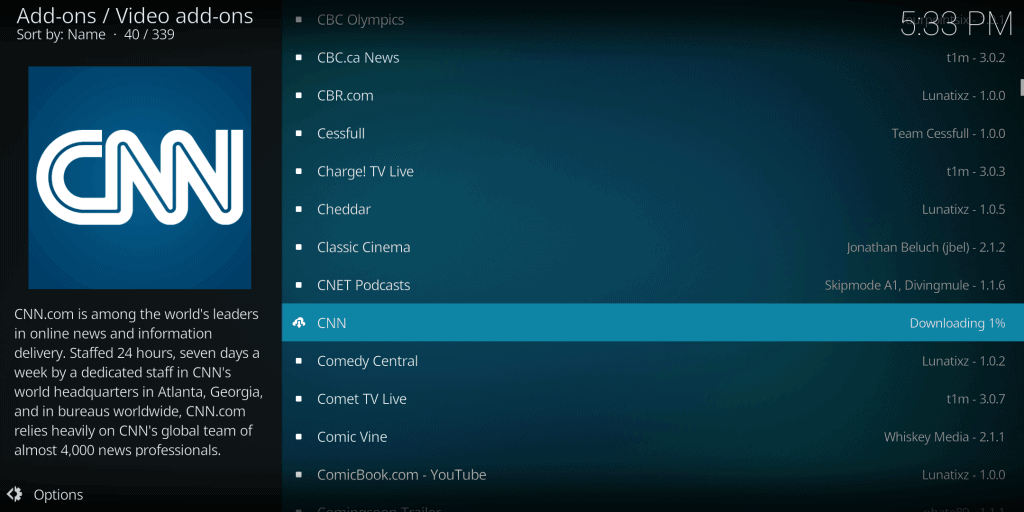
And then proceed to enjoy your content through the appropriate menu. For example, if you added a video add-on, you can find its content on:
- Videos
- Video add-ons
- "Add-on"
And that's basically all there is to installing and using the included Kodi add-ons. Again, those are completely legal with most of them being completely free to use.
And if you can't find what you're looking for, then what's where 3rd party add-ons come in. Let's check that out.
4: How to Install 3rd Party Add-Ons
Before we start, two very important notes:
- Certain 3rd party Add-ons may be illegal to use
- The "Unknown source" option in the Kodi settings must be enabled
So, first of all, be careful with what Add-on you install and where you use it. Certain options are illegal and while that's not exactly an issue in most places, some regions like Germany are known for being very strict with such things.
If you're dead set on installing shady Add-ons, the least that you can do is use some kind of VPN - just to be safe. Otherwise, just be careful.
Other than that, you also need to allow for unknown sources to be installed. You can do that by going to:
- Kodi settings
- System
- Add-ons
- Unknown sources
- Accept the warning
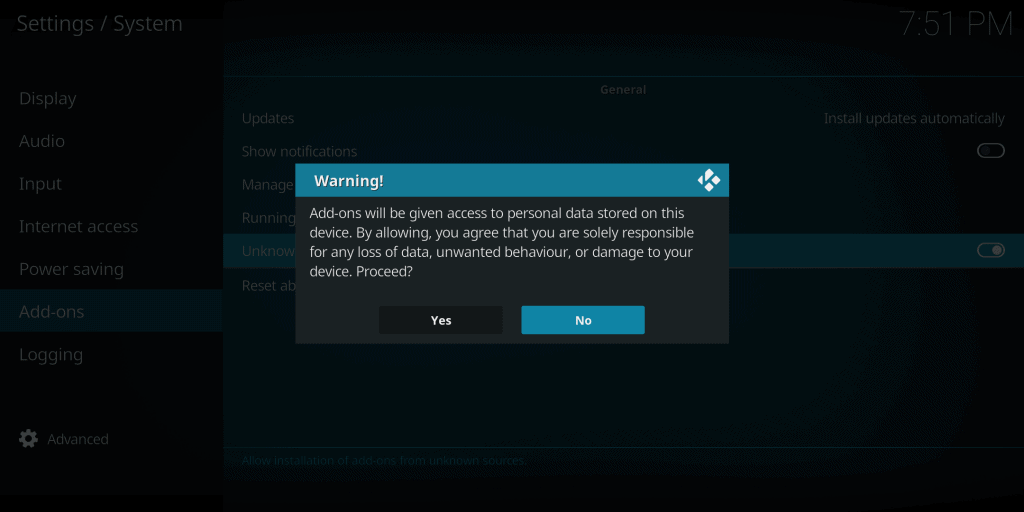
This will allow you to install 3rd party Add-ons. and there are primarily 2 ways of doing that:
- Using an online source
- Installing through a downloaded ZIP file
How to Setup Kodi: Installation of 3rd Party Add-ons With Online Sources
Ultimately, this is the same thing as installing an Add-on through a downloaded ZIP file with the main difference that you're doing it remotely. It can be a bit of a pain, but once you get used to it, everything becomes easier.
So, in order to install an Add-on with a source, you need to follow these steps:
- Find an Add-on that interests you
- Find its location address
- Input it to Kodi's file manager
- Install the repository
- Install the Add-on from the new repository
- And then you can use it
Again, a bit complicated in the beginning, but easy once you get used to it. First step: finding a good Add-on. In this case, Google is your friend. Just look for lists with the best Kodi Add-ons.
For this guide, we're going to use Exodus as an example. It's illegal to use as it displays free copyrighted material. But, it's also one of the most popular and easiest Add-ons to find.
Installation process
Now that we got that, the second step is finding its location. A quick Google search takes us to https://i-a-c.github.io/ and shows us that the location we're looking for is https://i-a-c.github.io/ . So, we need to paste that into Kodi's file manager.
To do that, go to:
- Kodi
- Settings
- File manager
- Add source
- Input the name of your choice
- Type the path you found ( https://i-a-c.github.io/ )
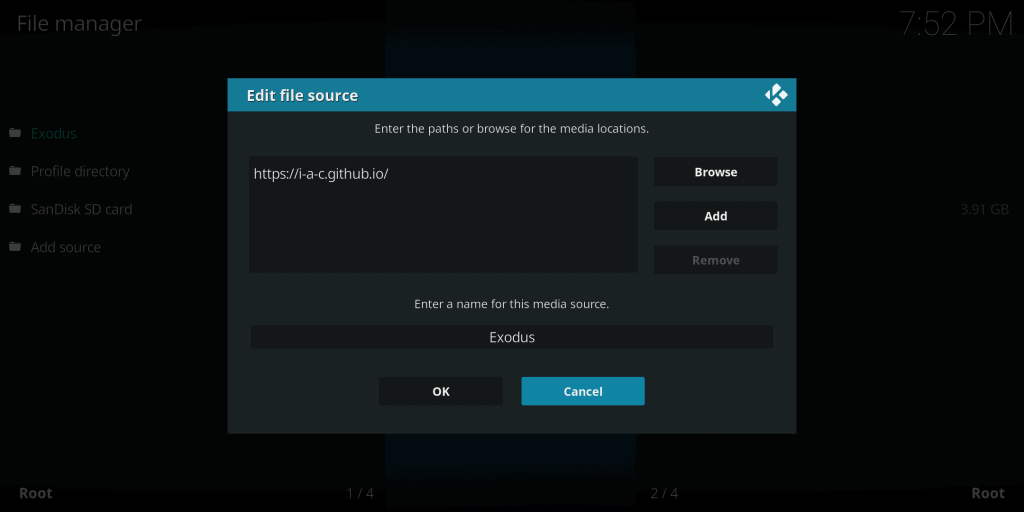
And then we move on to install the repository which contains our Add-on. To do that, go to:
- Settings
- Add-ons
- Install from zip file
- Go to the location which you just added
- And select the zip file
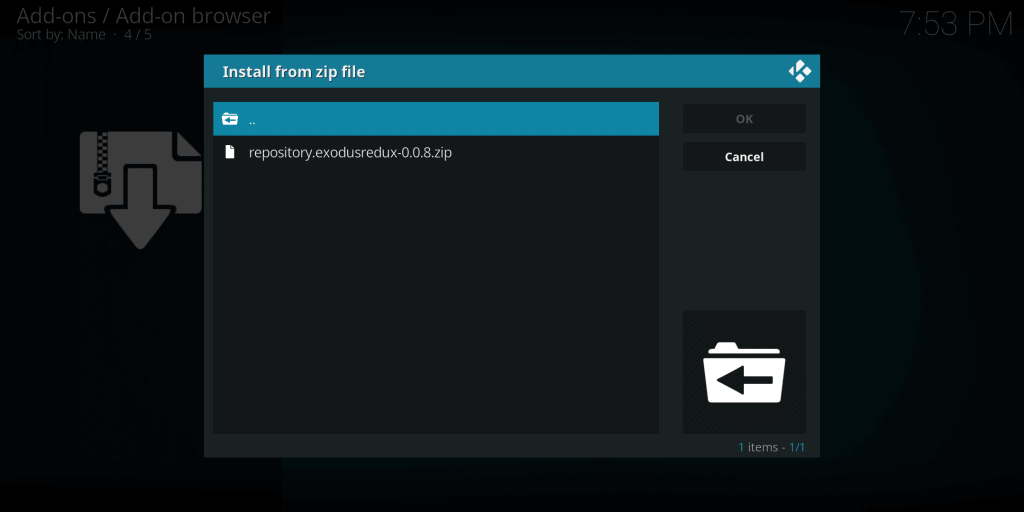
Now that we have the repository, we need to install the Add-ons that it contains. You can do that by going to:
- Settings
- Add-ons
- Install from repository
- Choose the new repository (In our case, Exodus)
- Video Add-ons (Or whatever your repository contains)
- And select "Install"
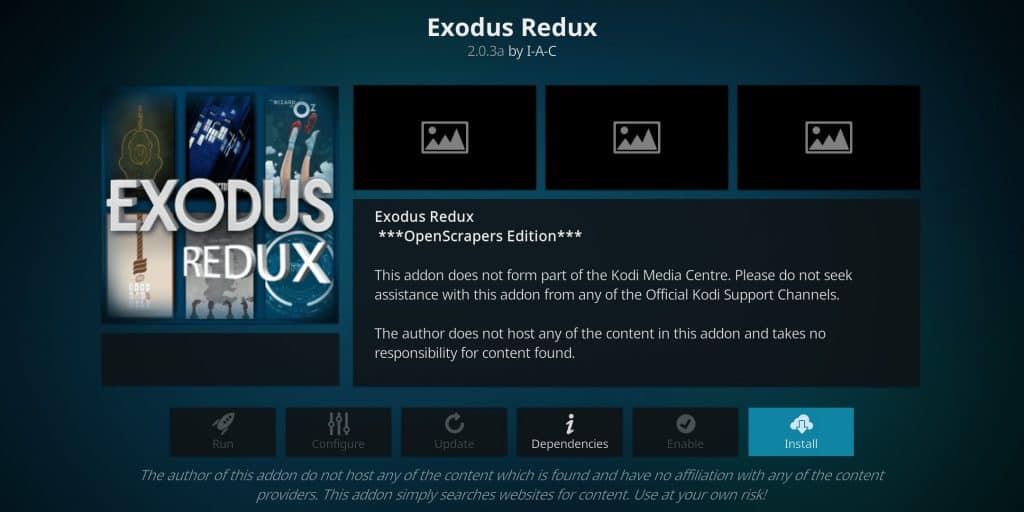
And now we're finally done. This is how you add 3rd party Add-ons on Kodi by using the remote source method.
How to Install 3rd Party Add-ons With ZIP Files
This is a much easier process. All you need to do is find the zip file, install the repository, then install the Add-ons that the repository of your choice contains.
For our Exodus example, we can find and download the zip repository over here and now that we got it, all that remains is the installation process.
Before that, let us not forget to mention that you can find plenty of other repositories with a quick Google search. Now that this is out of the way, let us move on.
This is what you need to do in order to install the downloaded zip repository:
- Open Kodi
- Go to Settings
- Add-ons
- Install from zip file
- Navigate to where you downloaded the zip file (Most likely on the "Downloads" folder
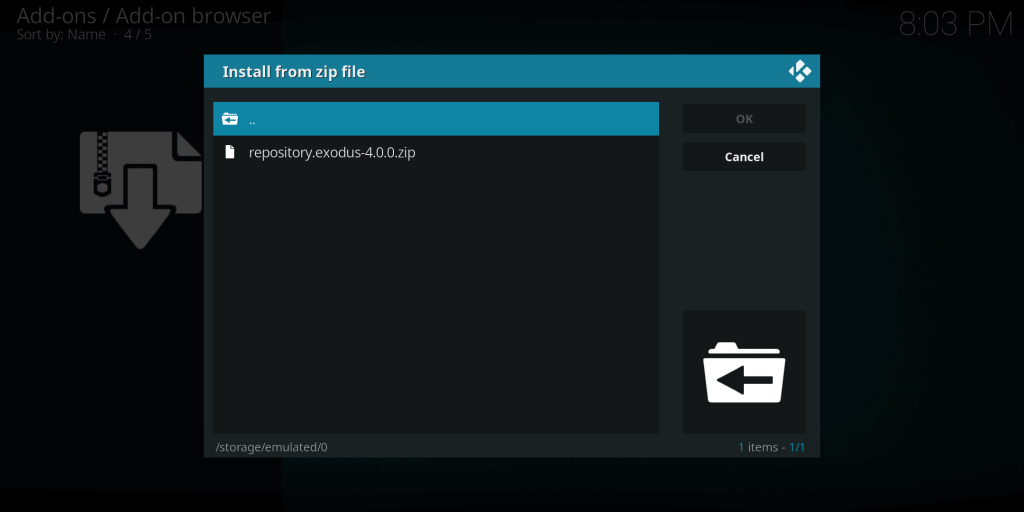
And this installs the repository. Now that we've got it, all that remains is to install the Add-ons of our choice. Your new Add-ons should be available for installation and the process of installing them is no different compared to the standard Add-on installation.
How to Setup Kodi on Android: Wrapping Up and Side Notes
Before we finish this article, let us not forget to mention that the sources that you'll get from the same Add-on can greatly vary depending on where you got that Add-on from.
For example, while we used Exodus for both of our installation guides, the first method provided us with much more content to watch. Probably because it's a more updated version or something similar.
So, with that being said, do be careful with what repositories you install. Not only because some of them are illegal and don't work as they should, but also because you may end up installing malware.
That's all for now. Feel like we forgot to mention something important? Got anything wrong? Then let us and everyone else know about it in the comments section down below!
Like what you see? Then don't forget to follow us on Facebook and Twitter for the latest news, reviews, listicles, apps, games, devices, how-to guides, and more!