People using older mobile phones often want to learn how to empty trash on Android for all the right reasons. Here’s a complete guide on how to hit the “empty trash” button on the junk that keeps the storage space of your Android device preoccupied.
By our very nature, we humans are hoarders – trying to accumulate everything, from money and food to memories and valuables. A basic example of this natural trait is the way we use our mobile devices, packing them up with all kinds of content to the brim. Whether it is the massive video files that take up space on the storage drive of your phone, or the numerous photos and document files that are just taking up real estate on the device for no reason, there’s a thin line between keeping everything on your phone and hoarding up junk on it.
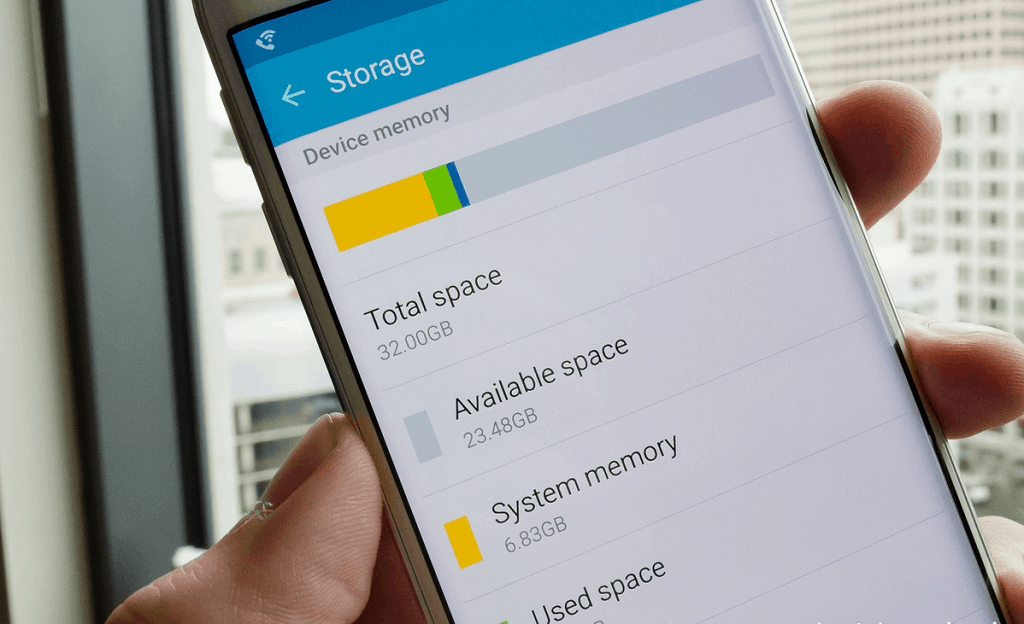
In the early days when mobile devices did not come packed with multimedia capabilities and the option to download high-size apps from the app stores online, the mobile storage space required was minimal too. However, the current-generation mobile devices with high-quality cameras, along with ultra-HD video content that is available at the fingertips, has created a real storage space crisis for several users. Additionally, harboring hundreds of apps on your phone, along with unused files will soon enough be compelling enough for you to find out how to empty trash on Android phones.
Android doesn’t have a Recycle Bin
For those of us who have been seasoned to use desktop computers for decades, getting rid of junk files has always been just a click away. With the Recycle Bin that comes built into the operating system of most computer platforms, it is a place to push out all the used, unimportant, and uselessly space-consuming files in a single spot. The Recycle Bin offers users an easy way to view the deleted files, recover the ones that might still be worth retrieving, and flush out all of them at once to recover storage space and improve the performance of the system.
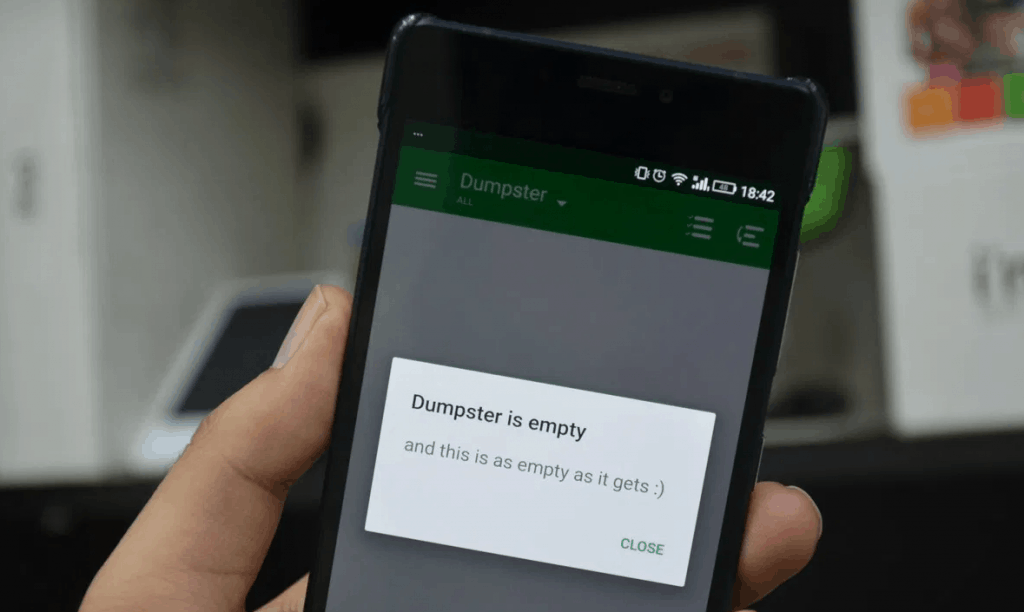
However, Android OS does not come equipped with any such feature which allows the collection of trash files in one place. This is most likely due to the fact that on contrary to computers, which are packed with ample of storage space to support a feature such as Recycle Bin, mobile devices are limited in terms of the gigabytes available to hold the files and data. Rather than clogging up a certain amount of memory for the Recycle Bin, the Android OS is designed to simply delete the files right away.
How to empty trash on Android by clearing cache
Cache essentially means a space for temporary storage which the app uses to retain certain kinds of data during usage. The cached data is directed to reduce loading times on apps and reduce the amount of networking data that is consumed by the app.
For instance, an app such as Instagram may take some time to load the first time you launch it, but the next time you open it, the content will show up much faster. This is similar to how websites load faster when their data is cached by the web browser. The Android OS often manages cached data efficiently to reduce the amount of networking data while keeping your phone light.
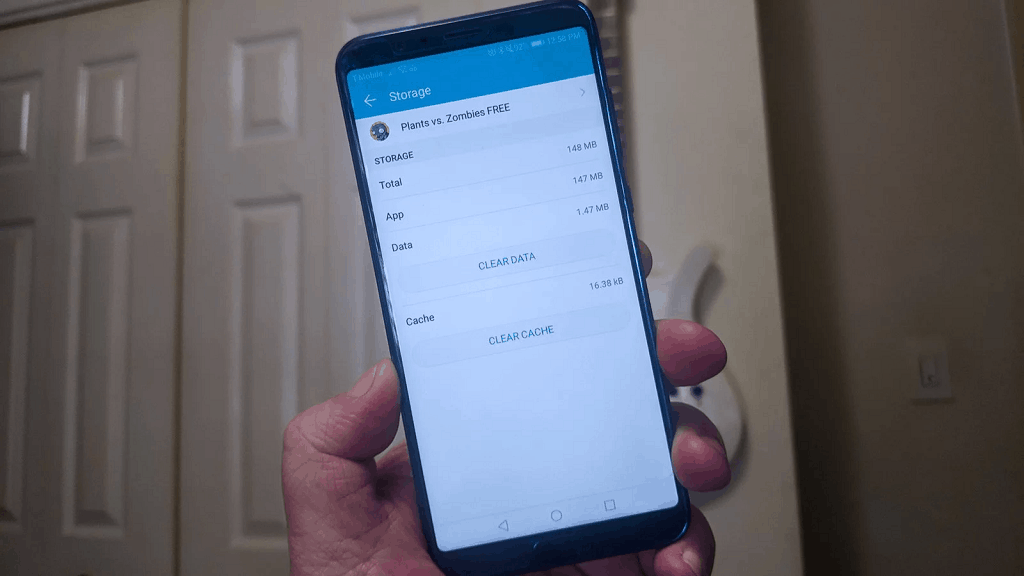
However, a corrupt file or a broken update can change this, which is why you might end up performing the action of clearing app cache on Android manually by yourself. By clearing the app cache, you get rid of all the temporary files stored by the app, pretty much giving the app a fresh start to work optimally.
If the milder option of clearing app cache is unsuccessful in fixing the issues you have with a particular app, clear app data is the next strong step you can take. While clearing app cache makes little to no difference to your user experience, clearing app data gets rid of all the app settings, your set preferences and saved states.
When you hit the “clear data” button, the app is forced to reset completely back to its default state to when you had first installed it. Simply put, clearing app data is as good as uninstalling and installing back an app to fix its issues.
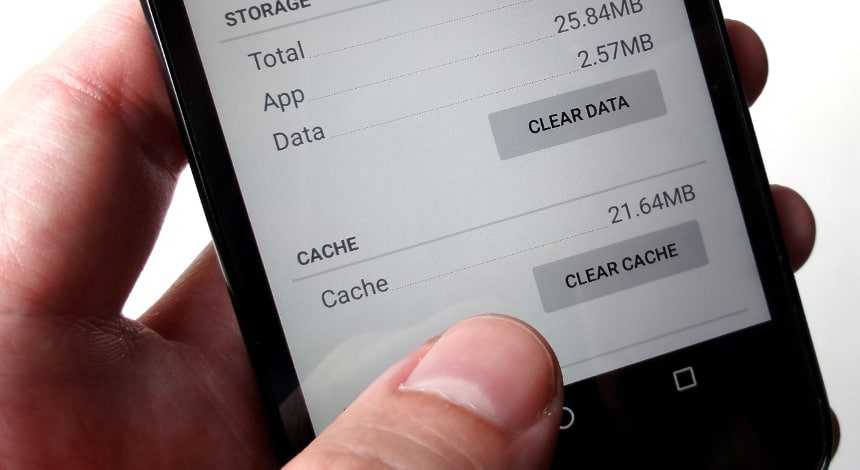
- From the home screen of your Android device, head over to the Settings app from the app drawer or use the gear icon on the notification shade.
- In the Settings app, scroll down to find the Apps menu (or Application Manager) and tap on it.
- Using the All Apps tab, view all of the apps that are currently installed on your Android device and select the one that you’re facing issues with.
- On the app settings screen, tap on the Storage tab and you’ll finally be able to see the Clear Cache and Clear Data options ready for use.
As a precautionary method, make sure you clear the app cache first and try out if the issue has been resolved. If not, you can come back to the settings menu and use the more severe Clear Data button and reset the app to its default state.
How to empty trash on Android with third-party apps
When there aren’t enough options in the Android OS system to get rid of the junk files, you have to look into the alternative solutions out there. Just the way you can find an app to fix every software-based shortcoming on a mobile phone, there is a suite of apps available that can not only help you on how to empty trash on Android phones, but also improve the functioning performance. More than just cleaning tools to remove older and unused apps and files, these services also allow you to remove the temporary junk files that may have eluded you.
SD Maid – System Cleaning Tool
Possibly the best Android app for when your storage is running out, SD Maid is essentially a suite of tools to not only get your additional space but to speed up your system while doing so. Apart from the usual rodeo of removing cached data and unused files, SD Maid uses “Corpse Finder” to remove the residual data that an already uninstalled app may have left behind.
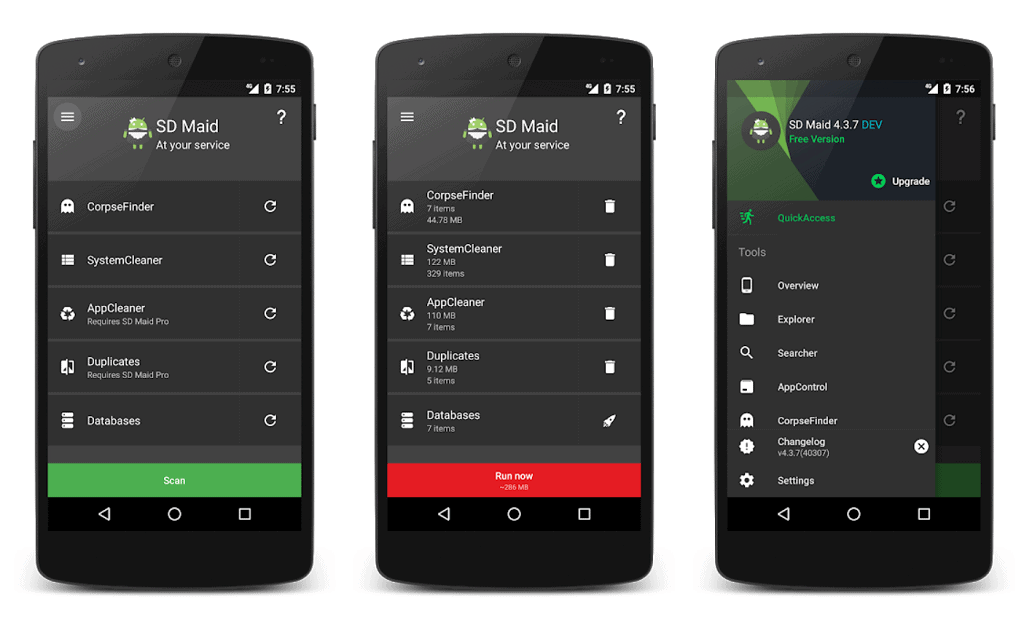
Download SD Maid – System Cleaning Tool
Equipped to work with rooted and non-rooted devices as well, this app doubles up as a file manager to help you navigate through the Android root directory and remove unused and unnecessary data while providing an in-depth and detailed overview of the device storage available and in use.
CCleaner
If you have ever looked for a clean-up tool for your computer, CCleaner is a name you would’ve definitely come across. Starting off with disk-space recovery, this app helps you optimize the performance of your device while helping you retrieve some of the valuable internal storage space taken up by app cache, browser history, clipboard content and more.
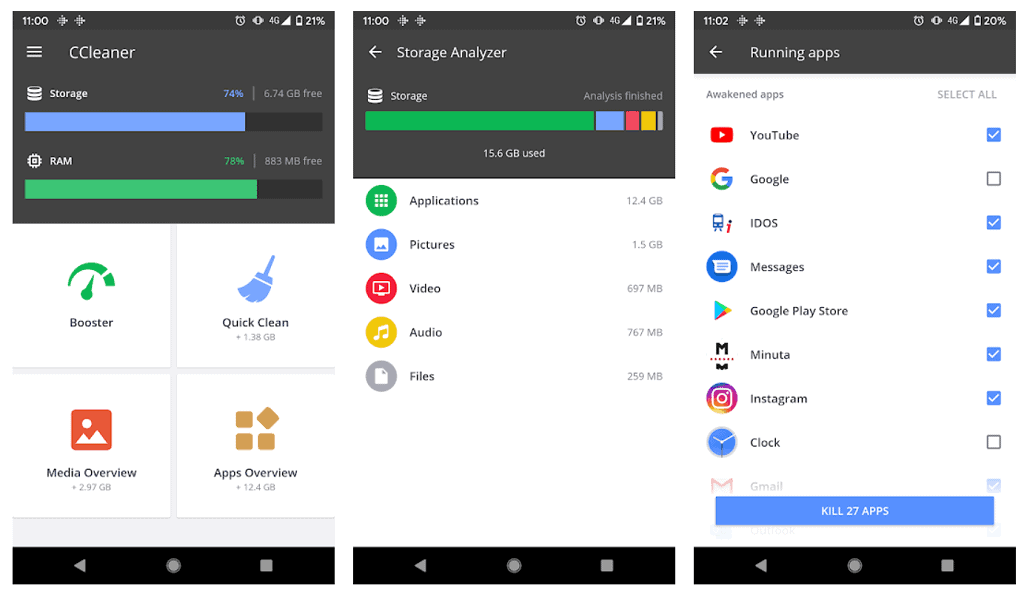
While you can make use of all the basic features of CCleaner for free, the Pro version comes with amazing features like automatic cleaner scheduling, priority support and more. Unlike many other clean-up tools that hemorrhage the battery to give better performance, CCleaner works on low memory and CPU usage.
Clean Master (Antivirus Boost)
Created by Cheetah Mobile which is known for making all kinds of apps and security tools, Clean Master is among the most popular clean-up tools for Android. Built with the ability to help you clean up cached data, temporary files, browser history and more with a simple click, this app is best if all you need is a sweet and simple cleaner app.
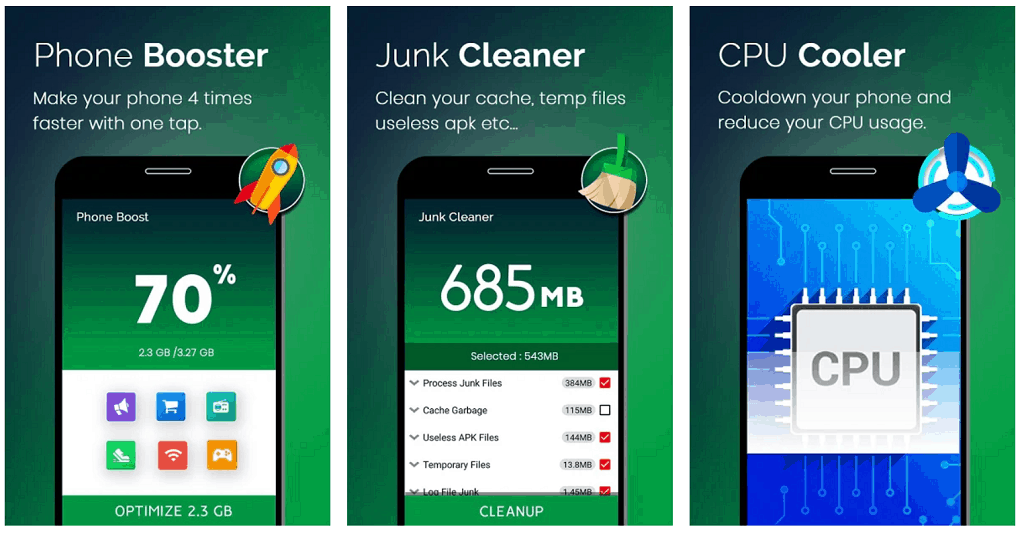
Download Clean Master (Antivirus Boost)
Apart from the ability to get rid of junk files and the so-called “Phone Boost” feature (which simply kills background apps to speed up the device), Clean Master also comes with an Applock and Antivirus built into it. However, if you are keen on Android security, there are better antivirus apps that are tougher on malware and viruses than Clean Master.
File Commander - File Manager
File Commander is yet another veteran in the file manager genre of Android apps, offering everything you would expect and more. Apart from helping you navigate through the internal storage and SD card, the app comes with integration for cloud services like Google Drive, Dropbox and others, along with local networks and FTP servers as well.
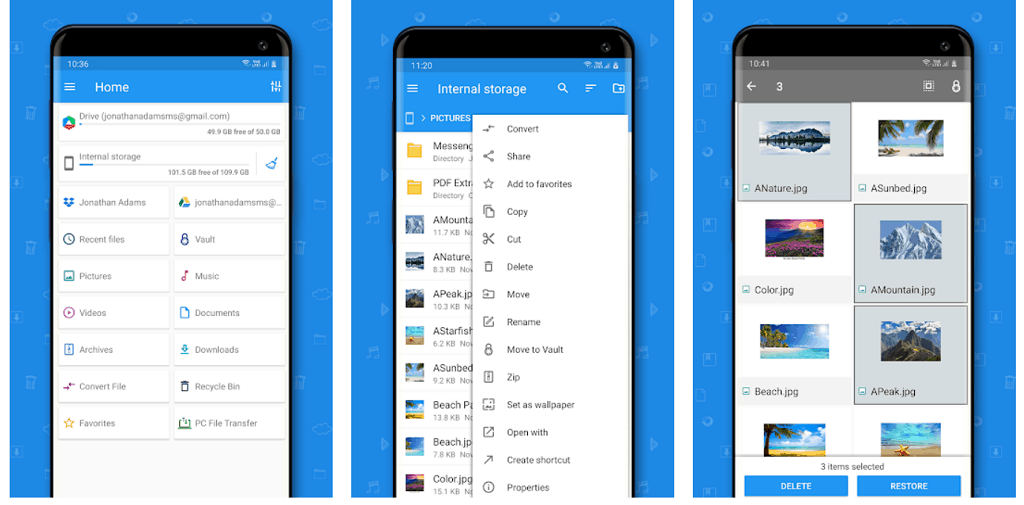
Download File Commander – File Manager
When it comes down to helping you curb the storage space running out on your Android, File Commander offers a well-defined overview to see what files are located in the different sections. Apart from directly moving your files to the SD card or cloud storage, you can even connect File Commander to your PC and share files directly.
DiskUsage
Android comes with a pretty decent Storage menu that gives you an overview of what files are taking up space on your device. However, DiskUsage is the app that you’re definitely going to need to find an in-depth map of what is taking up space on your Android device and how you can delete it.
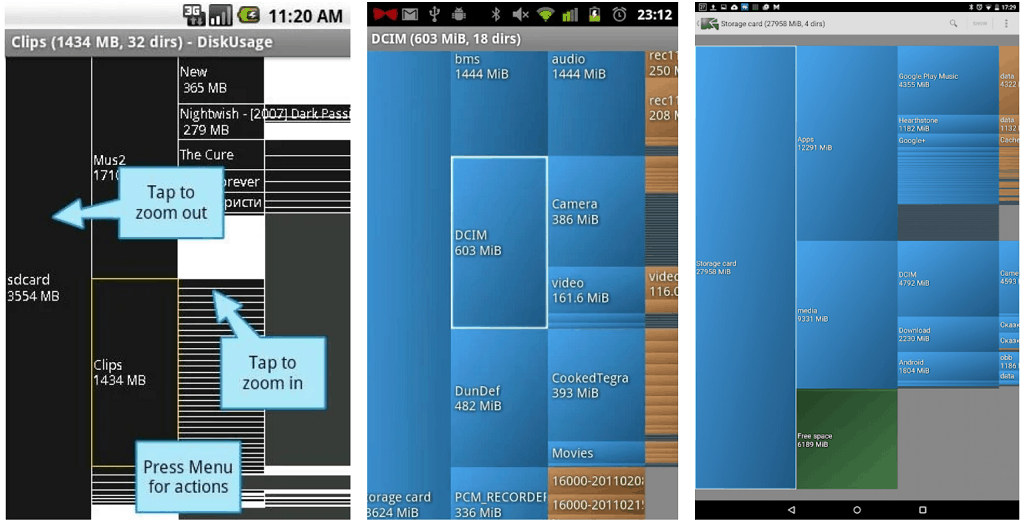
A great way to get to the core of your Android system and find leftover data from deleted apps, stagnant files and more, the visualized graphic chart helps you find out exactly how much space each file is taking up. By simply tapping on each of the folders or files, you can access them and delete the ones that you have no use for right from the DiskUsage app itself.
Final Words
Mobile phones have become an inseparable part of our daily lives, be it the personal lives with social media connectivity and communication, or work through emailing and business apps. With our lives revolving around these handheld devices, it is now more important than ever before to learn how to empty trash on Android phones. Whether the system tools allow you to clear up space and speed up the device, or you have to make use of third-party apps such as CCleaner to get a deep cleanse done on the storage space of your phone, it surely is essential to the health and performance of your phone.
Did you get a good grip on the understanding of how to empty trash on Android mobile phones and tablets? Which is your preferred solution when it comes to clearing out the junk files on your phone and boosting its performance? If you have anything to add to these methods of combatting the problem of storage space running out on Android, make yourself heard on the Updato Forum.
