Understanding Android Wi-Fi authentication problem
The Android Wi-Fi authentication problem manifests when you unsuccessfully try to connect to a Wi-Fi network with the correct password. Rather than connecting and saving the password as would be the norm, the device delivers a notification beneath the network label saying that it’s authenticating. However, after a short wait, you see an ‘authentication problem’ or notice the ‘authentication error’ pop up right under the network name.The first instinct as always is to make sure that the password name entered is accurate, since it among the leading causes of the WiFi authentication error. However, if you’re confident that the password is correct (especially if it’s your home wireless network and you’ve connected to it thousands of times in the past) the issue could be more complex than it seems.To help you understand what causes the Wi-Fi authentication error on Android and in an attempt to fix it all, here’s a compilation of possible solutions that you can try out.How to fix Android Wi-Fi authentication error issues
Just like most problems in life, not everything is black and white, which is why a single solution for your Wi-Fi issues just won’t cut it. If you’ve already checked the password to be correct and tested the wireless network with other devices, there’s a decent chance that a software glitch or pairing issue if keeping your Android off the grid.Solution 1: Reset your Android Wi-Fi connection
The first and foremost thing you can try out is resetting the connection between the wireless router and your Android device. You can remove the wireless network from your device and add it back as a new wireless connection, which usually is the primary solution to most Android WiFi authentication problem.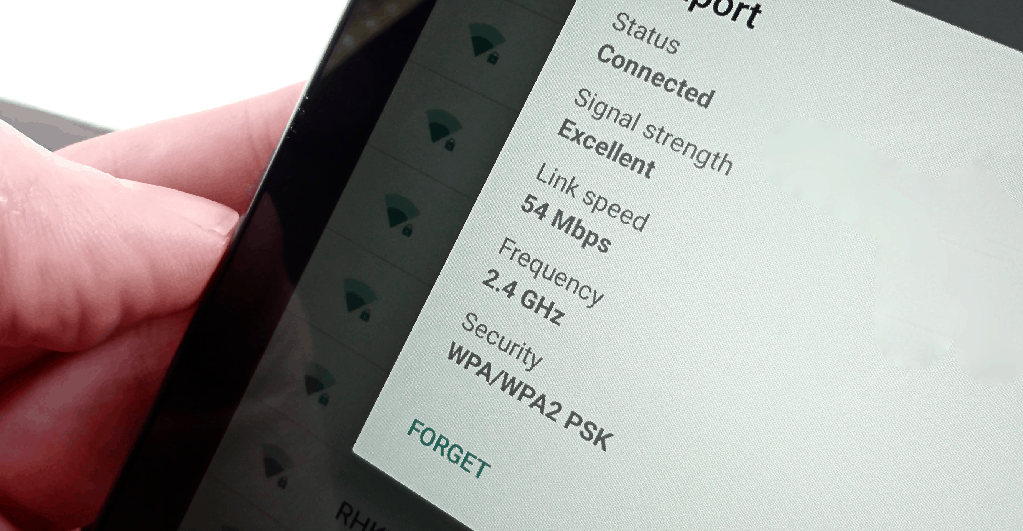
- Navigate to the Settings app on your phone then seek out Wi-Fi under Network connections.
- Under Wi-Fi Networks, find the network that you want to connect to and long press on its name or SSID. You’ll get a pop-up menu with two options: forget network and modify network config.
- Select the forget network option.
- Put some distance in between yourself and the Wi-Fi router until you are only getting one signal bar. Try to reconnect the same network and re-enter the password.
- If everything goes as it should be, you will be able to authenticate and connect to your network.
Solution 2: Verify the wireless network name for duplicates
Under most circumstances, the “Authentication failed” error message arises primarily when the network details such as username and password do not match. While you may be confident that the password you have entered is accurate, you could be connecting to the wrong network of the same name.For instance, if you have ever visited a Holiday Inn Express, all of their wireless networks have the same name. Similarly, there’s a good chance that your router name such as “Linksys” could be the same as somebody else in your neighborhood.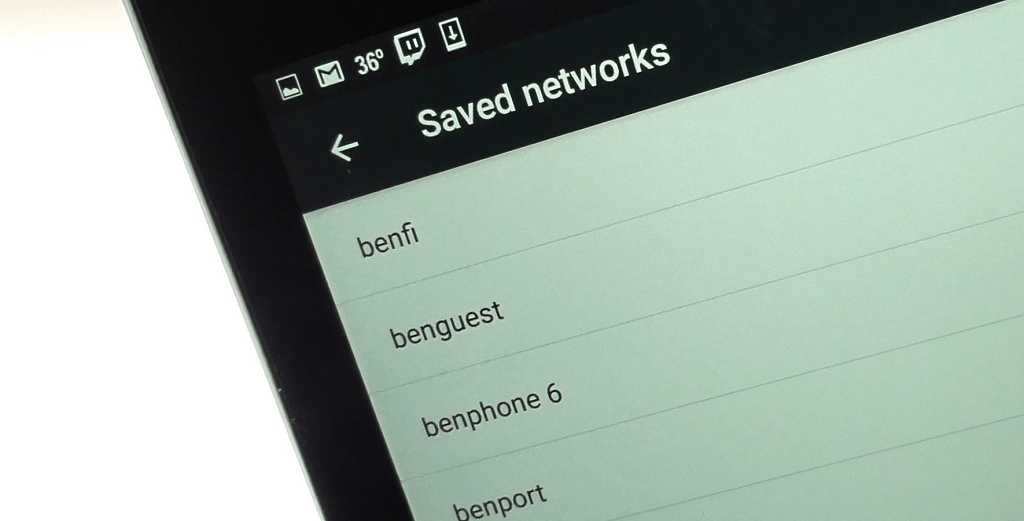 If you are mistakenly connecting to another wireless network under the same name with your Wi-Fi password, you’re obviously going to experience Android Wi-Fi authentication problem. The simplest solution to this issue is renaming your wireless network (in the case of your private home network) so there’s no confusion.Despite a seeming no-brainer solution, an overwhelming number of users have fixed their Wi-Fi woes with this solution. If you’re aren’t among those, don’t be sad and move on to Solution 3 right now.
If you are mistakenly connecting to another wireless network under the same name with your Wi-Fi password, you’re obviously going to experience Android Wi-Fi authentication problem. The simplest solution to this issue is renaming your wireless network (in the case of your private home network) so there’s no confusion.Despite a seeming no-brainer solution, an overwhelming number of users have fixed their Wi-Fi woes with this solution. If you’re aren’t among those, don’t be sad and move on to Solution 3 right now.Solution 3: Modify the wireless network configuration
Regardless of what device you are connecting to a wireless router, an IP conflict can cause the connection to drop. The same goes for Android devices, where you could be experiencing WiFi authentication error due to an IP conflict. You can easily solve this issue by changing the wireless network setting of your Android device from its default DHCP setting to Static IP.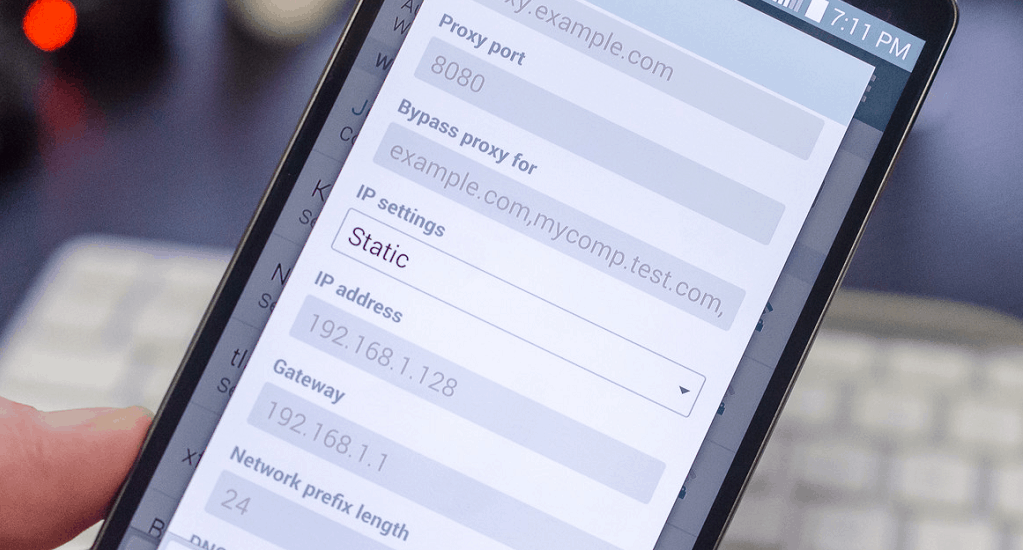
- Navigate to the Settings app on your Android device and choose Wi-Fi as above.
- Long press or hold the network that you want to access and then choose the modify network config in the pop-up menu that appears. In some devices, this option will be named as modify network connection.
- Check the box next to show advanced options and then seek out IP settings. Change from DHCP to Static. An IP Address field will appear below.
- Note down the information included in the static IP address field then delete it, re-enter it again, and save.
- If you aren’t sure what IP address, Gateway, Netmask, and DNS to enter, you can contact your internet service provider to help you with these details.
Solution 4: Give the old Airplane mode a try
Most of us rarely use the Airplane mode unless it’s for playing some games in peace and quiet or when you’re on an airplane of course. However, an unconventional use for the Airplane mode on your Android phone can be as a Wi-Fi fixer. In some cases, your mobile network could be interfering with the phone’s ability to connect to a network.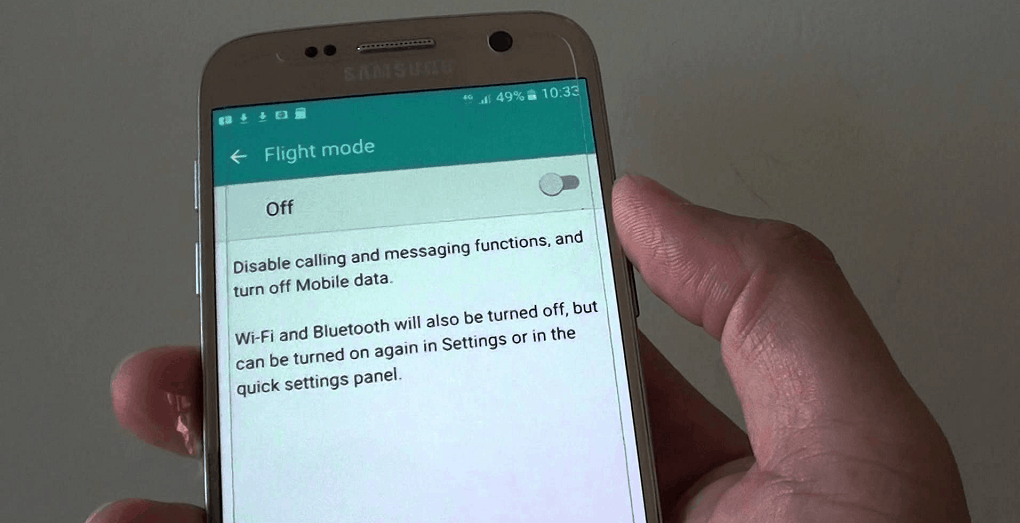 In this case, all you need to do is:
In this case, all you need to do is:- Pull down the Quick Settings menu on your Android device and turn off Wi-Fi and Mobile Network.
- Once the two are turned off, turn on the Airplane mode by again pulling down the Quick Settings menu.
- With the Airplane mode still active, turn on the Wi-Fi and connect to the network by heading over to the Settings.
- If your Wi-Fi connects successfully, you can then turn off the Airplane mode and enable Mobile Network as well.
Solution 5: Perform Network settings reset on Android
Sometimes the entire ordeal of finding out which element is causing the Wi-Fi network authentication to falter is far too time-consuming. Since this particular issue is one that cannot be ignored, the simplest solution is the nuke the network settings.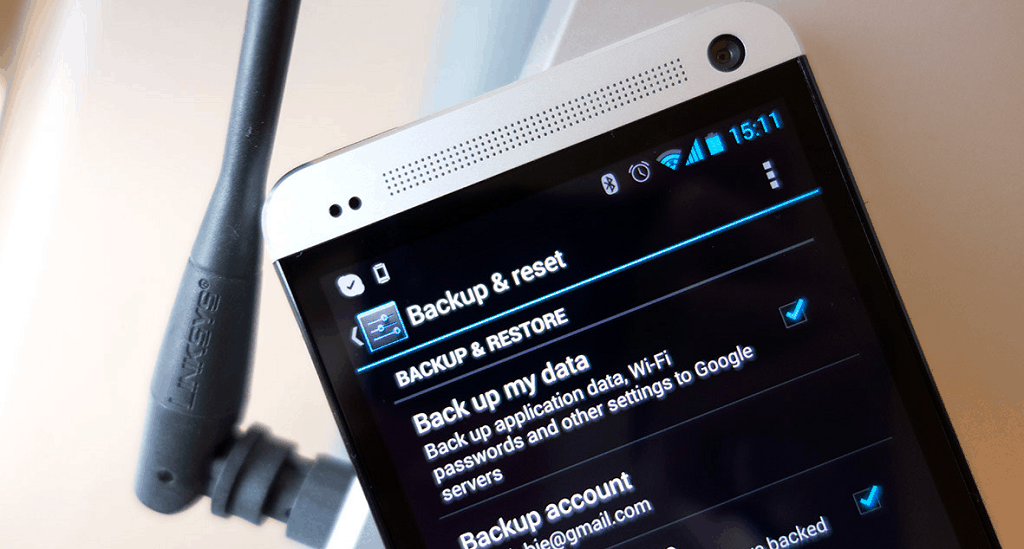 By nuke, we mean that you can refresh all of your network settings (mobile network, wireless network and Bluetooth connections) all at once.
By nuke, we mean that you can refresh all of your network settings (mobile network, wireless network and Bluetooth connections) all at once.- Head over to the Settings app on your Android device and scroll down to find “Backup & reset”.
- Navigate to the “Network settings reset” option in the menu.
- Press the “Reset Settings” button at the bottom of the page and wait while the process completes.
- Once completed, you can head back to the Wi-Fi menu on your Android device and try connecting to the wireless network.
Solution 6: Make sure your Android device software is up to date
It may seem like an unconventional solution, but fixing all of your Wi-Fi related issues can be as simple as keeping your phone to date with the latest software. If you’re not a serious Android user who would rather leave the rather large update files waiting, you could be depriving yourself of possible solutions to Wi-Fi disconnection issues, poor connectivity, and authentication issues as well.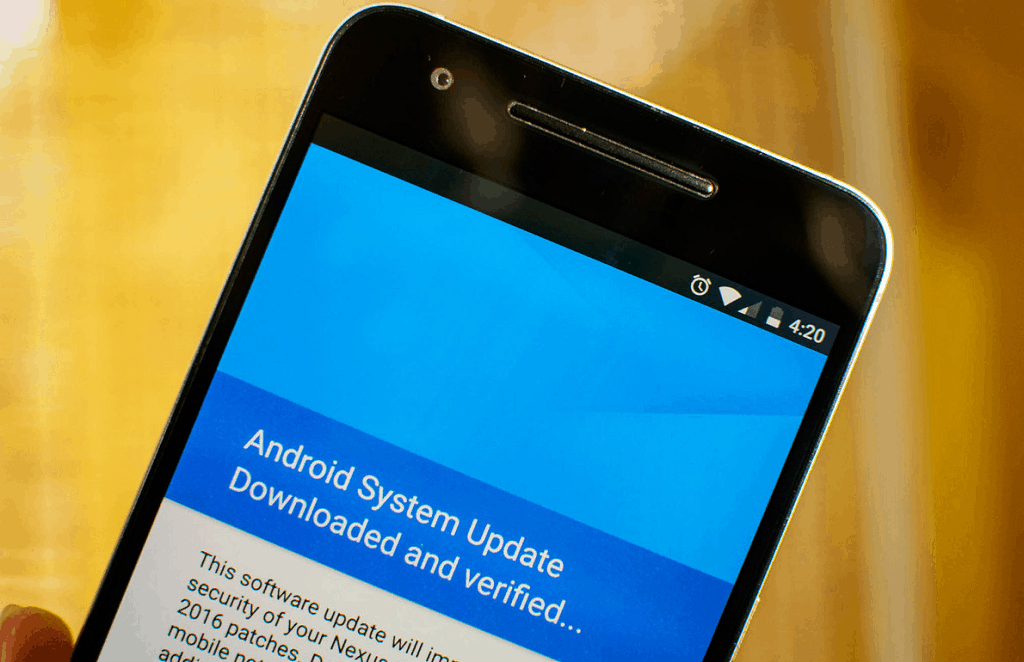
- Head over to the Settings app on your Android device and scroll down to find the ‘About phone” tab.
- Here you can find a menu option named “System Updates”, or “Updates”, which should highlight the available updates for your device.
- Some Android devices also have a separate System Updates tab in the Settings menu, or as an entirely separate app.
- If you see any software updates available, download and install them right away and reboot your device.
Solution 7: Factory reset your Android device
So you’ve tried everything there is you can do to fix Android W-Fi authentication problem and it’s still no go. The world seems darker and without the power of the high-speed internet, it’s okay to feel hopeless. However, the final solution to the annoying “authentication failed” message is factory reset.By performing a factory reset, you get rid of all the network settings, Android apps, and data on your device, one of which could very well be the reason behind your woes. However, before you go on to hit the kill-switch, make sure that all of your personal data is safely and securely backup up.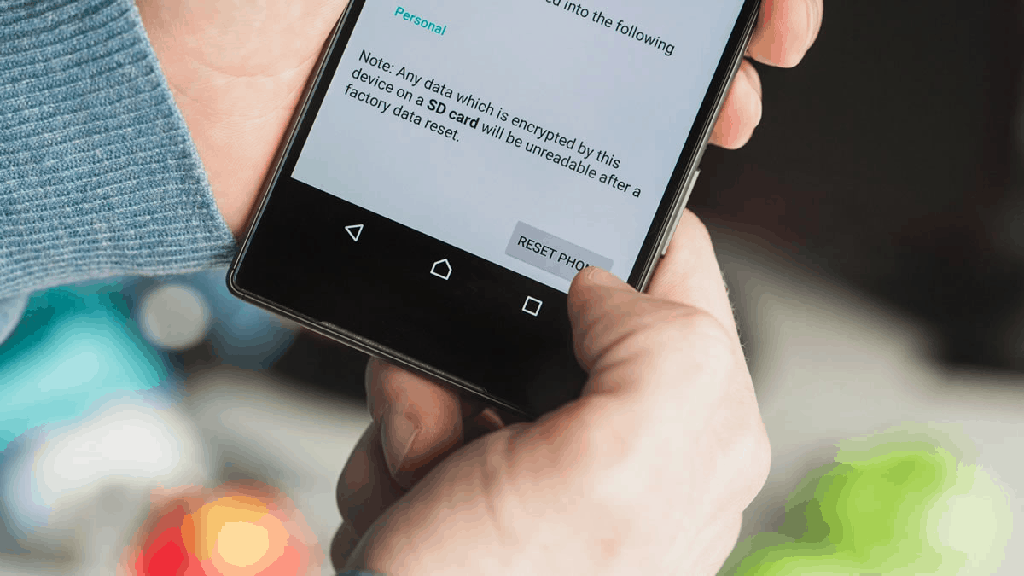
- From the main screen of your Android device, head over to Settings > Backup & reset > Factory data reset. However, all of your data (video, audio, messages, files and more) will be deleted, so do make sure that you back everything up to the cloud server or to your computer.
- Once you have performed a factory reset, head back to the Settings app and try connecting to the Wi-Fi network and check if the problem has been finally resolved.
FAQ
What is An Authentication Error?
As you probably already know, routers are by default password protected. This means that in order to connect to a Wi-Fi network, you must also know the password.After inserting the password and tapping on the "Connect" button, your phone needs to perform a sort of authentication check with the router. It needs to verify that the password you inserted is the correct one.An authentication problem means that for some reason, the phone/tablet couldn't verify the password and thus, it can't connect to the network. This could be due to you inserting a wrong password, a phone-related error, or, in some cases, even a router error.Facing Wi-Fi Authentication Error on Samsung Galaxy Series
Wi-Fi errors are more or less the same with every Android device. Be it with Samsung, Lenovo, Xiaomi, or anything else. It almost always comes down to a wrong password or a software issue that is often fixed by a simple reboot.So, when it comes to Samsung Galaxy devices, just follow the same instructions that we've provided above for all Android smartphones.How Can I Deal with A Google Pixel Authentication Problem?
That's another, very common question and the answer is the same as above. Despite usually coming out with more problems than other Android devices (especially if you consider that they use stock Android), Pixels are just Android devices as well.So, in the end, as far as authentication problems are concerned, things are more or less the same regardless of if you own a Galaxy device, a Pixel, or anything.Why is my Phone not Connecting to Wi-Fi?
The Android authentication error is only one of the potential problems that you may come across while trying to connect to a Wi-Fi network. There are a ton of other possible causes.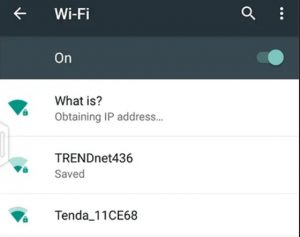 Here are some of them:
Here are some of them:- You're too far from the router or there are too many walls between you and it (Weak signal)
- You're inserting the wrong password
- The phone's software has been bugged - try rebooting it or performing a factory reset
- The router's software has been bugged
- There is an IP conflict which you can usually solve by forgetting the network and reconnecting to it
- There is hardware damage on the phone or the router - only fixable by a technician and sometimes it's not fixable at all
- And potentially more issues that we may be missing at the moment
Wrapping Up
We hope this comprehensive guide to solving Android Wi-Fi authentication error helped you get back on the grid. If none of these options work, be sure to mention that in the comments section below, accompanied with your device model. We will try our best to get you a fix for the Android Wi-Fi authentication error right away.But here’s an even better idea, why not share your solution to the Wi-Fi issues or questions regarding them on a popular forum with thousands of active users? Check out more solutions from this article, or from our Updato forum and socialize a bit, will ya?Similar / posts
Android WiFi authentication problems? Here are 7 simple solutions
February 24th, 2017
Updated on April 28th, 2020
Android WiFi authentication problems? Here are 7 simple solutions
February 24th, 2017
Updated on April 28th, 2020
Android WiFi authentication problems? Here are 7 simple solutions
February 24th, 2017
Updated on April 28th, 2020
