View saved Samsung Galaxy S7 Wi-Fi password (root)
Once you add a password to a specific wireless network on your Android device, the password is saved to the root in an encrypted form. Generally speaking, once you have saved a Wi-Fi password to your Android device, there is no way to retrieve it without going through the back door.Going through the system files on Android is only possible by rooting, which is why you’ll need root access to view saved Samsung Galaxy S7 Wi-Fi password.Your Android device isn’t rooted yet? Follow the Android rooting guide here.Method 1: Using WiFi Key Recovery app
Once you have your Android device rooted, the easiest way to view saved Samsung Galaxy S7 Wi-Fi password is to get the WiFi Key Recovery app. Long story short, the app accesses the root system folder where the passwords for the saved wireless networks are stored and pops them up for you to view.To view saved Wi-Fi passwords with the help of WiFi Key Recovery free app, follow the steps given below:Step 1: Install the WiFi Key Recovery App
WiFi Key Recovery is an awesome app developed by Alexandros Schillings which is available on the Google Play Store for free. So once you have your rooted Android device handy, head over to the Play Store app and search for WiFi Key Recovery, or download it using the link given below.
Download WiFi Key Recovery App
Step 2: View saved Wi-Fi passwords
The first time you launch the app, it will ask you to grant WiFi Key Recovery Superuser access. Once you press the “Grant” button on the pop-up window, the app will take you to a page with the list of all the Wi-Fi networks you have ever connected to your device.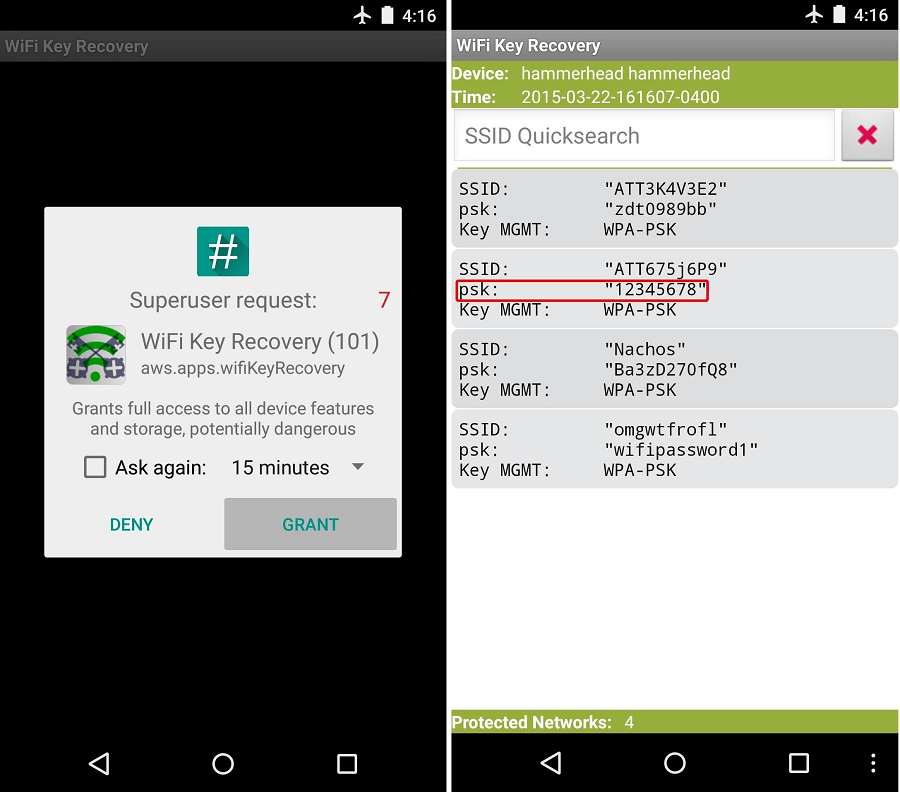 The SSID denotes the name of the Wi-Fi network, while the second line of each connected network (psk:) is the password of that saved network. Depending on how many Wi-Fi networks you have connected, the list could go on and on, so use “Quicksearch” to find the right Wi-Fi network.
The SSID denotes the name of the Wi-Fi network, while the second line of each connected network (psk:) is the password of that saved network. Depending on how many Wi-Fi networks you have connected, the list could go on and on, so use “Quicksearch” to find the right Wi-Fi network.Step 3: Share the saved Wi-Fi password
If you don’t need to use the saved Wi-Fi password right away, simply save it for use later. To save a particular network information, tap on it and you will be able to view a pop-up menu. You can either choose to “Copy password”, copy all the network information with “Copy all”, or share the Wi-Fi network information as a QR code.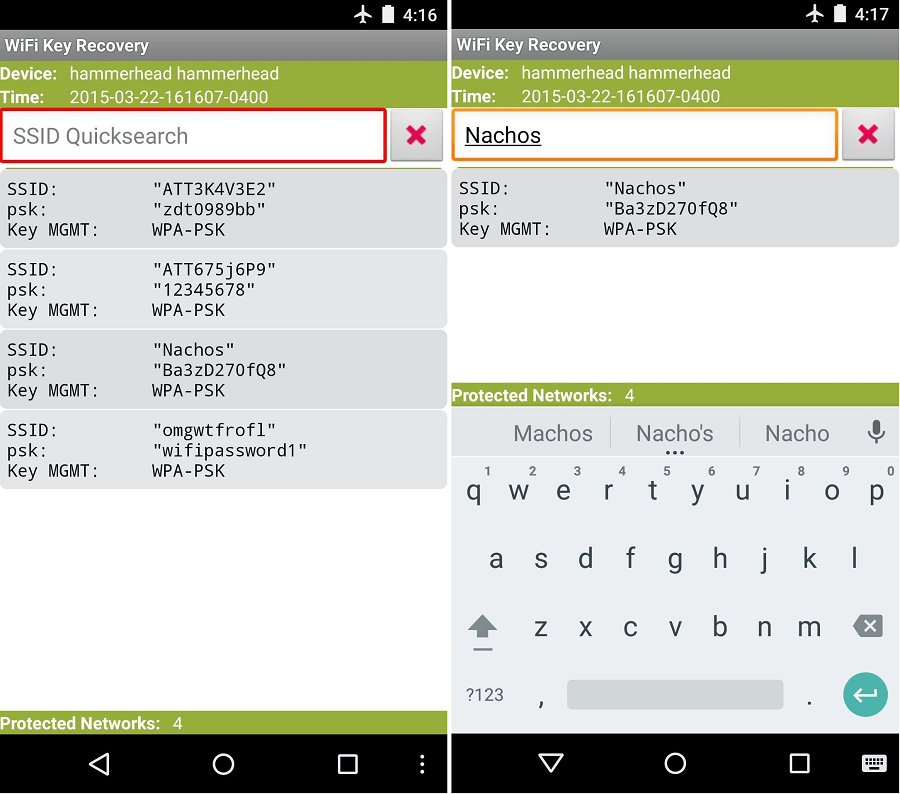 When you view saved Wi-Fi passwords on Android with WiFi Key Recovery, you can also choose to save the entire list of saved networks. Press the three-dot menu button on the corner and press “Export” to either share the saved network information. You can also save the information as a text file to your SD card by pressing “To SD”.
When you view saved Wi-Fi passwords on Android with WiFi Key Recovery, you can also choose to save the entire list of saved networks. Press the three-dot menu button on the corner and press “Export” to either share the saved network information. You can also save the information as a text file to your SD card by pressing “To SD”.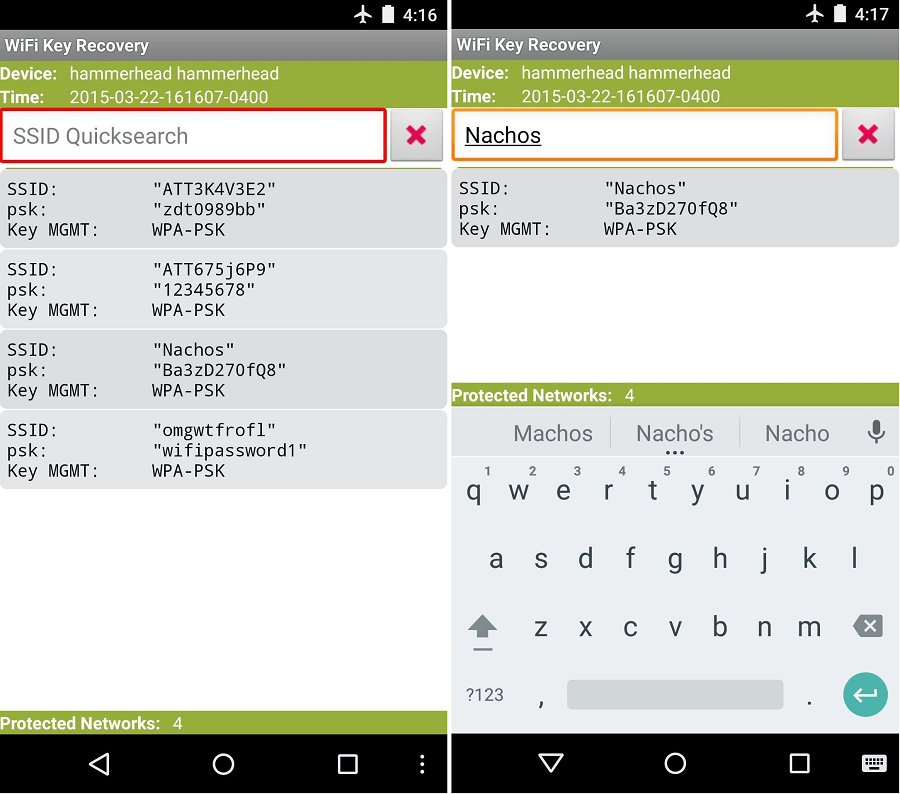
Method 2: Access the root folder to view saved Wi-Fi passwords
If you’re looking for a way to view saved Samsung Galaxy S7 Wi-Fi password but don’t want to give root access to an unknown app, there’s a way to do things manually. All you need is a file explorer that supports root access, and navigate your way to the folder where the Wi-Fi passwords for all the saved wireless networks are stored.- Using a root-enabled file explorer such as ES File Explorer so you can navigate to the root folder of the Android device system.
- Using the file explorer, access the system directory and navigate your way to data > misc > wifi.
- You should be able to find the wpa_supplicant.conf file in this folder. That's where the saved networks are
- In case the wireless network you are looking to view saved password for is WEP encrypted, you will need to access the wep_supplicant.conf file on the same path.
- Tap on the file and open it with the text viewer to see the contents of the file in the form of plain text.
- The “ssid” depicts the name of the wireless network, while the text in front of “psk” shows the password of that particular Wi-Fi network.
View saved Samsung Galaxy S7 Wi-Fi password (without root)
While accessing the root directory of your Android device is a 100% guaranteed way of retrieving and viewing saved passwords, it’s not the most convenient. If you aren’t too keen on rooting your Android and voiding the warranty, there’s still a way to view saved Samsung Galaxy S7 Wi-Fi password.Method 1: Access wireless router settings to view password
Since your Android device is already connected to the wireless network that you want to find the password to, you have virtual access to the wireless router. By logging into the settings page of your Wi-Fi router, you can find out and view saved Samsung Galaxy S7 Wi-Fi password without rooting your device.Step 1: Open the settings URL with your device
Once you are connected to the wireless network that you want to find the password to, open the web browser on your Android device. In the URL bar of the web browser, type in the IP address of your wireless router, which can be any of the following:- 192.168.1.1
- 192.168.0.1
- 192.168.10.1
 If you can physically access the router, you will be able to find the IP address of your wireless network right under the wireless router itself.
If you can physically access the router, you will be able to find the IP address of your wireless network right under the wireless router itself.Step 2: Log into the wireless router settings
Once you access the correct IP address for the wireless network, you will be greeted with a pop-up window. In order to access the wireless router settings, you will need to log into the authentication page.The authentication username and password on most Wi-Fi routers is set as “admin” and “admin” by default.Note: The authentication username and password for wireless routers can be changed as well. If the wireless network you are connected to has a modified username and password, you won’t be able to access it by entering “admin” as your username and password.Step 3: View the Wi-Fi password of the network
Once you are able to access the settings page of the Wi-Fi router, you’re just a step away from finding out the password. Since each and every wireless router has a different settings menu, you might be able to see the password right on the home screen, or you may need to navigate your way to it. The password of the Wi-Fi network is always located under the SSID, which is basically the name of the wireless network. If you can’t find the SSID on the homepage of the settings menu, try finding menu options such as “Wireless” or “Wireless Settings”.The password of your wireless network right under the SSID section should be represented next to “PSK” or “Network Key”. Simply note down the password and exit the settings menu of the wireless router without making any changes by pressing the “Logout” button.
The password of the Wi-Fi network is always located under the SSID, which is basically the name of the wireless network. If you can’t find the SSID on the homepage of the settings menu, try finding menu options such as “Wireless” or “Wireless Settings”.The password of your wireless network right under the SSID section should be represented next to “PSK” or “Network Key”. Simply note down the password and exit the settings menu of the wireless router without making any changes by pressing the “Logout” button.Method 2: Connect to Wi-Fi network using QR code (Huawei devices only)
After more than a decade of Android devices, you’d start to think that manufacturers have released all the unique features that can be offered. However, every now and then an Android device manufacturer surprises us with something quite brilliant, which in our opinion, Huawei has.All Android smartphones from Huawei come with the ability to share the Wi-Fi password of networks are they are connected to. Without disclosing the password of the Wi-Fi network, the devices allow you to connect to the network using encrypted QR code.Step by Step Guide
- Head over to the Settings
- From the main Settings menu, tap on the Wi-Fi tab and then select the wireless network that you want to share with the other device.
- Once you tap on the wireless network, the pop-up window will give you a QR code that you need to scan on the other device that you wish to connect to the Wi-Fi network.
- If you don’t have a QR code scanner app installed on your device by default, you can download the QR Code Reader app from the Google Play Store.
- Using the QR scanner app on the other device, scan the code that pops up on the screen of your Huawei device.
- The scanner should recognize the code almost instantly and give you the option to connect to the wireless network.
Wrapping Up
Were you able to find the saved Wi-Fi password you have been looking for with the help of this tutorial? Do you prefer rooting your Android device to physically view saved Samsung Galaxy S7 Wi-Fi password or the non-root method for ease of use? Let us know what you think of this post, and share any other option that you might have to view saved Wi-Fi passwords on Android on the Updato Forum or in the comments section.Also, if you like this article, feel free to follow us on Facebook or Twitter. We regularly post stuff like Android news, reviews, listicles, apps, games, devices, how-to guides, and more! So, stay tuned.SOURCE: WonderHowTo
Similar / posts
How to view saved Galaxy S7 Wi-Fi password – guide to finding Wi-Fi passwords on Android
July 2nd, 2016
Updated on June 11th, 2020
How to view saved Galaxy S7 Wi-Fi password – guide to finding Wi-Fi passwords on Android
July 2nd, 2016
Updated on June 11th, 2020
How to view saved Galaxy S7 Wi-Fi password – guide to finding Wi-Fi passwords on Android
July 2nd, 2016
Updated on June 11th, 2020
