How to take a screenshot without using the power button on stock Android
The feature has also extended over to devices running on Android 7.0 Nougat devices running on stock Android. However, if you’re using an Android device that runs on a custom UI such as TouchWiz or MIUI, you won’t get the ability to take screenshots without using the physical buttons right away.Fortunately, all you need to do is install the Google Now launcher to your Android device. Apart from the stock Android user interface, you will get the Now on Tap screen, which allows you to take screenshots just with a tap.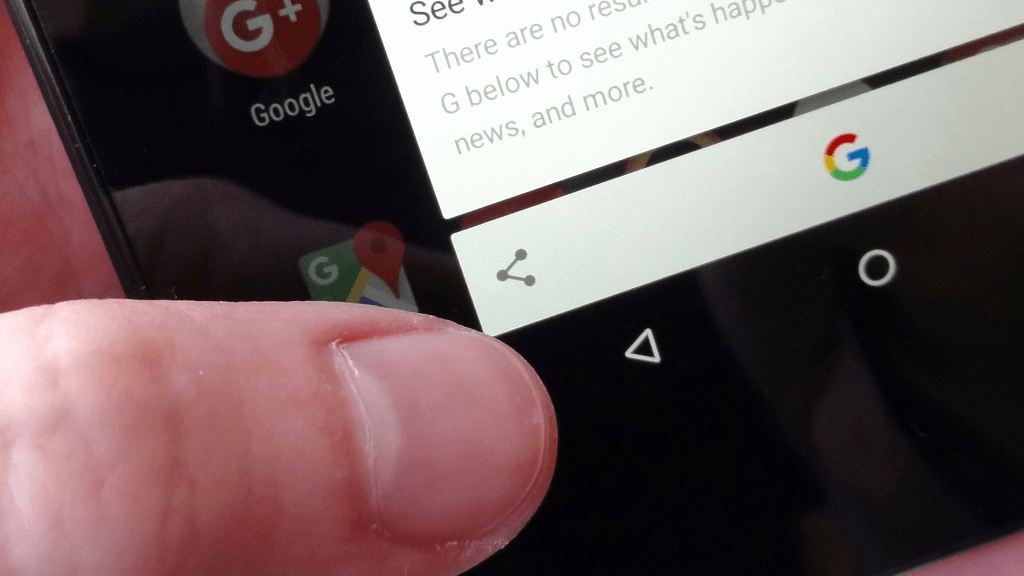
- Begin by heading over to the screen or app on your Android that you want to take a screen of.
- To trigger the Now on Tap screen ( a feature that allows button-less screenshot) press and hold the home button.
- Once you see the Now on Tap screen slide up from the bottom, let go of the home button on your Android device.
- In order to take screenshot without the power button, press the “Share” icon on the bottom panel of the screen.
- You will be able to see the screenshot animation, along with a bunch of sharing options directly under the screenshot. Simply press a preferred app to send the screenshot and share it just like any other image.
How to take a screenshot without using the power button on Samsung Galaxy
The simplicity and fluid nature of Samsung TouchWiz (now known as Samsung Experience UX) are why so many users flock to the Galaxy devices. Since Google Now takes over your entire system UI to give you the extended features such as screenshots without buttons, it might not suit most Galaxy users.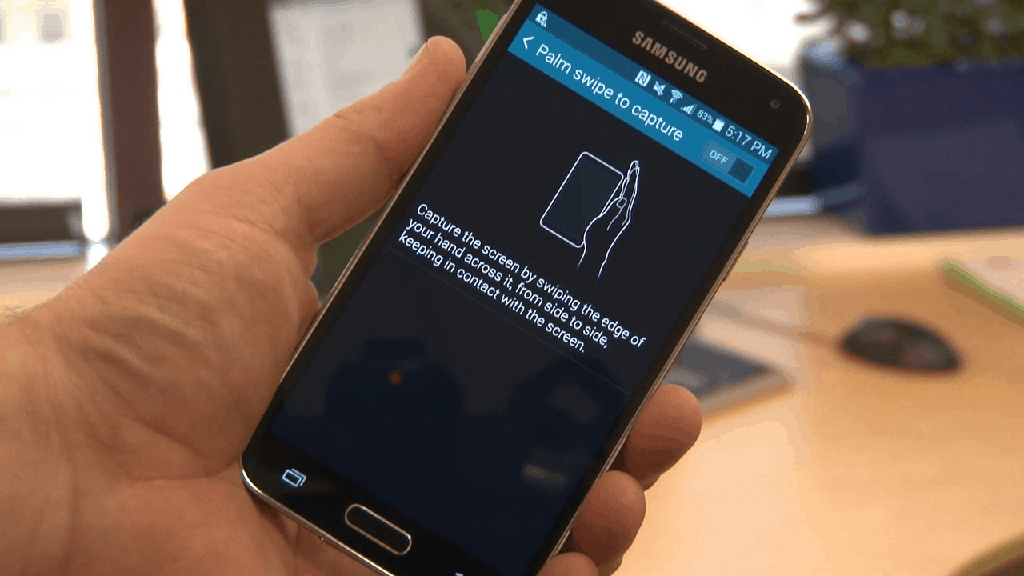 The best part is that you don’t need to play around with the buttons to take screenshots if you have a premium Galaxy device released after 2013. The feature is called Palm swipe to capture and all you need to do is place your palm on the left side of the screen and drag to the right side. The motion gesture will be recognized and a screenshot will be captured and saved to your Galaxy device.
The best part is that you don’t need to play around with the buttons to take screenshots if you have a premium Galaxy device released after 2013. The feature is called Palm swipe to capture and all you need to do is place your palm on the left side of the screen and drag to the right side. The motion gesture will be recognized and a screenshot will be captured and saved to your Galaxy device.- From the home screen of your Galaxy device, navigate your way to enable the option from Settings > Motions and gestures > Palm swipe to capture.
- Press the toggle switch on the top-right corner of the screen to enable Palm swipe to capture and head back to the screen that you want to snap.
- Place the ride of your hand on the left side of your screen and gently swipe it to the right in one motion.
- The screenshot of the current screen will be captured and saved to the Gallery app on your Samsung Galaxy device.
Using 3rd-party apps for quick and easy screenshots
So you don’t have a Samsung Galaxy device to make the most out of the Palm swipe to capture feature and you’re not interested in Google Launcher either. The good thing for you is that Android has you covered nonetheless, thanks to its suite of different screenshot apps that grace the Google Play Store.Whether you’re looking for a method on how to capture screenshot without power button or want to enjoy gesture screenshot like Galaxy, these apps got you covered.Screenshot – Screen Capture
Solving the problem of taking screenshots with whacky key combinations, this screenshot is designed to keep things simple to the core. While giving you the option to still use the combination of physical keys to take screenshots the traditional way, you get a bunch of interesting option along with it.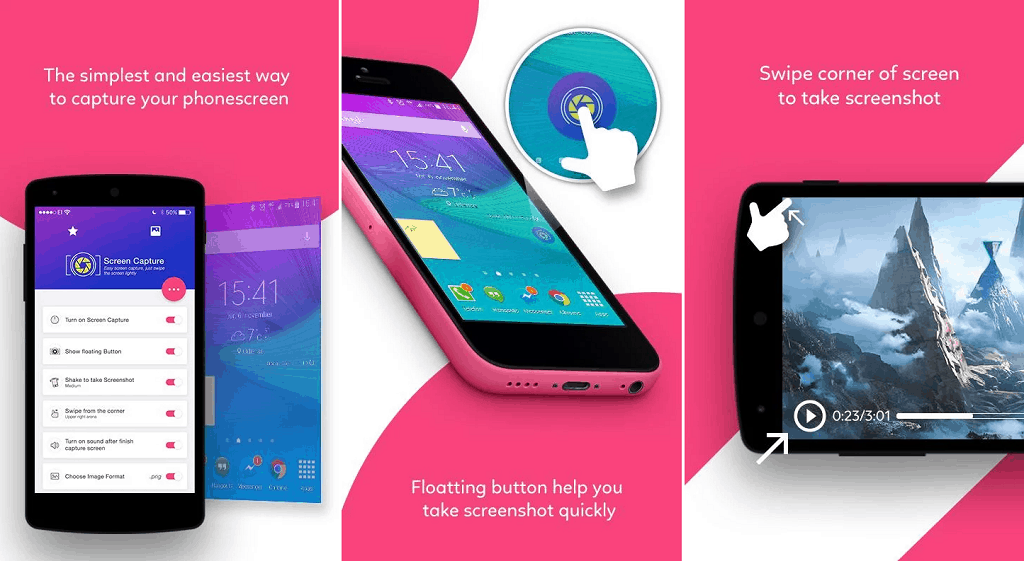
- Gesture screenshot – Simply drag your finger from the corner of the screen to the center and the app will capture the screenshot for you automatically.
- Motion screenshot – With this feature enabled, simply shake your Android device to trigger the screenshot command with the app.
- Floating button – The app comes with an overlay button that helps you capture a screenshot in just the matter of a second, regardless of what app you’re using.
- Video capture – Apart from taking screenshots without using the power button on Android, the app comes with the ability to record the screen and create videos with ease.
Stitch & Share: big screenshot
Have you seen your friends using the scrolling screenshot feature of Galaxy Note devices and always felt envious? Now you can not only take long screenshots like your Galaxy comrades but capture them without even pressing a single physical button. Stitch & Share helps you save storage space and unnecessary clutter in the media gallery with just one long screenshot instead of several shorter ones.While it does not come with fancy gestures, the floating button of the app allows you to capture long screenshots at the press of a virtual button:- With the app installed and overlay button activated, simply scroll through the web page or chat screen that you want to capture.
- Scroll ¾ of the screen at a time while Stich and Share automatically captures the screenshots and joins them together to create a long screenshot.
- Once you’ve captured the content you want to add to the screenshot, press the Save icon on the right side of the screen and you’ll be redirected to the app.
- You can either choose to save the screenshot to the storage or share it right away, along with the ability to edit and annotate the screenshots on the fly.
Do 3rd Party Screenshot Apps Consume More Battery?
Yes. Some of them do. And the exact amount can greatly differ depending on the app that you use, your battery size, and the settings as well. For example, if the app is not optimized well, using a shake gesture to take a screenshot without buttons can end up leaving the motion sensor all the time. And that obviously requires a bit of power to work.How to Take a Screenshot Without Buttons: Wrapping Up
That's all you need to know to take a screenshot without buttons. Most people simply prefer 3rd party apps as they do get the job done in a number of different ways. And, honestly, that's usually how we roll as well.If you liked this guide, don't forget to follow us on Facebook and Twitter for more like along with news, reviews, listicles, apps, games, devices, how-to guides, and more!And in case you have a question or anything to add, feel free to let us and everyone else know about it in the comments section down below!Similar / posts
How to Take Screenshots Without Using the Power Button on Android
July 9th, 2016
Updated on June 9th, 2020
How to Take Screenshots Without Using the Power Button on Android
July 9th, 2016
Updated on June 9th, 2020
How to Take Screenshots Without Using the Power Button on Android
July 9th, 2016
Updated on June 9th, 2020
