So that new SD card you bought to expand the storage on your Android device isn’t working? Here’s a comprehensive guide to fixing phone not detecting SD card issue right now.
While iPhone users are always trying to conserve every megabyte they can spare, most Android users never have to worry about such trivial issues. Whenever your Android storage space seems to be running out, additional gigabytes of storage with an SD card can be a lifesaver.
Installing a MicroSD card is one of the best ways to solve the ‘insufficient storage’ problem on Android, and make sure that you have enough room for all your media and other files. However, even with the ability to do so, many users are troubled by the issue of SD card not detected in mobile, along with error messages like “this device doesn’t support this SD card”.
This post highlights a number of tried and proven techniques that you can use to completely fix the SD card not detected Android problem. Your feedback is valuable for us, reach out on our forum and we'll do our best to help out!
How to solve phone not detecting SD card issue on Android
As infuriating as it can be, the problem of unidentified MicroSD card isn’t a new one. Being a piece of technology which is always prone to faltering, a number of things can be causing the phone not detecting SD card that you have inserted. If you have been facing the SD card not detected problem on your Android device, here's a simplified guide with solutions to all your SD card woes.
Solution 1: Gently clean the SD card
If you have been using an SD card on your device for a while and it suddenly stops working, this trick might just work for you. Since every nook and cranny on your Android device like the charging port and headphone jack accumulate all kinds of dust and grit, it wouldn’t be unusual if your SD card is covered in filth too.
Maybe the reason why your SD card isn’t being detected is that it’s covered with dirt. All it may probably need is a good and gentle scrubbing, so follow the steps below to clean it up.

- Take your external memory card off your Android smartphone or tablet. Make sure that your device is turned off before you do this.
- Use a white colored rubber eraser and gently rub the copper piece (gold yellow color) on your MicroSD card to clean off the dirt.
- If you have some nail polish cleaner around, dab it in with a Q-tip and gently rub it over the contact points of the SD card to detach any erosion.
- Let the SD card dry out and once you’re quite sure it’s clean, plug it back into the memory slot and then turn your Android smartphone or tablet on.
With any luck, it should work now and you shouldn’t have any more problems with your SD card not detected on your handset. But if the problem persists, move on to the second solution below.
Solution 2: Use your PC to diagnose
At this stage, you need to do something more technical than just wiping your MicroSD card or erasing its data. Since the issues that arise with the phone not detecting SD card can be software related as well, you will need the help your computer to see how the issue can be diagnosed and fixed.
- Connect your Android device to a PC or laptop via the USB cable.
- Ensure that the device is connected to MSC (Mass storage mode), not MTP (Media transfer mode). You can do this by accessing the notification shade once you have connected your Android device.
- Launch Windows Explorer on your PC and right click on the MicroSD card driver seen on the screen. In the options that appear, choose Properties>Tools>Error Checking. Wait for the entire process to complete.
- The computer will attempt to update the driver software for your SD card and fix any prevailing errors that are causing it to malfunction.
- After completion, eject your SD card and put it back into the memory slot on your phone or tablet. Check whether it works.
In most cases, if your SD card is detected by your computer and works perfectly, the issue could be related to the Android device. However, if the above solution does not make the “this device doesn’t support this SD card” message to go away, head on to the next solution.
In case your SD card is damaged or corrupt, you saved data is already at the risk of being destroyed. Before you proceed to erase all content of your SD card, try using it with another phone or connect to your computer using a card reader.
Solution 3: Erase SD card and all the data
This solution may not be a problem for you if your SD card is empty or a brand new one. However, erasing your MicroSD card completely could cost you all of your important images, videos, and other files stored on there.
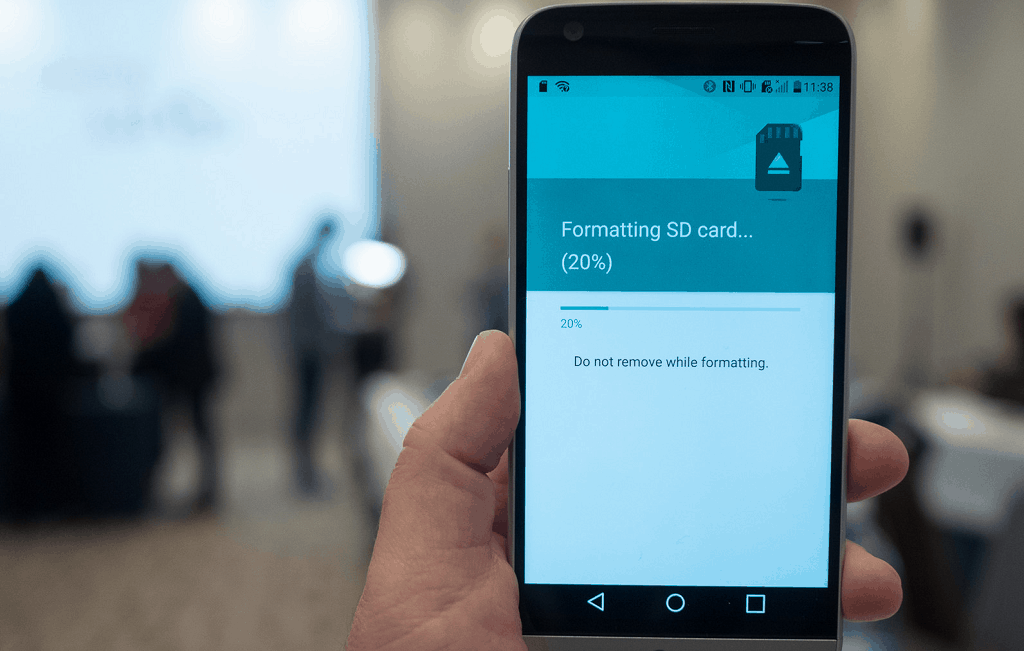
If you are able to read the data and files of your MicroSD card, the first thing you need to do is backup all your content right away. Once you have your data saved and nothing to lose, you can go ahead and perform a factory reset on your SD card.
This is the part where you delete everything on your external storage. Follow the steps below.
- Head over to the ‘Settings’ app on your device and then scroll down to find the Storage tab.
- Find the ‘Erase SD card’ option and tap on it. This deletes all data and makes it look like a new memory.
- Once you have erased the content of your SD card, reboot your device and check to see if you have successfully solved the SD card not detected Android issue.
In many cases, completely erasing the SD card has solved the problem for users. But if it doesn’t work for you, move on to the third possible solution below.
Solution 4: Format your SD card with the computer
In the case that your MicroSD card is being detected on the PC, but not showing on your smartphone, this means that you can’t erase it using your Android. However, you can use your computer to format the SD card directly, so go ahead and try this fix.

- Create a folder on your PC’s hard disk storage, and name it as you like. This folder will be used as a temporary storage to backup files on your malfunctioning SD card.
- Paste the entire content of your microSD card into this folder as a backup.
- Head over to ‘My Computer”, right-click on your SD card as it is shown among the storage devices and choose the “Format” option and use to erase your MicroSD card.
- Once the format process is complete, copy back your data you stored on your computer from the folder into the SD card.
- Eject the SD card from your computer and plug it into your phone and check whether it’s showing up under external storage.
- If it doesn’t work the first time, you can try repeating the steps again.
If this method of fixing the SD card not detected Android issue, then things do seem to look bleak. However, you can still go through the next solution to see if the SD card issue is related to compatibility.
Solution 5: Check your Android device’s compatibility
One issue that most of the users with old Android phone users face is the fact that the SD card is recognized by their computer, but not on their device. One major reason for this issue could be the fact that your SD card is incompatible with your smartphone.
For instance, the latest version of MicroSD cards such as SDXC is built for higher speeds at extra storage capacity. This format of SD cards is not supported by low-end and older Android devices.

Moreover, most Android devices have a limit up to which they support a certain type of SD card. For instance, if you find that your Samsung J5 SD card not working, this could be because of the fact that you’re using a higher capacity SD card that the phone is compatible with.
If a certain SD card is not detected by your Android device, try swapping it with a basic one to see if the problem is solved. To find out more about the authenticity of your MicroSD card, move on to the final solution.
Solution 6: Have a professional check out your device
While the tell-tale signs on a broken SD card are quite obvious with the rusty connector pins and cracks all over, finding out if the SD card slot is almost impossible. The only way to find out if the phone’s hardware, which is the SD card slot is damaged, is by opening it up and verifying the connector pins and flex cable.
To a non-techy user, these details may already seem quite frightening, which is why we suggest you make an appointment with the phone doctor right away. Depending on whether the SD card slot needs to be cleaned out or replaced, this issue will most probably cost you nothing if your phone is still under warranty.
Bonus Tip: Check to see if your SD card is genuine
Most SD card related issues arise either when the storage device is far too old and damaged, or if the SD card isn’t 100% genuine. Even if you did buy the MicroSD card brand new online, there’s still a chance that the device could be a close rip-off of the original product.
If you weren’t careful enough to notice the oddities in the packaging of the MicroSD card, you can still find out if your SD card is a cheap fake or a genuine one with an app called SD Insight.
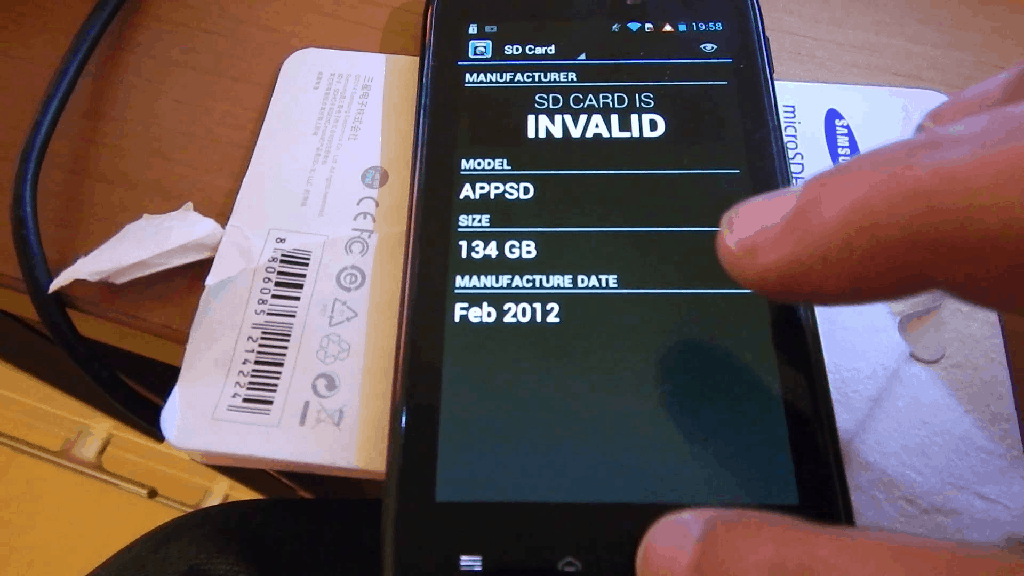
Note: This app is not for if your Android device can’t detect the external storage at all. If you can detect the SD card but experience issues with it, you can use this method to find if it’s a genuine version or not.
How to Check if an SD Card is Genuine
- Download the SD Insight app from the Google Play Store.
- Insert the SD card into your device and once it is recognized, launch the SD Insight app.
- You can verify details such as manufacturer name, serial number, year of manufacture and others with the package to ensure that they match.
- If the SD Insight app gives you a message such as “SD card is invalid” or “Origin is unknown” it probably means that the SD card is either damaged for a fake one.
Using this app, you can also verify the actual storage space of the MicroSD card. While there will be a difference of at least 1GB between what the manufacturer states and how much the device reads, but anything more than that should raise a red flag.
Were you able to finally grab a solution to the problem of your phone not detecting SD card on Android? Be sure to mention any other useful method for troubleshooting SD card issues on Android in the comments section below, because sharing is caring!
For most Android devices, any of these fixes should clear the SD card not detected issue. For some devices, though, the problem could be much more complicated, and you need to explore solutions that are specific to that device to get help. Lucky for you, the Updato Forum is packed with helpful geeks who will be glad to find you a quick solution to SD card not detected Android issue.
FAQ
How to View SD Card Files on Android
Under the ideal circumstances, your phone's apps should be able to automatically detect any files on the SD card. The gallery app displays photos, the music app should detect the songs, etc.
However, there are many cases where things just don't work as they should. And there are quite a lot of possible reasons for this. Some of the most common ones are:
- Your folder is hidden
- The file format is not recognizable by your app
- The file/s are corrupted
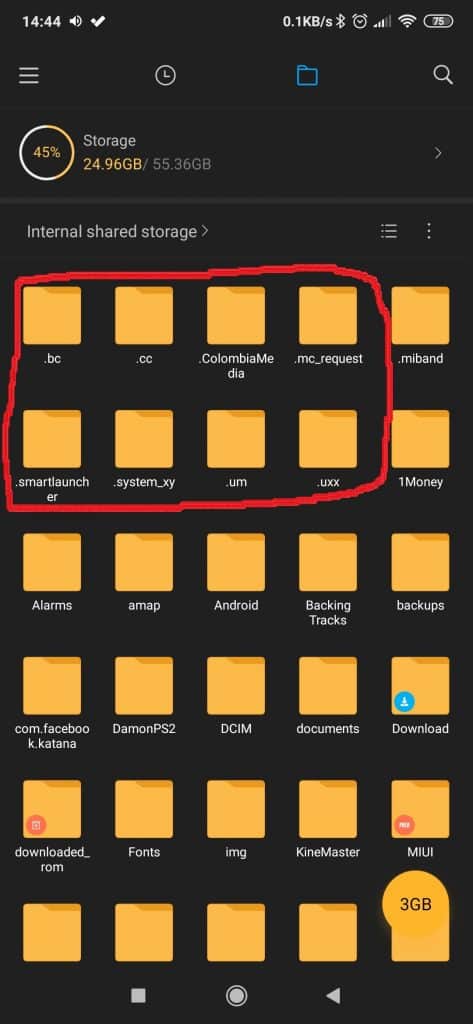
In order to identify the problem and access all your files in the first place, you're going to need a file manager. Most Android phones come with one pre-installed. But, even if yours doesn't have one, there are plenty of 3rd party file managers to choose from in Google Play.
Once you have a file manager, here's how to identify the problem:
- Hidden folders have a dot in front of them ".Songs"
- Anything else than mp3, mp4, org, jpeg, jpg, and gif may not get recognized by other apps
- Fragmented/corrupted files are usually not identifiable or not playable even with a file manager and other 3rd party apps
So, file managers are the key here.
Why is My Phone Not Reading My SD Card?
If your phone can't read the SD card, there are 3 possible things that may be going on:
- The card needs to be formatted
- The card is damaged
- Or your phone's slot is damaged
You'll have to take different actions depending on what's going on. If the SD card needs to be formatted, then that's going to delete anything that you may have on that card. So, making a backup with a computer beforehand can be lifesaving.
If there's something that's damaged, then identifying the problem can get a bit tougher depending on what tools you've got at your disposal. And if you find out that something is damaged, there's not much you can do about it.
SD cards are using flash storage. So, if yours gets broken and is no longer readable, maybe just throw it away and get a new one. You can try using a data restoration program on PC to save some files. But, we wouldn't get our hopes up.
How Do I Get my Phone to Read my SD Card?
As we mentioned above, you may have to format your card in order to it into a readable state by the phone. You can learn how to do that in our guide above at solution number 4.
Just don't forget that a format is going to format everything that's on the card. So, make sure to backup everything that can be saved on your computer.
Other than that, if the SD card or SD slot is damaged, then there's not much you can do. You could try maybe cleaning the slot or card and you could try to use a data restoration program for the card. But, we wouldn't get our hopes up too much.

One of the easiest ways to diagnose such issues is by using the card on a different phone. If the other phone recognizes the card, then maybe it's your own slot that's damaged. If no phone or PC can recognize the card, then there's no doubt that the card is damaged.
Why Did my SD Card Suddenly Stop Working?
If you've tried using your SD card on other phones and confirmed that it stopped working, then chances are that it's no longer going to work anymore. And when it does at times, there is no guarantee that it'll keep on working.

That's because SD cards use flash memory. It's the same sort of technology that you can find in solid-state drives and even USB drives alike.
Flash storage has a lot of positive aspects. It's reliable, very compact, and also immune to shock damage. However, it also has a limited lifespan.
SD cards, like all kinds of storage that use flash memory, have a limited amount of data that you can write on them before they become obsolete - a limited amount of write cycles.
Most high-quality SD cards can withstand up to 100,000 write cycles. So, if you have a reliable 32GB microSD card, it should theoretically be able to handle 3.2 petabytes (3,200,000GB) before it becomes obsolete.
It's highly unlikely that you'll ever manage to reach that threshold. But, just keep in mind that cards can randomly break down as well - especially cheaper, no-brand models with poor manufacturing process. It's rare but it can certainly happen.
So, remember to always keep backups!
That's all for now. Feel like we forgot to mention something important? Got anything wrong? Then let us and everyone else know about it in the comments section down below!
Like what you see? Then don't forget to follow us on Facebook and Twitter for the latest news, reviews, listicles, apps, games, devices, how-to guides, and more!
Similar / posts
How to solve Android phone not detecting SD card problem – 7 easy solutions
February 24th, 2017
Updated on October 9th, 2020
How to solve Android phone not detecting SD card problem – 7 easy solutions
February 24th, 2017
Updated on October 9th, 2020
How to solve Android phone not detecting SD card problem – 7 easy solutions
February 24th, 2017
Updated on October 9th, 2020
