Can’t do social media right because Snapchat keeps crashing without a fair warning first? Here’s what you need to understand about why Snapchat issues arise and how you can resolve them easily.
For as long as the human race has existed, we have depended on the ability to communicate with each other in order to survive. From the caveman to the modern-day human, we’ve certainly come a long way, and so has our ability to communicate and express ourselves freely. While the ability to reach out to specific people across the world has existed, thanks to the advent of cellular communication, social media has been dynamic in helping people network, create new connections, and share our very own life and the moments in it with the rest of the world.
In recent years, social media has been revolutionized by Snapchat, which offers users the ability to share messages, images and videos “in a snap”. The social media app is used by more than 200 million people across the world, so it is understandably frustrating when Snapchat keeps crashing unexpectedly on your mobile phone. Whether you’re experiencing the app to stop working mid-use, or can’t seem to upload media and share them with others, there are plenty of ways the Snapchat app can spring up issues and hinder your social media experience.
What to do When Snapchat Keeps Crashing
Since Android devices are after all a piece of technology, and technology is always prone to prone to crashing every now and then. These crashes often cause the apps to crash along with it, so you can expect to experience Snapchat issues too. Lucky for you, we’ve done the hard work and dug through dozens of community forums to find fixes to the problem, so all you need to do is give this guide a read and resolve the issues.
Solution #1: Reboot the Phone
The solution may seem stupidly simple, but you’ll be surprised by how you can even resolve the gravest of issues by simply turning off your phone and turning it back on again. Mobile phones are mini computers after all, and like all computers, sometimes all the system hardware and software needs is a quick reset.
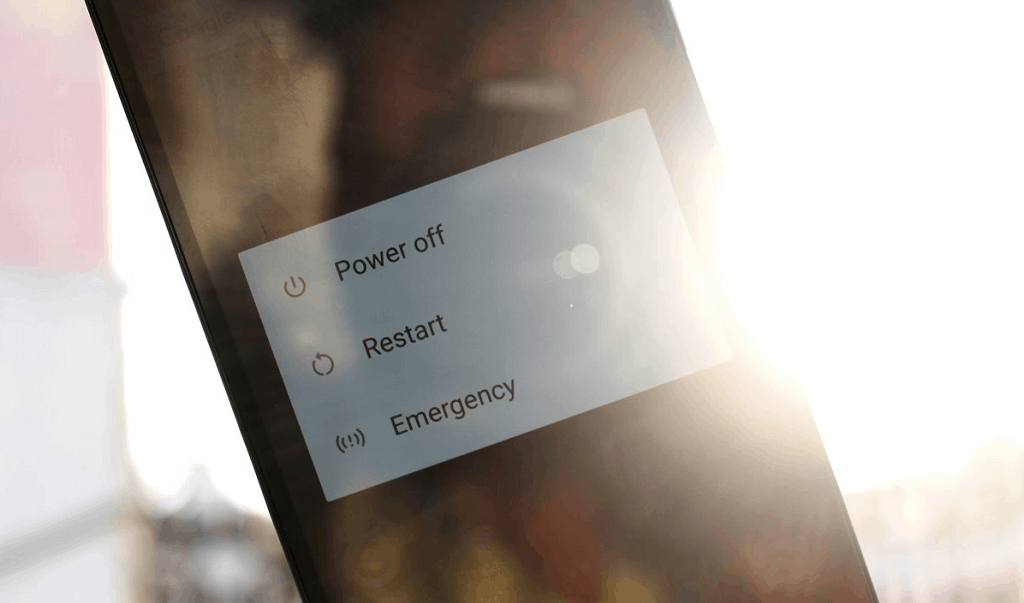
- Press and hold the Power button on your Android device until you see the Power menu screen show up.
- Select the Reboot or Restart button and wait while the screen turns off and then turns back on again.
- Once the Android phone reboots, you can check to see if the Snapchat app launches and works optimally.
Solution #2: Update the Snapchat App
Snapchat is known to make new things with the newest updates that are released, but these updates are especially released to fix issues in terms of compatibility and performance. If you have been facing Snapchat issues just recently, your initial move should be to look towards the developers towards support, so start off by looking for an available update.
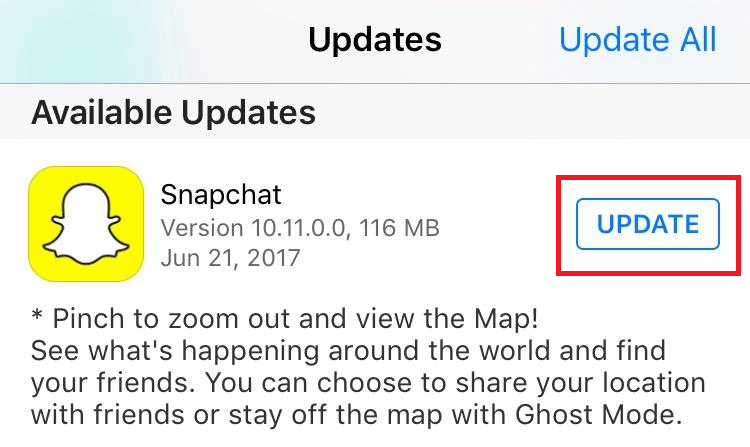
- Head over to the Google Play Store app on your Android device using the app drawer.
- Press the three-line menu button on the top-left corner of the screen and select My Apps from the slide-out menu that you see pop out.
- Here you will be able to see all the third-party apps installed on your device with the apps with uninstalled updates at the very top.
- Look for the Snapchat icon in the list of the apps installed and then press the Update button next to it.
- Once the Snapchat app is updated, exit the Google Play Store and head over to Snapchat to see if your problems with the app have been fixed for good.
Solution #3: Clear Snapchat App Cache
If you’re an avid Snapchat user who spends hours building up Streaks with your fellow Snapchat friends, then you can expect plenty of cached data to be stockpiled on your device. While the cached data is usually in its place to help you have a smoother user experience, these files can sometimes be corrupt or broken, causing the entire app to malfunction and that’s when the Snapchat app keeps crashing.
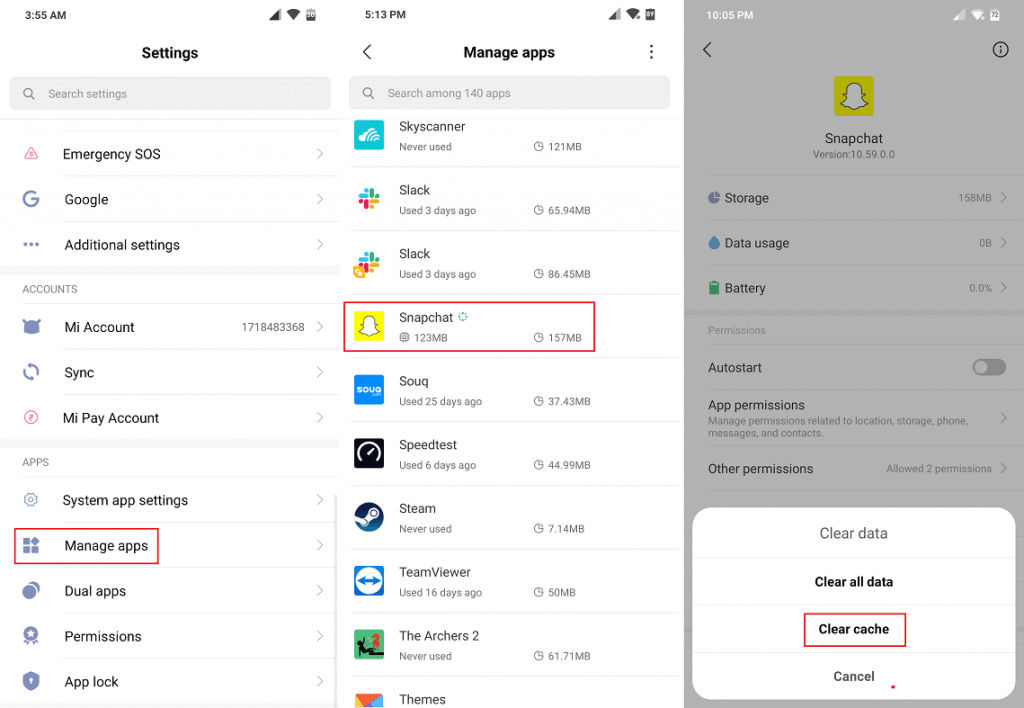
- Head over to the Settings app on your Android phone using the app drawer or the gear icon on the notification window.
- Scroll down to find the Apps menu in the Settings. The menu may even be named Application Manager on certain Android devices.
- With the entire list of apps on your phone in front of you, go ahead and scroll down to find Google Play Store app.
- Start off by pressing the Force Stop button to end any background processes that may already be running.
- Now go ahead and press the Clear Data button and from the pop-up menu, press the Clear Cache button.
On certain Android phones, the Clear Cache option may be present under the Storage tab in the Settings menu of the Snapchat app.
Solution #4: Uninstall and Reinstall Snapchat
While the methods above should generally help you resolve the Snapchat issues that you’re caught up with, they aren’t always a sure shot fix. If clearing the cache or updating the Snapchat app does not seem to get you going, the only way out is uninstalling the app and then installing it again for a fresh start.
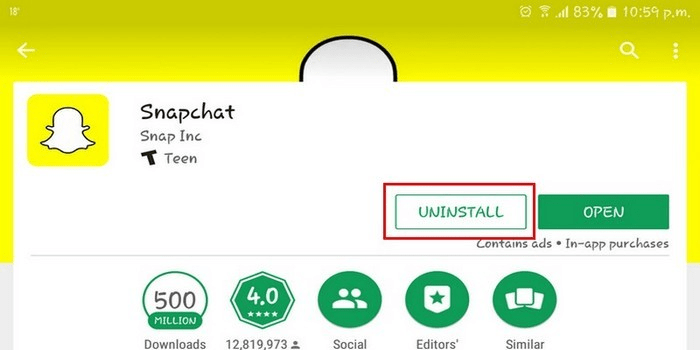
- From the home screen of your Android phone, navigate to the Snapchat app icon and press and hold it.
- Drag the app to the Uninstall section or simply press the Uninstall button when it pops up on the screen.
- Once the Snapchat app is uninstalled, head over to the Google Play Store and search for the Snapchat app.
- Press on the Snapchat icon and then select the Install button on the screen to download the app.
Solution #5: Check the Internet Connectivity
Even if it isn’t apparent why Snapchat keeps crashing without a fair warning, you should keep the problem of spotty internet connectivity in mind. Whether it is the Wi-Fi signal that keeps dropping, or the fact that you don’t seem to have proper cellular network connectivity, it can affect the usability of the Snapchat app, since it entirely depends on the internet to send and receive messages and media.
Solution #6: Clear System Cache
Android OS and Google Play Store work in synchronization to keep the network of system and third-party apps working smoothly. You may have cleared the cached data of the Snapchat app to fix the issues pertaining to it, but with little to no success in resolving it. This is because there’s a chance that the problem lies not with the Snapchat app, but other conflicting third-party apps that are causing Snapchat issues. Under such circumstances, the final resolution to wipe the cached data of the entire system by accessing the Android recovery menu.
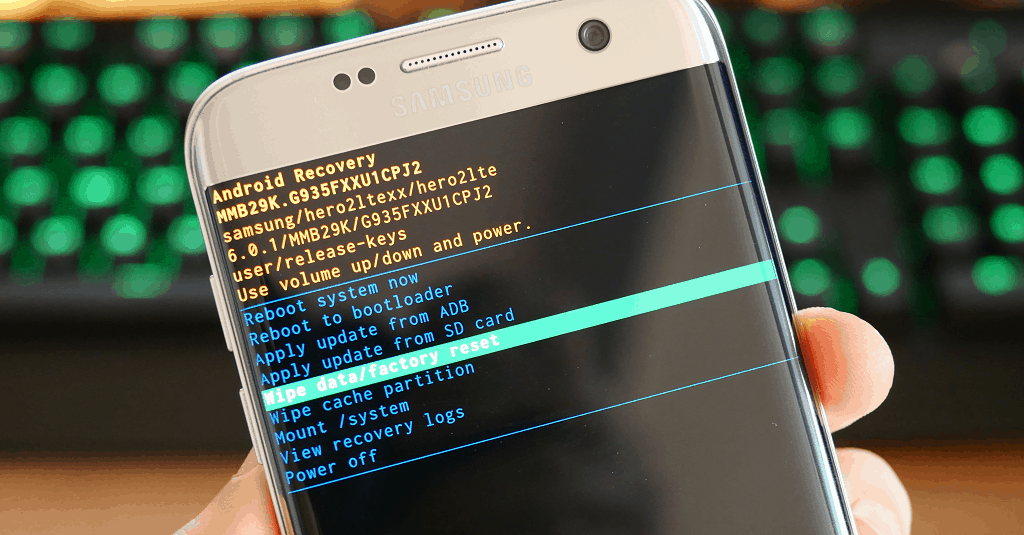
- Press and hold the Power button to turn off your Android device.
- Once the device is turned off, simultaneously hold the Power button and the Volume Up button until the screen boots up.
- This will launch the stock Recovery Mode on Android give you the ability to wipe device cache.
- Using the Volume buttons for navigation, move down to select Wipe cache partition and wait for the device to reset.
- Once the device cache has been wiped clean, restart your Android device to see if the issue with the Snapchat keeps crashing has been resolved.
Final Words
Back in 2011 when Snapchat was first unveiled, it stood against the social media giant Facebook with a unique privacy-first take on social media. All of these years later, Snapchat has become the biggest rival of Facebook and its subsidiary Instagram, with millions of followers and billions of media files and messages shared each and every single day. So if you’re among those who uses Snapchat as your sole means of social media communication, the crashing issue of the app can certainly put a dent in your experience.
There are plenty of reasons why the Snapchat app on your Android could be giving you grief, and we’ve looked into the subject to find all of the fixes out there. From wiping the cache of your phone’s Snapchat app, to resolving any network connectivity issue that may exist, this complete guide to fix the Snapchat issues is all you’ll ever need. Are you among those who have encountered the issue where Snapchat keeps crashing unexpectedly and found a solution that we haven’t mentioned already? Reach out to us in the comments section right down below and we’ll be sure to check it out.
