Problem: Loss of service or signal
One of the reasons said to be the possible cause of this, is the fact the Samsung Galaxy A5 is embodied in a metal casing, which may inhibit your device from receiving a sustainable cellular reception. But how can you get your phone reception working again?Solution 1: Restart your device
One of the most common ways of solving any device hardware and software problem is restarting your device. Since you can’t pull out the battery of the Galaxy A5 for a hard reset, you’ll need to restart the device using the physical buttons. In order to restart your phone, simply press and hold down Power + Home buttons until the screen shuts off. This is known as a “hard reboot”, which will essentially reset the network signal and background data of your Galaxy A5, this effectively troubleshooting the issue.
In order to restart your phone, simply press and hold down Power + Home buttons until the screen shuts off. This is known as a “hard reboot”, which will essentially reset the network signal and background data of your Galaxy A5, this effectively troubleshooting the issue.Solution 2: Use the Airplane/Flight mode
The most common Samsung Galaxy A5 troubleshooting method for network issues is based on simply turning on and off the Airplane mode. Since this feature allows you to disable all the network connections to the device easily, it is one of the easiest ways to quickly refresh mobile network connections and avoiding issues with loss of signal.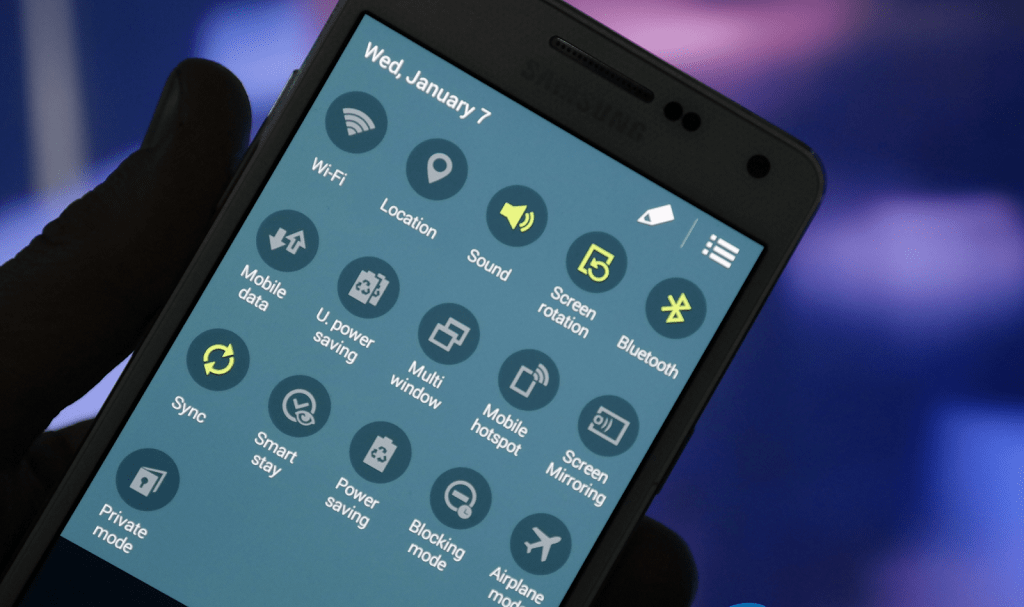 Hold down the Power button which will bring the Airplane mode option to your screen, simply tap the Airplane mode button to turn it on and off. You can also swipe down on the screen to view the Quick Settings panel, which has the Airplane mode toggle switch built into it. Wait a couple of seconds before you turn off the Airplane mode, at which point the phone will automatically refresh the mobile network.
Hold down the Power button which will bring the Airplane mode option to your screen, simply tap the Airplane mode button to turn it on and off. You can also swipe down on the screen to view the Quick Settings panel, which has the Airplane mode toggle switch built into it. Wait a couple of seconds before you turn off the Airplane mode, at which point the phone will automatically refresh the mobile network.Solution 3: Inspect your SIM card/network field
Despite its all-metal design, the Galaxy A5 is equipped with powerful antenna bands and multiple microphones to give you the best experience during conversations. If you can’t seem to get a strong mobile signal on your phone after trying out the methods above, you might want to inspect your SIM card for defects. Similarly, a physical obstruction such as concrete and metal can also reduce the quality of network reception your phone receives. In order to fix this issues, all you need to do is shift to an outdoor area or an area with no external obstruction and see if the poor signal issue on Galaxy A5 is resolved.
Similarly, a physical obstruction such as concrete and metal can also reduce the quality of network reception your phone receives. In order to fix this issues, all you need to do is shift to an outdoor area or an area with no external obstruction and see if the poor signal issue on Galaxy A5 is resolved.Problem: No LED light for notifications
Every user knows how useful notifications can be especially in terms of updates or notifying them of something they need to check. Most modern devices have some sort of light that plays the part of their notification, this becomes even more essential when their handset is inactive, but older versions of the Galaxy A5 lack this feature.This should mean that there is no having a light notification on the Galaxy A5, but there are some tricks you could use to keep you and your phone up to date. It is important to note that there is no app you can install to give you the feature, this absence is not even supported by the device’s hardware.Solution 1: Put the notification volume on max
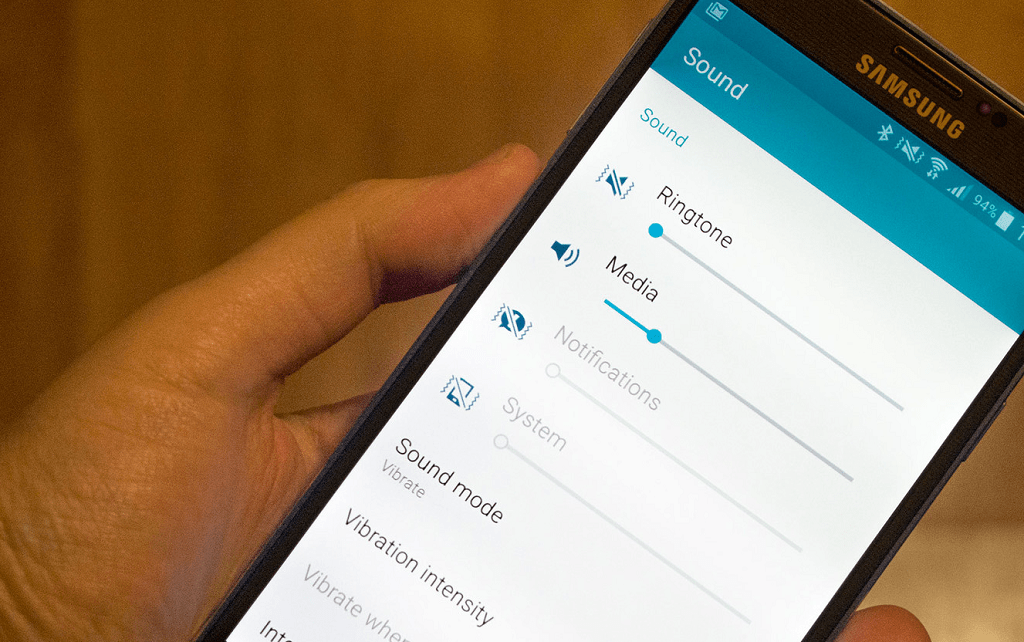 An increased sound of the notification is more likely to capture the user’s attention than the tiny blinking light on the corner of the screen. Simply go Settings > Sound, and scroll down till you reach the Volume option, tapping on it will lead to a Notifications sound menu. Now simply increase the volume for your device notifications by sliding the bar to the right.
An increased sound of the notification is more likely to capture the user’s attention than the tiny blinking light on the corner of the screen. Simply go Settings > Sound, and scroll down till you reach the Volume option, tapping on it will lead to a Notifications sound menu. Now simply increase the volume for your device notifications by sliding the bar to the right.Solution 2: NoLED
When the Samsung Galaxy S featured the same issue of a missing notification light, the NoLED app was developed. This makes NoLED app is the perfect alternative for Samsung Galaxy A5 troubleshooting issue regarding the missing notification blinker.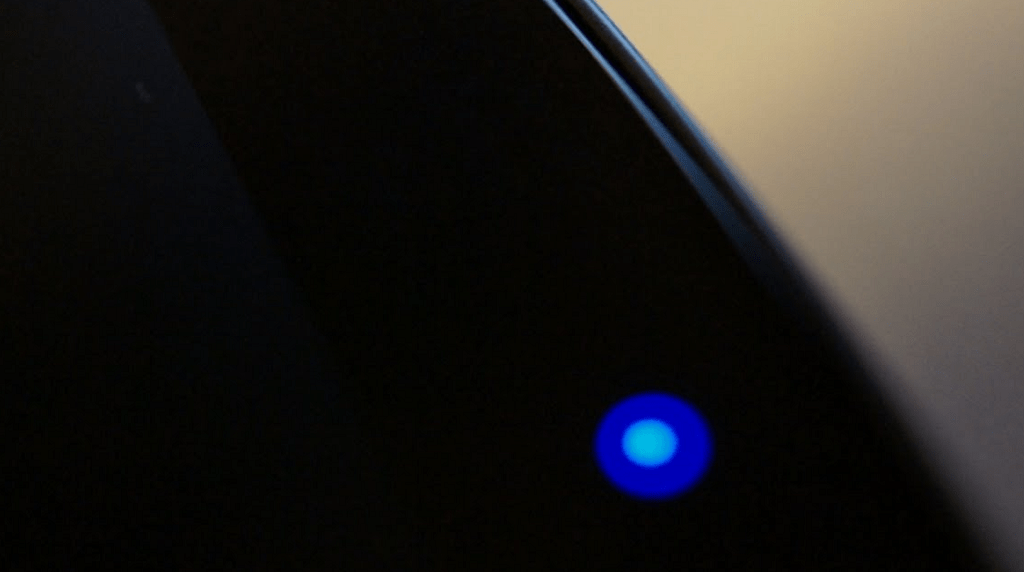
Download NoLED from the Google Play Store
How the NoLED app works are that it displays customized notifications and icons on your screen rather than flashing a light. Albeit it isn’t as battery-efficient as the real thing, but NoLED does more than the notification light by giving you custom notifications for text messages, missed calls, calendar events, charging indicator and more.Solution 3: Use the LED flash instead
Samsung isn’t oblivious to the fact that their users have grown fond of the traditional LED light on the corner of the screen. Since the Galaxy A5 missing out on it, Samsung has added the ability for you to turn your rear camera flash into a makeshift LED notification light. Even more preferable for those who need the extra visual notifications, you can activate this feature from the device itself. With your Galaxy A5 in hand, head over to Settings > Accessibility > Hearing > Flash notifications and press the toggle switch right next to it. You will now be alerted through your camera flash every time you receive a notification on your Galaxy A5. While it may not bring you the versatility of different colors for different apps, it still does the job relatively well.
With your Galaxy A5 in hand, head over to Settings > Accessibility > Hearing > Flash notifications and press the toggle switch right next to it. You will now be alerted through your camera flash every time you receive a notification on your Galaxy A5. While it may not bring you the versatility of different colors for different apps, it still does the job relatively well.Problem: Poor voice quality
Reports have been arising with some users, complaining about problems with their rear speakers, with some even saying their callers struggled to hear them during a call noting that there were no background intrusions. Considering that the Galaxy A5 (similar to most modern Android devices) comes with multiple microphones, this should not be a common occurrence.
Solutions:
- Turning your device off and on again is the first thing you should do, and you can do this by holding down the Power button and selecting Reboot when the option appears.
- The secondary microphone on your Galaxy A5 is built for noise reduction, but this could inadvertently be causing poor voice quality during phone calls. Head over to the Phone app on your device, press the Menu button on the top-right corner and navigate to Settings > Call Settings > Additional Settings > Noise Reduction and turn it off.
- You can also use an Android app such as Phone Doctor Plus to investigate if the microphone issue on your Galaxy A5 is software-based or hardware related.
Problem: Samsung A5 water damage
One of the easiest ways to damage your mobile device is simply drowning it in a pool of water. With the number of Samsung Galaxy devices like the Galaxy S8 and S8 Plus being waterproof, it is sad to note that the Galaxy A5 users missed out on this feature.What are the chances of saving your Galaxy A5 handset once it submerges in water? If you’re among the unfortunate who have experienced this, here’s what you need to do right away.
Solutions:
- Start off by shutting down your handset right away to avoid further damage. By turning off your phone, you can avoid causing an internal short-circuit, which can effectively render your device into an expensive paperweight.
- While you can’t pull out the Galaxy A5’s battery to avoid any damage, you can eject the SIM card tray and the MicroSD tray. These openings can help the moisture easily seep out of the device.
- Place the device in a bag of rice, this drains out all the moisture that could cause more damage to your smartphone. This, however, isn’t a guarantee that it will save your phone, but surely worth trying out.
- Lay it in a boiler room or next to a heater to help in the drying process, consider this to be the last option after trying the first two options.
Problem: Samsung Galaxy A5 overheating
This is a common problem with most high-powered Android devices, and the Galaxy A5 isn’t exempted from this issue. Smartphones are basically mini-computers without the cooling fan, so the only way for them to dissipate heat is through the surface.This includes the back panel and especially the screen, which can be annoying, especially during phone calls. To keep your head cool and your phone along with it here’s what you can do to lessen the occurrences of this issue.Solution 1: Keep external heat sources away
Maybe your phone isn’t heating up by itself, but because it sits on your desk all day, basking in the intense sunlight. Keep it away from direct sunlight or other heat sources, especially off the dashboard of your car on the hot summer days for hours.You will also experience that the phone does heat up when it’s charging (and this is completely normal). Having your phone plugged into the charger even when it’s at 100% does not only reduce the life cycle of the battery but will also heat up the phone fairly often.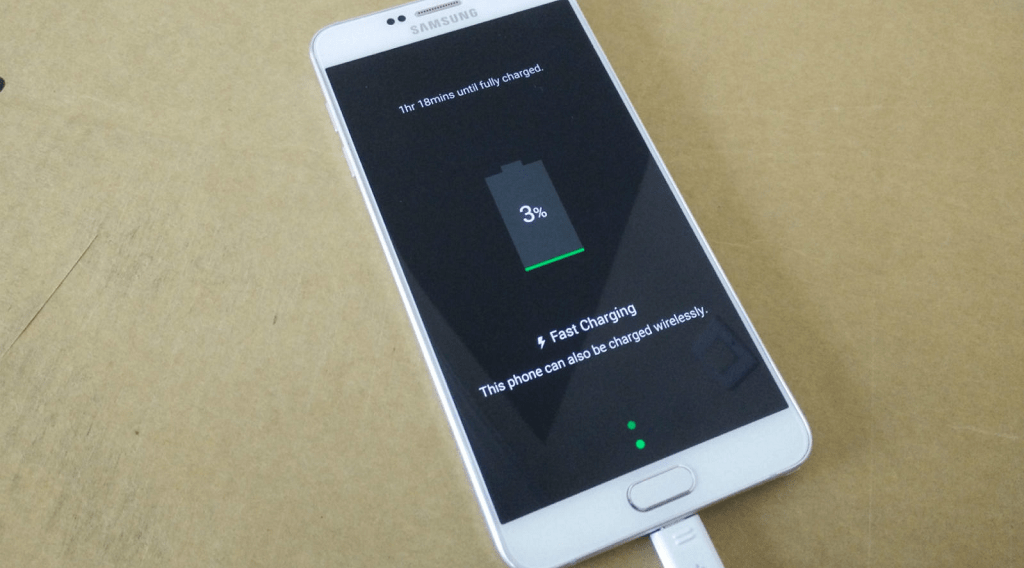
Solution 2: Keep the hardware working smoothly
Apart from the external heating components, the internals of the device can also raise the temperatures quite easily. With the more apps you install, multitasking features you implement, and high-definition games you play, your phone will naturally heat up.While we don’t discourage that you go to town with your Galaxy A5, but for a better battery life and avoiding the annoying overheating issue, step it down a notch. Make sure to keep a close watch on the apps you have installed on your device and how much processing power they take up (which directly affects the battery life and heats up the device).Avoid using intensive apps that use up a lot of power, which causes your phone to overheat. This includes gaming apps that you constantly use or even the apps that are running in the background and you don’t intend to use right away.Solution 3: Give it some breathing space
As we mentioned earlier, devices like the Galaxy A5 with an all-metal body depend on heat-dissipation for cooling. If you have a thick and rugged cover installed on your phone, chances are that it seems to heat up and not cool off fast enough. The simple solution for Samsung Galaxy A5 troubleshooting for overheating is taking the case off, or replacing it with something more “breathable”. This doesn’t mean you have to leave your precious phone unprotected – simply make sure that the protective covering of your case isn’t coming in the way of the phone’s much need heat dissipation.Overheating issues are faced by Android users across the spectrum, including the mighty Galaxy Note devices. We have an entire guide dedicated to helping you cool off your phone, so be sure to check it out.
The simple solution for Samsung Galaxy A5 troubleshooting for overheating is taking the case off, or replacing it with something more “breathable”. This doesn’t mean you have to leave your precious phone unprotected – simply make sure that the protective covering of your case isn’t coming in the way of the phone’s much need heat dissipation.Overheating issues are faced by Android users across the spectrum, including the mighty Galaxy Note devices. We have an entire guide dedicated to helping you cool off your phone, so be sure to check it out.Problem: Galaxy A5 hanging and freezing
The Samsung A5 is stocked with a non-removable battery, so it is harder to restart the handset when it starts freezing or stuttering. While this won’t be a common issue considering the powerful hardware that Galaxy A5 packs, but every piece of tech can be expected to falter at some point.If the device repeatedly hangs or freezes during use, you can easily switch it off by doing the following:Solution 1: Reboot your device
Since your Android is essentially a miniature computer, all it needs is a little refreshing to get the gears spinning in the right direction. While pulling out the battery for a hard reset isn’t a possibility, you can turn off the device using the physical keys.Hold down the Power button and the Home Volume button simultaneously for a maximum of ten seconds till it turns off. Once turned off, wait a couple of minutes and then press the Power button until you can see the boot screen turn up.Solution 2: Keep the software/apps up to date
Samsung Galaxy A5 troubleshooting for freezing and hanging is usually software related and can be solved easily. The most common reason you’ll end up with a particular app or the general system of your device to be slower is that either the apps or the device software is out of date.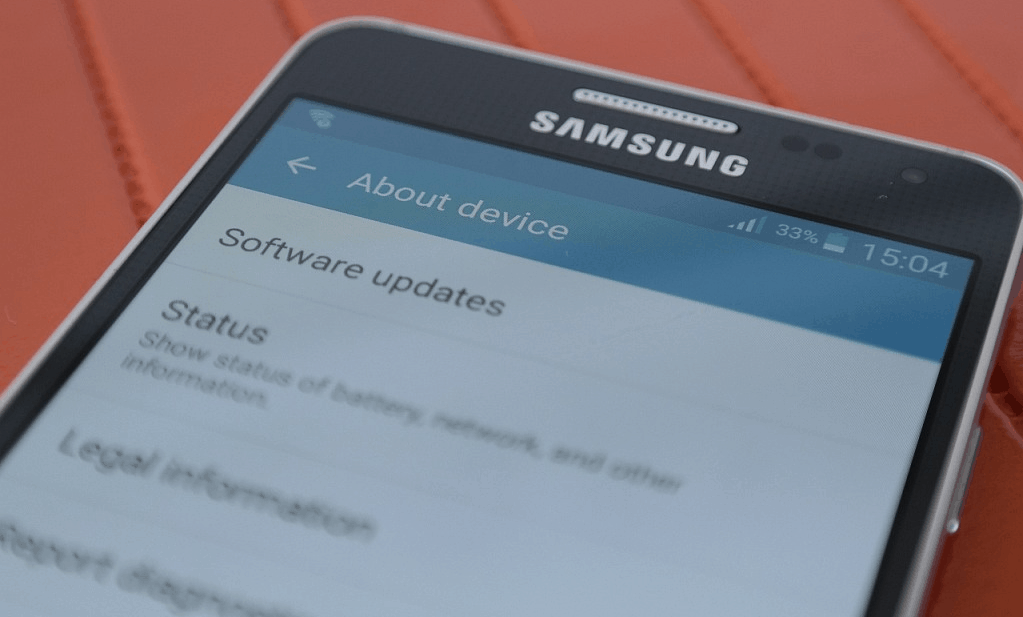 If you have a software update available for your device, you can download and install it over-the-air. Simply head over to Settings > About phone > Check for updates to see if your device is up to date with the latest firmware from Samsung.Similarly, a particular app that you haven’t updated in a while can be the root cause of the issue. Head over to the Google Play Store app on your Galaxy A5, press the three-line menu icon on the top-left corner and select My Apps & games. This list will give you an overview of the apps installed on your device and the ones that need to be updated, so use the “Update All” button to get started.
If you have a software update available for your device, you can download and install it over-the-air. Simply head over to Settings > About phone > Check for updates to see if your device is up to date with the latest firmware from Samsung.Similarly, a particular app that you haven’t updated in a while can be the root cause of the issue. Head over to the Google Play Store app on your Galaxy A5, press the three-line menu icon on the top-left corner and select My Apps & games. This list will give you an overview of the apps installed on your device and the ones that need to be updated, so use the “Update All” button to get started.Solution 3: Factory reset your device
If you’re yet to get rid of the subpar performance, perform a factory reset as it is highly recommended if the problem persists. To avoid causing any system errors or even bricking your phone, ensure your handset has at least 50% battery. Since this process will most likely erase all your data, ensure you have everything you need to be backed up to your computer or the cloud server.From the home screen of your Galaxy A5, head over to Settings > Back and reset > Factory data reset > Reset device. Once you’re certain that all of your data is safe and secure, hit the Erase button to begin the factory reset process. This method is most likely to help you fix not just the performance issues, but most battery-related problems as well.If the problems listed above do not work with a factory data reset, consider contacting a Samsung Service Center.Problem: Issues with touchscreen
Touchscreens on Android devices have improved significantly over the years, but problems related to them are still prevalent. The Galaxy A5 is no exception and users all over have reported issues such as an unresponsive screen, ghost touches and more. While a completely unresponsive touch screen indicates hardware issues, you can try out these simple solutions before you jump to the conclusion.
While a completely unresponsive touch screen indicates hardware issues, you can try out these simple solutions before you jump to the conclusion.Solutions:
- Start off by doing a quick restart by pressing and holding down the Power and Home button until the screen shuts off. In case the services or drivers related to the touchscreen are malfunctioning, rebooting your device will fix it.
- If you have installed a tempered glass or screen protector on your Galaxy A5, it could be interfering with the touch input. Try removing the protective screen guard and see if the touchscreen issues have been resolved.
- Ghost touches and an unresponsive screen can be a by-product of cases that interfere with the touchscreen. Try removing your case or cover, and wipe your phone clean of any residue such as dust or dirt to make sure there is no obstruction.
- You can increase the screen sensitivity of your Galaxy A5 by heading over to Settings > Language and Input > Pointer Speed. You may need to tweak around with this option until you get the sensitivity that works for you the best.
Similar / posts
Fix all your Galaxy A5 problems – the ultimate Samsung Galaxy A5 troubleshooting guide
September 21st, 2015
Updated on August 29th, 2017
Fix all your Galaxy A5 problems – the ultimate Samsung Galaxy A5 troubleshooting guide
September 21st, 2015
Updated on August 29th, 2017
Fix all your Galaxy A5 problems – the ultimate Samsung Galaxy A5 troubleshooting guide
September 21st, 2015
Updated on August 29th, 2017
