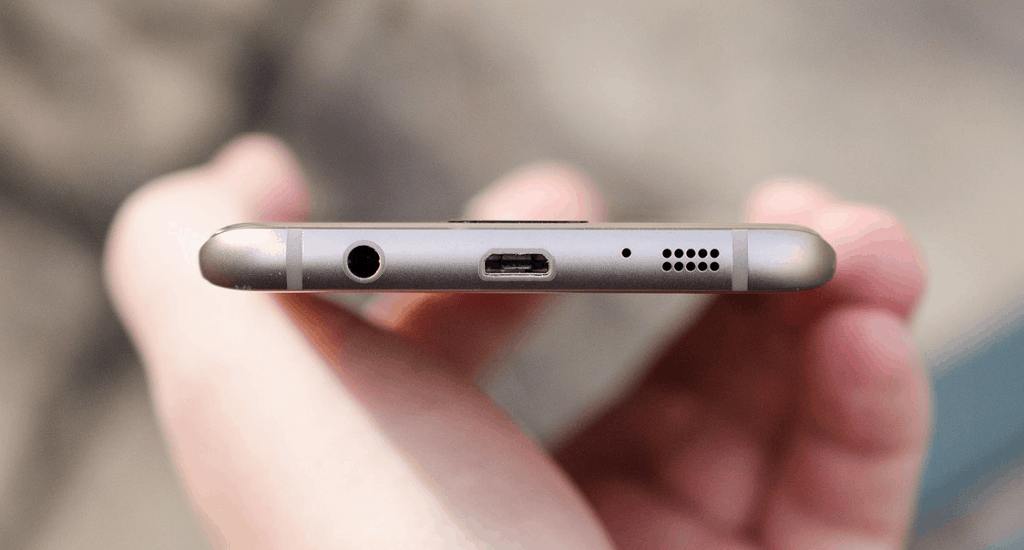 But don’t worry, this could be an easier fix than you think.The microphone not working could be caused by a few different things. It doesn’t (necessarily) mean that your microphone or device has been damaged in any way. So hold off on getting it repaired until you go through Updato’s handy dandy troubleshooting guide below.This article will show you exactly what you need to do to fix your mic issues on your own with just a few simple adjustments.
But don’t worry, this could be an easier fix than you think.The microphone not working could be caused by a few different things. It doesn’t (necessarily) mean that your microphone or device has been damaged in any way. So hold off on getting it repaired until you go through Updato’s handy dandy troubleshooting guide below.This article will show you exactly what you need to do to fix your mic issues on your own with just a few simple adjustments.Before you start…
Before troubleshooting any microphone issues, make sure that the device isn’t paired with a Bluetooth headset or any wireless headphones. If it is, it could create issues during the troubleshooting process.Why? Because after a while, Bluetooth and wireless headsets are prone to fail and are likely to cause mic issues with your phone.Be sure to test the mic after you’ve removed your headset to make sure the headset itself isn’t the cause of your problems.7 easy ways to troubleshoot Samsung Galaxy S7 microphone issues (and others)
Option 1: Have you tried turning it off and on again?
Depending on what device you have, your first option is to remove the battery from the phone (Samsung Galaxy S7 owners, you obviously can’t do this. Just turn off your phone and grumble about Samsung’s decision to include a fixed battery).Remove the battery and let the phone sit for a minimum of 30 seconds. Place the battery back into the phone, power the device on, and test to see if the problem with the microphone has been fixed.Option 2: Clean up the mic physically
Despite the love we have for our smartphones, they are still considered to be one of the most regularly abused pieces of technology. Since your Galaxy probably ends up sharing the space in your pockets with plenty of items and nasty stuff like sand and grit, there’s a chance you could end up clogging the microphone hole even on a dust-proof device like the Samsung Galaxy S5 microphone.Rather than going commando to fix microphone issues on your Galaxy device, take a step back and try to visually identify the problem using a flashlight. On devices like the Samsung Galaxy S7 and older devices, you can find the microphone placed right around the charging port, which could be causing the sound issues every time you make a call.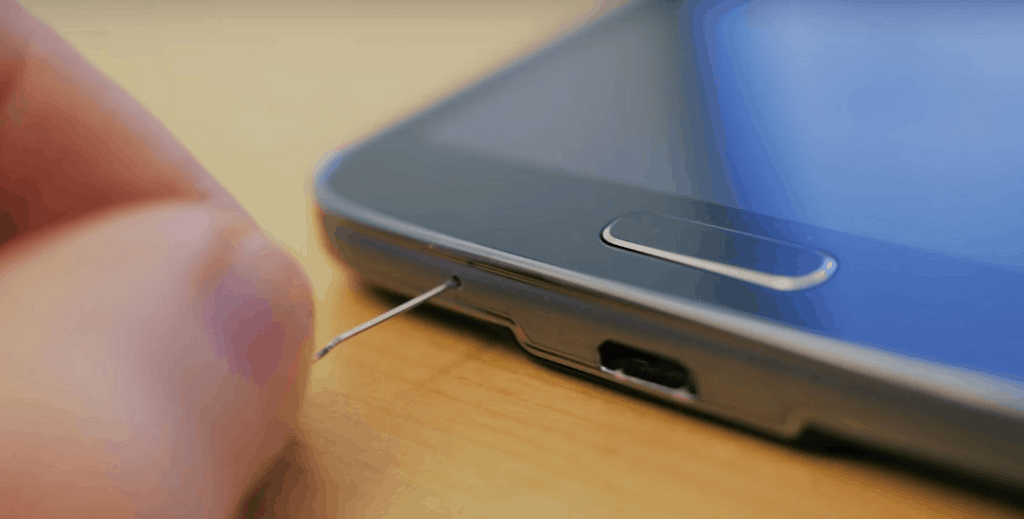 Start off by taking a thin and blunt plastic needle, or the pointy end of a toothpick if you aren’t feeling too brave and start scraping the inside of the microphone port carefully. Make sure you emphasize on being extra gentle with the pointy end because you could very well damage the mic if you poke it too hard.Once you’ve scraped out some of the dust and nitty gritty collected into the microphone port over time, use a vacuum to suck it all out or gently blow it out. With the mic hardware physically cleaned out, it could as well be the way to fix Samsung Galaxy S5 microphone not working issue that you’ve been looking for.
Start off by taking a thin and blunt plastic needle, or the pointy end of a toothpick if you aren’t feeling too brave and start scraping the inside of the microphone port carefully. Make sure you emphasize on being extra gentle with the pointy end because you could very well damage the mic if you poke it too hard.Once you’ve scraped out some of the dust and nitty gritty collected into the microphone port over time, use a vacuum to suck it all out or gently blow it out. With the mic hardware physically cleaned out, it could as well be the way to fix Samsung Galaxy S5 microphone not working issue that you’ve been looking for.Option 3: Kick those third party apps to the curb
Samsung Galaxy microphone problems could be caused by third party applications.In order to rule this out, start your device in safe mode and test the microphone while in safe mode. This nifty trick forces all third party applications to shut down so that only the built-in apps on your phone are functioning.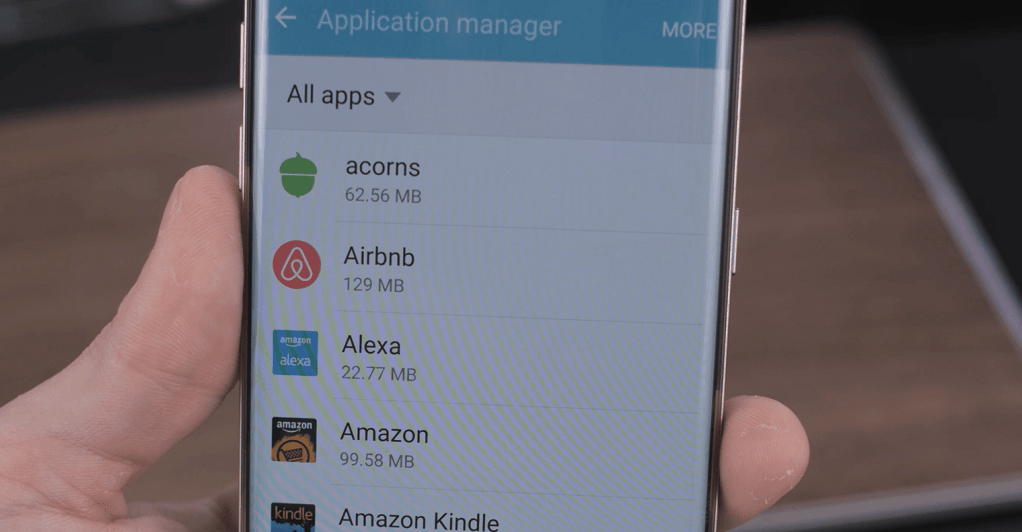 Putting your device into safe-mode is a snap. Here’s how to disable any third party apps:
Putting your device into safe-mode is a snap. Here’s how to disable any third party apps:- Shut down the device and wait 30 seconds before turning it back on.
- Press and hold the power button on your phone until a visual appears on the screen. This visual differs from device to device and generation to generation (but we promise you’ll know it when you see it). After it appears, release the power button.
- Once you release the power button, press and hold the volume button down. Continue to do this until the device has fully rebooted.
- At this point, the phone should be in safe mode—and the words, ‘Safe Mode’ should appear at the bottom of your screen.
- Your phone is now in safe mode; release the volume button and test the microphone.
Option 4: Noise reduction could be the hidden culprit
Most audiophiles would appreciate the fact that modern devices like the Galaxy S7 and S7 Edge come with not just one, but two different microphones. While the one at the bottom is reserved for communications, the one on the top of the bezel helps in noise reduction and improving the quality of phone calls.However, this very useful feature could be working against you and might be causing the issue of Samsung Galaxy S7 microphone not working. If you are experiencing a significant drop in phone call quality, it wouldn’t harm to turn off Noise Reduction from the settings on your Galaxy device and see if it makes a difference.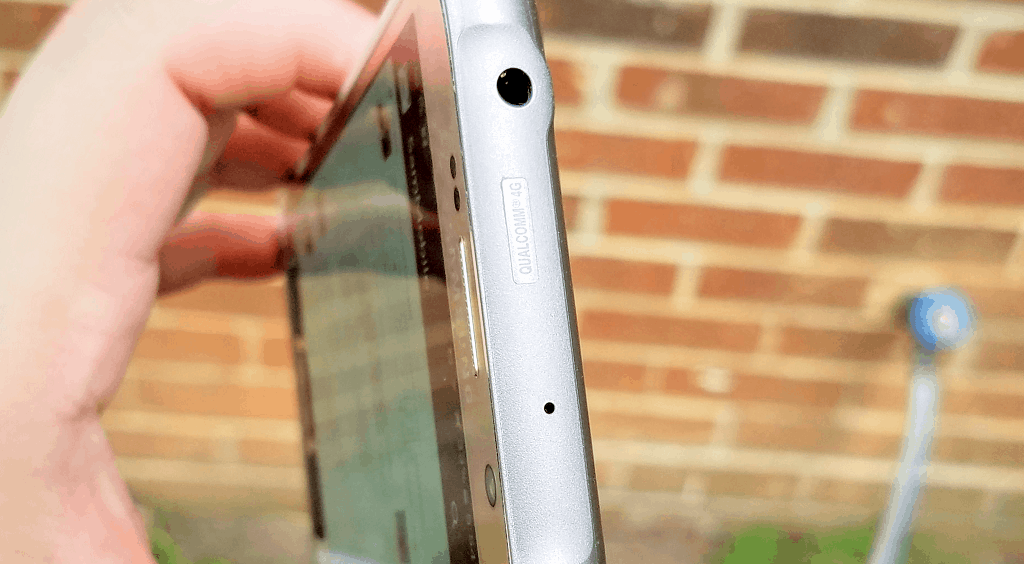
- From the home screen of your Galaxy device, head over to the Phone app and navigate the keypad.
- You should be able to see the “Menu” button on the top-right corner of the screen, so tap on it and select “Settings”.
- Using the “Call Settings” menu, scroll down to find the “Additional Settings’ tab, where you should be able to find the Noise Reduction option.
- The Noise Reduction feature is set to active by default, so simply press the checkbox next to it to disable it.
Option 5: Disabling other microphone enabled devices to reduce interference
Whether you’re habitual to using your Android device with earphones, or often use it with a hands-free to have your conversations, there’s a good chance of experiencing microphone not working.Since not only earphones but Bluetooth-enabled headphones also come with a built in microphone inside them, the hardware and software of the devices could be conflicting when using them together.- If you aren’t connected to a Bluetooth device when taking calls, make sure that the Bluetooth is turned off on your Galaxy device.
- Head over to Settings->Application manager and scroll down to find the Bluetooth tab. Open the Bluetooth app menu and tap on “Clear cache” to fix any unresolved pairing errors.
- When you receive a call with earphones plugged into the headphone jack, the microphone may not work properly if the earphones are unplugged abruptly.
- Similar to how you would check the microphone port on your smartphone, make sure that the small pinhole on your earphones and Bluetooth headphones is not covered in dust or grit.
Option 6: Holding your phone the right way (especially for lefties)
It almost seems absurd, but you’d be surprised by how some of the most excruciating problems with smartphones can be fixed so easily. Since the position of the microphone on devices like the Samsung S5 is on the bottom lip, there’s a decent chance that you could be blocking the mic port with your finger.This insanely easy way to fix Galaxy S7 microphone not working issue, which applies to most Galaxy phones as well, has been common among left-handed people. Take a step back and try to hold your phone as you usually do during phone calls and see if you’re inadvertently blocking the pathway for sound waves to reach the tiny microphone hole.Option 7: “Last resort” factory reset
Look, no one wants to do a factory reset. Even with cloud backups, you always end up losing some data, plus all of your settings get mangled.We know it blows, but sometimes only a factory reset can fix the issue. Sad face. On most phones, you can perform a factory reset by going to Settings and selecting “Reset to Factory Settings” or “Factory Reset”.
On most phones, you can perform a factory reset by going to Settings and selecting “Reset to Factory Settings” or “Factory Reset”.Done with troubleshooting? Test away!
So at this point, you’ve taken the battery out and restarted your phone, checked those pesky third party apps, and/or do a factory reset. Now let’s see if your microphone is back up and running…Does the microphone work now? No?If you’re still having problems with your microphone, you could try cussing and swearing, but alas, your phone won’t hear you (nor will it care).This might be a good time to pop on over to your Samsung dealer with fingers crossed that it can be repaired.On the upside, it’s also a great time to sing it loud and proud, because only the neighborhood dog will know how off-key you’ve veered.Best Android apps to help you fix microphone issue
For all of you good folks who are troubled by your Galaxy S5 microphone not working, or any phone for that matter, the above options should get the final solution. However, there’s a good number of Android apps that can help you test the quality of sound that is being recorded by your microphone.Moreover, these apps can also be useful to identify if the microphone not working issue is just a software glitch or a more serious hardware issue. Regardless of your microphones woes, take these apps for a test run before you decide to hand over your mobile phone to the repair services.Phone Doctor Plus
Designed to be an all-inclusive suite of diagnostics tools for any Android phone, Phone Doctor Plus is here to help you figure out why your phone is acting up. From finding out the health of your phone’s battery to identifying what apps are taking up most of the processing power, this app can do it all.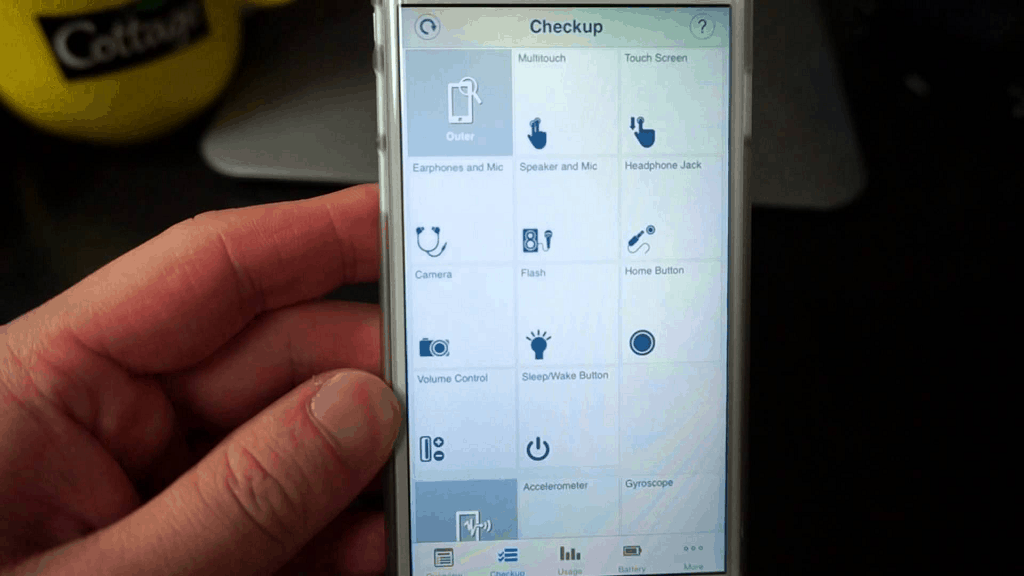 More importantly, Phone Doctor comes with an extensive toolkit for testing out the speaker and microphone of your device. With a patented testing system to automatically check the audio system using a frequency range of 300Hz to 12000Hz, the feedback system will help you identify any issues with your device microphone.
More importantly, Phone Doctor comes with an extensive toolkit for testing out the speaker and microphone of your device. With a patented testing system to automatically check the audio system using a frequency range of 300Hz to 12000Hz, the feedback system will help you identify any issues with your device microphone.Audio Recorder
This app has been developed by Sony to help Xperia users and other audiophiles record audio clips and test out their microphone-enabled devices. Ideal in helping your test out if your microphone audio quality has improved after employing the fixes mentioned above, you get a simplified user interface to start recording right away.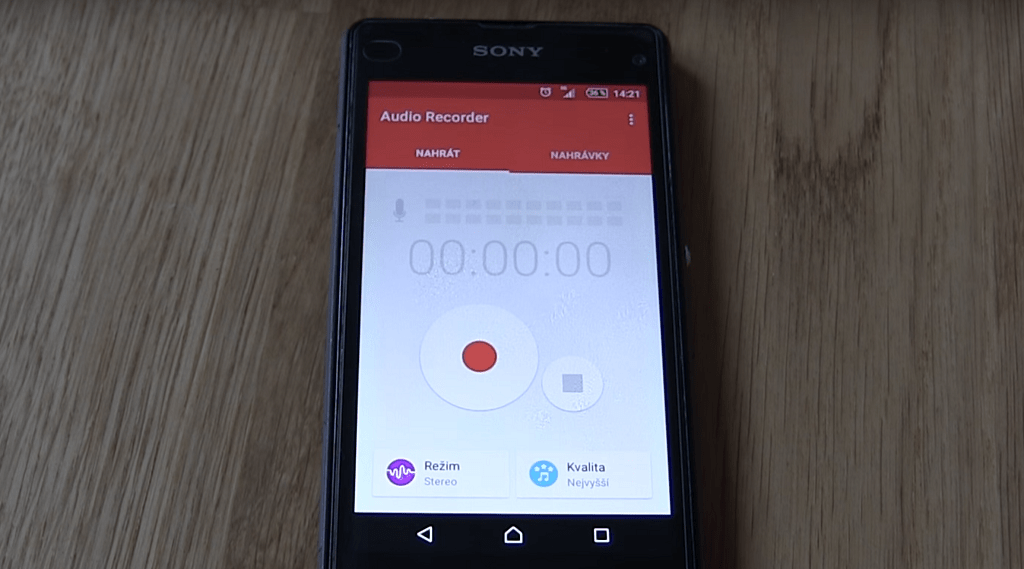 To extensive test out the capabilities of your microphone, Audio Recorder comes with the ability to help you set Mono and Stereo sound modes, along with the option to set the quality of sound that you would like to record. By simply recording your voice and playing it back under different scenarios, you can find out if the microphone issue has been fixed on your device.
To extensive test out the capabilities of your microphone, Audio Recorder comes with the ability to help you set Mono and Stereo sound modes, along with the option to set the quality of sound that you would like to record. By simply recording your voice and playing it back under different scenarios, you can find out if the microphone issue has been fixed on your device.Sound Meter
You don’t have to go around trying to find a sound meter when you can simply install an app that brings on directly to your phone. While the app has hundreds of useful applications, the best way you can put it to use is to identify the issue of the microphone not working your Android phone in no time.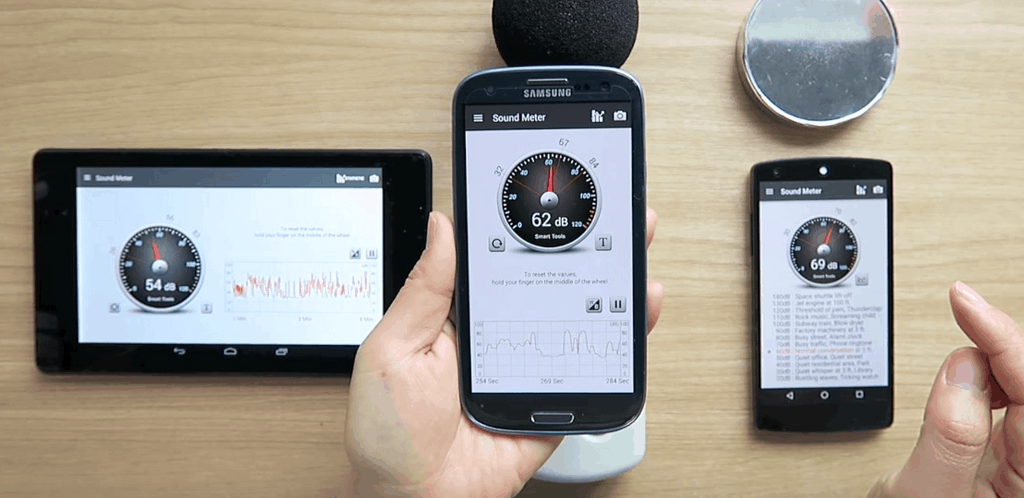 Built to work like an actual sound level meter for acoustic measurements, Sound Meter app picks up the sound waves from your device microphone and scales it on the chart in decibels. While it may not be 100 precise, it will help you identify if the microphone on your Android phone is capable of identifying the frequency of the sound waves accurately.And if you’re a magical wizard who’s somehow solved your mic problems all by yourself, don’t be stingy – share the wealth! Regale us with what worked for you in the comments below, or on our forum.
Built to work like an actual sound level meter for acoustic measurements, Sound Meter app picks up the sound waves from your device microphone and scales it on the chart in decibels. While it may not be 100 precise, it will help you identify if the microphone on your Android phone is capable of identifying the frequency of the sound waves accurately.And if you’re a magical wizard who’s somehow solved your mic problems all by yourself, don’t be stingy – share the wealth! Regale us with what worked for you in the comments below, or on our forum.Similar / posts
How to fix Samsung Galaxy S7 microphone not working issue (or any Android device)
February 24th, 2017
Updated on February 19th, 2019
How to fix Samsung Galaxy S7 microphone not working issue (or any Android device)
February 24th, 2017
Updated on February 19th, 2019
How to fix Samsung Galaxy S7 microphone not working issue (or any Android device)
February 24th, 2017
Updated on February 19th, 2019
