Resolving the Android contacts disappeared issue and recovering lost contacts
If this has happened to you, don't fret. There are a couple of things you can do to get back all your lost contacts. Since contacts are an essential part of the Android OS, the steps listed below will help you with your Galaxy S7 contacts missing, and the same will work for any other Android device.1. Check that all contacts are displayed on your Android
Even though your contacts may have disappeared from your list of contacts, it is more than likely that your contacts are still in your handset. Since the Android OS is designed to compartmentalize your contacts based on where they are saved, you might not be able to view all of them right away.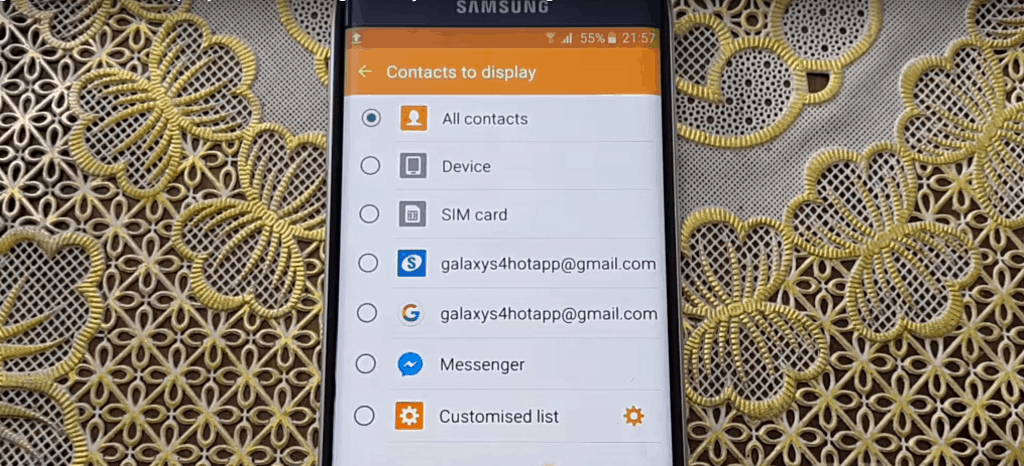 Regardless of your Android device model and version, the Contacts app should help you rediscover the contacts saved on your device memory. This includes the ones synced with your email accounts, the contacts stored on your SIM card, and the ones backed up on your memory card as well.
Regardless of your Android device model and version, the Contacts app should help you rediscover the contacts saved on your device memory. This includes the ones synced with your email accounts, the contacts stored on your SIM card, and the ones backed up on your memory card as well.- From your Android device, head over to the app drawer and open up your Contacts app.
- Tap the three vertical dots at the top-right corner of the screen to go to the Settings menu of the Contacts app.
- Tap the Settings option and then hit Contacts.
- Select the Contacts to display option.
2. Restoring contacts from SD Card
If you were lucky (smart) enough to create a backup of your contacts on your external storage in the form of .vcf or a .csv file, there’s a way to get back the Android contacts disappeared. All you need to do is insert your memory card back into your Android device, import the files and all your lost contacts will be back on your device.- From the home screen of your Android device, head over to the Contacts
- Tap on the three-dot menu icon on the top-right corner of the screen and select Settings from the drop-down menu.
- On the new screen, you should be able to see the option to Import/Export, so tap on it.
- Using the Import tab, choose to import contacts from the MicroSD card and select the stored file with the explorer.
- You can use the same menu to import contacts that are stored on your SIM card using the option to Import from SIM card.
3. Use your Gmail account to get your contacts
If your Android device is synced to a Gmail account, then there is hope for restoring your lost contacts. All Gmail accounts come with a reliable feature that allows users to recover their contacts. So even if you ended up deleting the contacts manually from your Android device, your synced Gmail account will ensure that your contacts are safe and secure.Also, if by chance your email contacts have additional contact details included in their email contacts list, then this may also offer a quick solution to getting back your contacts. From your computer, on your preferred web browser, go ahead and open Gmail and log into your account that is associated with your Android device.
- Look for the Mail tab at the top left side of the page and click on it to open a drop-down menu.
- There you'll see the Contacts and Tasks options, select Contacts.
- Right below the search bar on the screen, find the drop-down menu named More and click on it. Select the Restore contacts option.
How to Resync Gmail Account
Once you have completed the process of restoring your deleted contacts to the Gmail account, it is time to re-sync them with your Android device.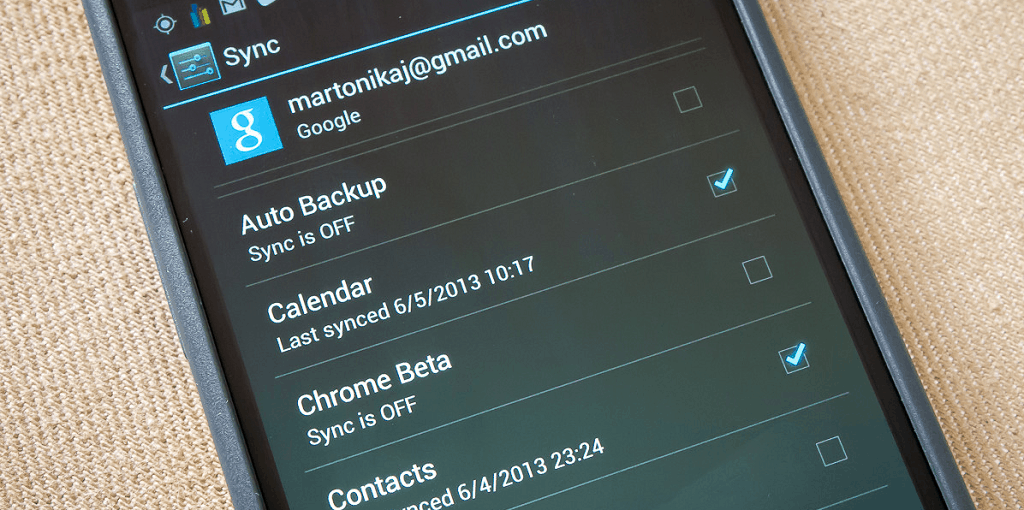
- To restore your deleted phone contacts, head over to the Settings app on your device.
- Scroll down and tap on the Accounts section and then select the Google account that you used to restore from where Android contacts disappeared.
- If you have multiple Google accounts connected to your Android device, make sure you select the right one to bring back the lost contacts.
- A Sync now button should be displayed right next to your Gmail email address, so tap on it to restore your contacts to your Android device.
4. Check Android contacts database file (root-only)
Since Google automatically syncs your personal data to ensure that Android contacts disappeared can be retrieved back, you’ll be all set with the first two solutions. However, if you have Google sync turned off for some reason and then deleted your contacts by mistake, you could be stuck in a real mess.At this point, pleasing the God of Android rooting is your only way to salvation and recovering lost contacts. If your Android device is already rooted, you’re in luck to get your Android contacts disappeared back. But if you’re not, don’t worry about it! We’ve got you covered with our quick guide to rooting Android so you can get on the Dark Side and enjoy the freedom of a truly liberated smartphone.With the root capabilities unlocked, you will have to navigate to the database of your Contacts app. With an app such as the ES File Explorer to find the database file of your contacts (which relatively depends on your device model). For most Android devices running the stock firmware, the file can be located on the following path:/data/data/android.providers.contacts/databasesIf you can’t find the pathway above, just look for providers.contacts/databases using the file explorer. If you’re fortunate enough, the contacts you deleted should be saved here temporarily, so make sure to back them up right away. However, if you find the database folder to be empty, you’re out of luck with this method, so move on to next one.5. Using 3rd-party computer software (root-only)
If all other methods to retrieve Android contacts disappeared from the device, a third-party software might just be your salvation. An Android device management software called FoneLab for Android can help you get around your device with ease and comes with a useful Data Recovery feature that might just help you out with your missing contacts problem.Start off by downloading FoneLab for Android and follow the instructions below to use the software to recover lost contacts. Before you can begin, make sure that the drivers for your Android device are installed on the computer and USB Debugging is enabled.If you don’t know how to do it, use our guide on Developer options menu and enable USB Debugging right away. Remember, you will need root access on your Android device to proceed with the recovery of contacts.How to use FoneLab
- Connect your Android device to the computer and open the FoneLab for Android tool to begin.
- With USB Debugging enabled and Android connected to the computer using a USB cable, FoneLab should be able to recognize your device.
- On the main screen, select the Android Data Recovery tab on the right side, where you will be given the option to choose the type of files you want to recover.
- To get back the Android contacts disappeared, make sure you check the box that reads Contacts and click Next to move forward.
- At this point, you will notice the SuperUser permission request screen pop-up on your Android device, so select Grant to give FoneLab tool access to the database files.
- After granting the permission, the tool will scan your entire device to retrieve deleted contacts, which will then be displayed on the screen.
- Select the lost contacts that you wish to get back and click the Recover button on the screen to fetch all of your missing contacts back on the device.
Prevention is better than cure - backup your contacts
To ensure that you never face this issue, always have all the data on your Android device backed up, specifically through Google. If your Android device is connected to a Gmail account, then doing this is a piece of cake and doesn’t require you to constantly monitor whether your contacts list is secure and updated.Go into your Android device's Settings app and scroll down to find the Backup and reset. From there you can have the settings adjusted according to how you want your data backed up, to make sure nothing is ever lost again. Make sure that you have synchronization turned on at all times so that your Google account regularly backs up your contacts to the cloud.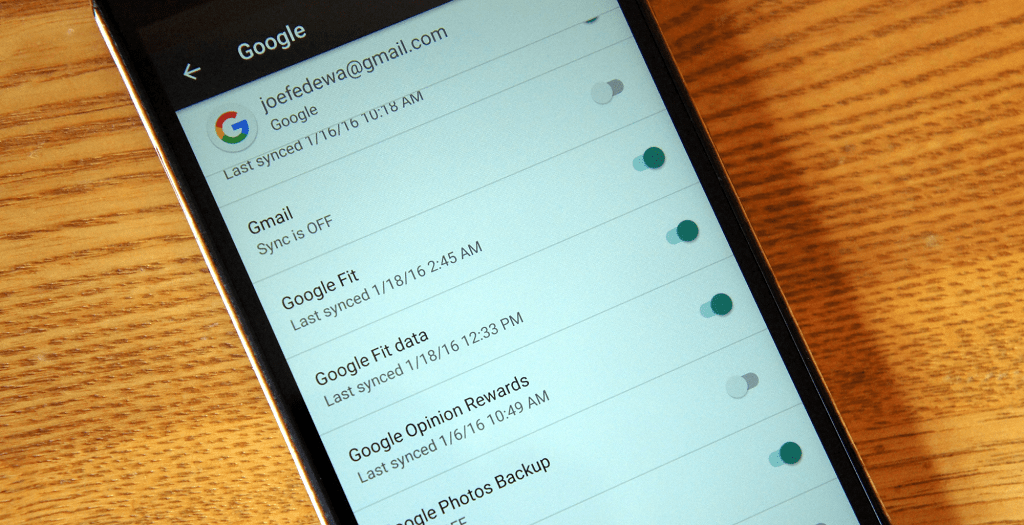 To be extra sure that all your contacts are being regularly synced with your Google account, head over to Settings > Accounts > Google, select your preferred Gmail account and make sure that the checkbox next to Contacts is enabled and synced.Similarly, it doesn’t hurt to have a backup of your contacts on the external storage:
To be extra sure that all your contacts are being regularly synced with your Google account, head over to Settings > Accounts > Google, select your preferred Gmail account and make sure that the checkbox next to Contacts is enabled and synced.Similarly, it doesn’t hurt to have a backup of your contacts on the external storage:- From the home screen of your Android device, head over to the Contacts
- Tap on the three-dot menu icon on the top-right corner of the screen and select Settings from the drop-down menu.
- On the new screen, you should be able to see the option to Import/Export, so tap on it.
- Using the Export tab, choose to export your contacts to the MicroSD card and select the storage slot with the file explorer.
- You can use the same menu to export contacts to your SIM card using the option to Import from SIM card. However, the SIM card can store only a limited number of contacts (250-600 depending on the SIM card capacity).
Wrapping Up
Have you ever lost your contacts and found a way to get back all the Android contacts disappeared from the app? Were any of the aforementioned ways to retrieve your lost contacts help you get back on track? If you know of any more methods to recover lost contacts on Android be sure to let us know in the comments or begin a brand new conversation on the Updato forum right now.Also, if you like this article, don't forget to follow us on Facebook or Twitter. We regularly post articles about news, reviews, listicles, apps, games, devices, how-to guides, and more! So, stay updated!IMAGE SOURCE: Phandroid
Similar / posts
Android contacts disappeared? Here’s how to recover lost contacts on your phone
June 9th, 2016
Updated on June 10th, 2020
Android contacts disappeared? Here’s how to recover lost contacts on your phone
June 9th, 2016
Updated on June 10th, 2020
Android contacts disappeared? Here’s how to recover lost contacts on your phone
June 9th, 2016
Updated on June 10th, 2020
