Troubled by that problem of the phone says no SIM card Android and you’re left with no cellular connectivity? Here’s a complete troubleshooting guide on how you can get past this problem on your Android device and get back mobile network connectivity in no time.
For as long as mobile phones have been around, users who once got a hold of it have never been able to let go. The need for human interaction through communication is a basic instinct, and with mobile phones, we have been able to connect with our friends and family from anywhere, at any time. Whether it is the inert satisfaction of texting back and forth or spending hours on calls, you need network connectivity to make the most out of your cellphone, and without it, your phone is just one gadget that isn’t fulfilling its primary purpose.
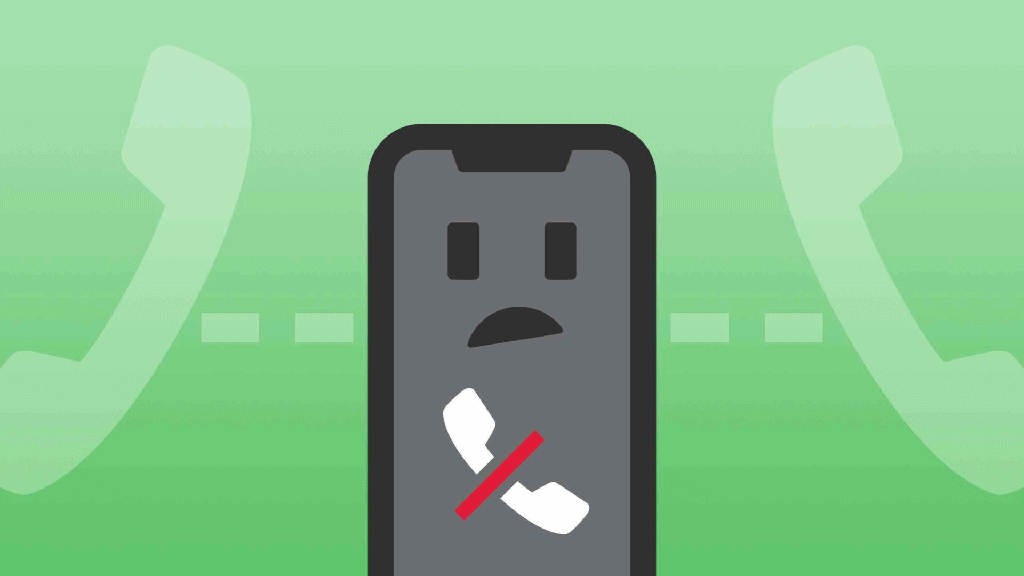
Over the years, regardless of mobile manufacturer and operating system, users have faced issues with cellular connectivity. In some cases, mobile phones fail to recognize the SIM card which is inserted into the device, where the phone says no SIM card Android installed. This particular issue can bar you from using your mobile phone to make and receive calls, send and receive text messages, and even blocks out mobile internet.
How to Fix Phone Says No SIM Card Android Issue
Since this isn’t a minor issue that can be neglected, we’ve browsed through the Android community forums to help you find solutions that work. Here’s a complete breakdown of the solutions you can try out to make the SIM card work on your Android device, so if you’ve been faced with a similar issue, here are a few things that you can try out right now:
Solution No.1 – Reboot your phone
It may seem like a basic tech support solution to turn off and on your device, but it does work a lot more accurately than you’d expect. Whether the issue of no SIM card detection started popping up after a certain app crashed or you can’t simply find a network signal from the start, restarting your Android might just be all that you need to do to fix the issue.
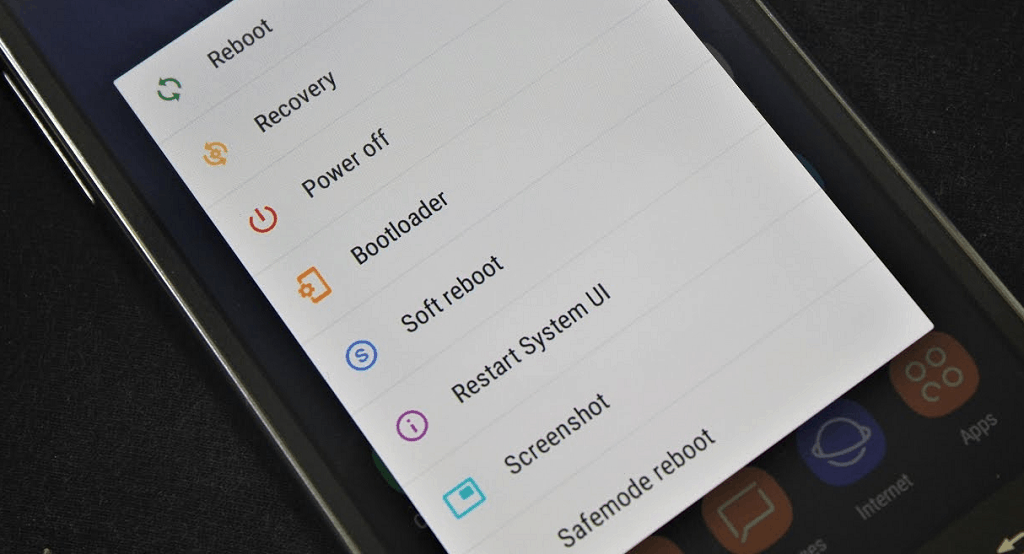
- Press and hold down the Power button on your Android until the boot pop-up window is displayed on the screen.
- Depending on your phone model and manufacturer, select the Restart or Reboot button and wait while the process completes.
- Once your Android phone reboots, check to see if the SIM card non-detection issue has now been resolved.
However, if you’ve tried this method and the no SIM card detected error still pops up, head down below to the next solution.
Solution No.2 – Change the Network Mode
For those who aren’t into the technical mumbo-jumbo of how mobile network works, there are different frequency bands for signals. GSM network (2G signal), WCDMA (3G signal) and LTE (4G signal), all work on different frequencies. Since your device scans through different frequencies to find you the most reliable connection, it can cause network drop issues.
Fortunately, Android comes with the ability to help you choose between the available network modes (2G, 3G, and 4G networks). To improve your signal strength in times when you need to make an urgent phone call or send out a text, you can try switching the Network Mode momentarily using the Settings app on your mobile device.
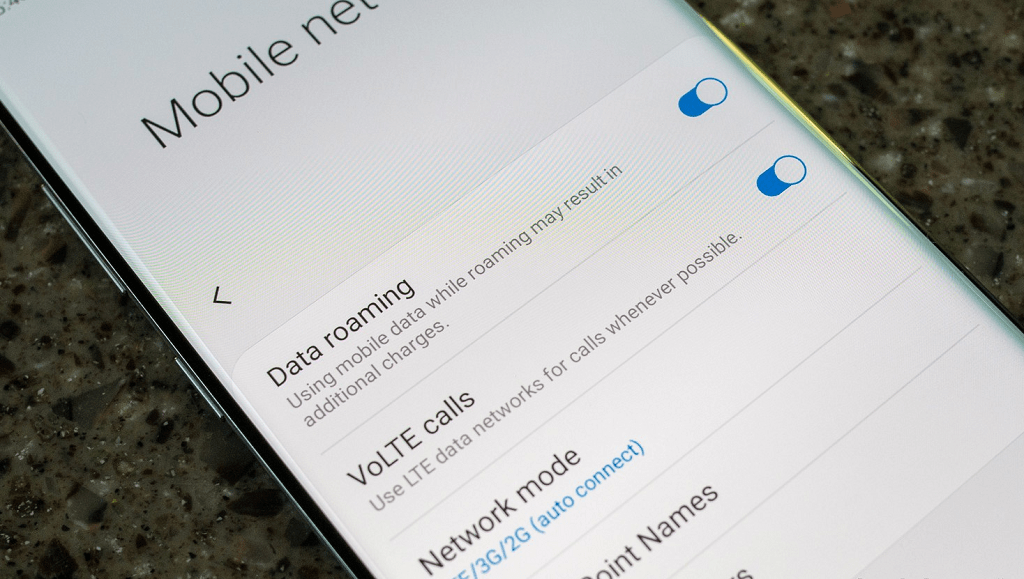
- Head over to the Settings app on your Android device.
- Navigate through to find the SIM & Network or Connections tab in the Settings app and open it.
- If you have multiple SIM cards on the phone, select the one you’d like to change the network mode for.
- Tap on the Preferred network type menu and select between 2G/3G/4G (Automatic), 2G/3G (Automatic), or the 2G only
- Tip: Select the 2G only option to get network connectivity right away if you want to make phone calls or send out texts.
- Toggle the Airplane Mode on and then off to refresh the network changes and proceed further.
Remember, changing the network mode of the SIM card to 2G means that you won’t be able to enjoy high-speed internet. Once you’ve solved the no SIM card detected issue, make sure you switch back to the Automatic settings in the Network Mode so that your internet connection quality is restored.
Solution No.3 – Remove and Re-Insert the SIM card
You may be fixated on the Android phone is the culprit behind the no SIM card detected error. But the truth is that the issue can be caused by the network carrier’s SIM card as well. There’s a good chance that the SIM card is damaged or simply unable to connect with the device’s network tower. Either way, swapping out the SIM card and rebooting the device can work wonders for the network issues for you.

- Press and hold the Power button to turn off your mobile phone.
- Using a SIM ejector pin, pull out the SIM tray from your Android.
- Blow air into the SIM port but make sure that no moisture makes it way in.
- Insert the SIM card tray back into its slot and turn on the phone by pressing the Power button for a few seconds.
Solution No.4 – Turn off Radio signals
Your Android device handles Bluetooth, Mobile Network, Wi-Fi and even Radio signals at once, along with NFC too. All of this networking on such a small device is bound to cause signal interference, causing network issues to arise. One fix that several experts have outlined is turning off is accessing the hidden Phone info menu in Android. By using the Phone info menu, you can conveniently turn off the Mobile radio power in hopes to fix this grave problem for good.
- On your Android device open the Phone or Dialer app from the home screen.
- Using the virtual keypad, enter the following number – *#*#4636#*#* to open the hidden diagnostics menu.
- Tap on the Phone Information menu and then choose GSM auto (PRL) from the Set preferred network type drop-down menu.
- Once selected, move down to find the Mobile radio power toggle switch or the Turn On Radio
- Tap on the option you see and make sure that the radio setting is disabled.
- Now exit the Phone info menu screen and reboot your phone to bring the changes into effect.
Solution No. 5 – Cleaning the SIM slot
Your smartphone is easily the most used piece of technology that you
Own and use every single day. From going to work to heading out the club, carrying your mobile phone around everywhere allows dirt, grit, and grime to get lodged into the ports. With the help of a can of compressed air, you can quickly give the SIM card a blow and remove any particles that are blocking it.
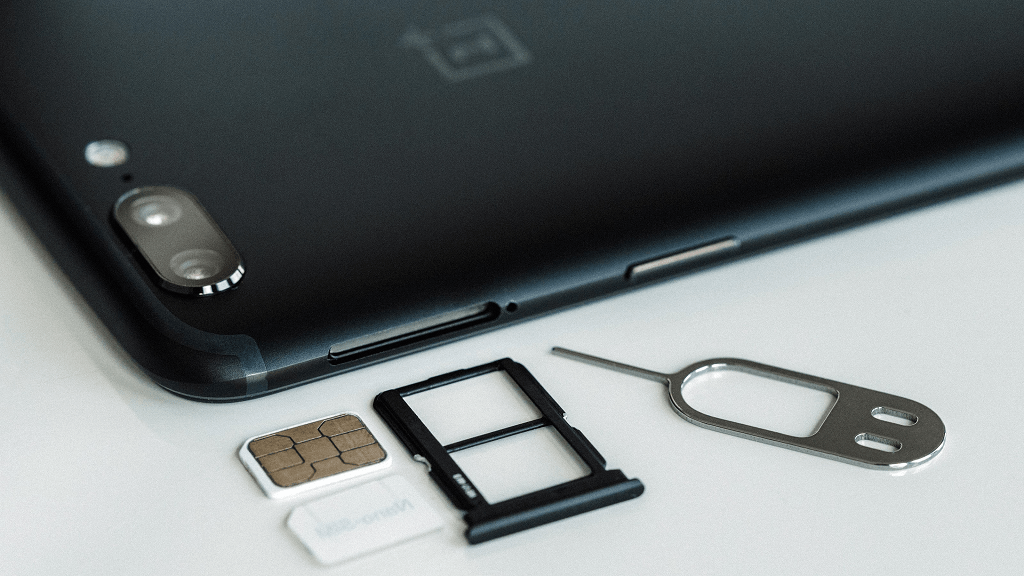
- Tilt your Android phone to the sideways to make the process of cleaning it easier.
- Insert the straw of the compressed air can into the SIM card slot.
- Blow out the dust and grime that may be stuck in the slot and repeat this process a few times.
You can now go ahead and reinsert the SIM card along with the tray to see if the phone says no SIM card Android has been resolved.
Solution No.6 – Reset Network Settings
If all of the solutions you’ve been trying, continue to falter, refreshing the network settings is the way to go. A precursor to factory resetting your device entirely, this option helps you clear out the saved preferences for your Wi-Fi, Bluetooth, and Mobile Network settings. In the event where nothing else seems to get rid of the mobile network not available issue, perform a network reset.
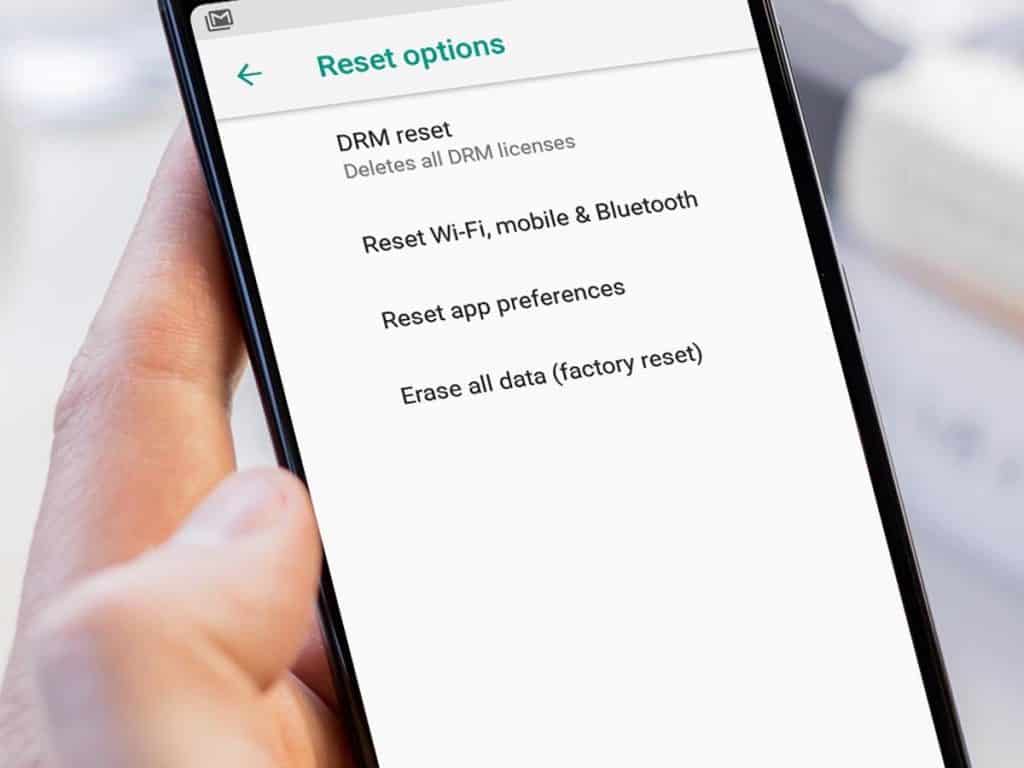
- Head over to the Settings app on your Android phone.
- Scroll down through the menu to find the Backup & reset
- Fid the Network settings reset tab and open it.
- If you have multiple SIM cards on the device, select the one you wish to perform a network reset on.
- Press the Reset Settings button and wait as the process completes.
Once the network settings for your device have been reset, reboot your Android to refresh everything and start again.
Solution No.7 – Factory Data Reset
In rare circumstances where you still can’t get rid of the annoying mobile network not available error that pops up, there’s only one solution. You will need to factory reset your Android entirely in the hopes that the network issues will be fixed. A clean format should set your Android device straight and remove the error from surfacing again.
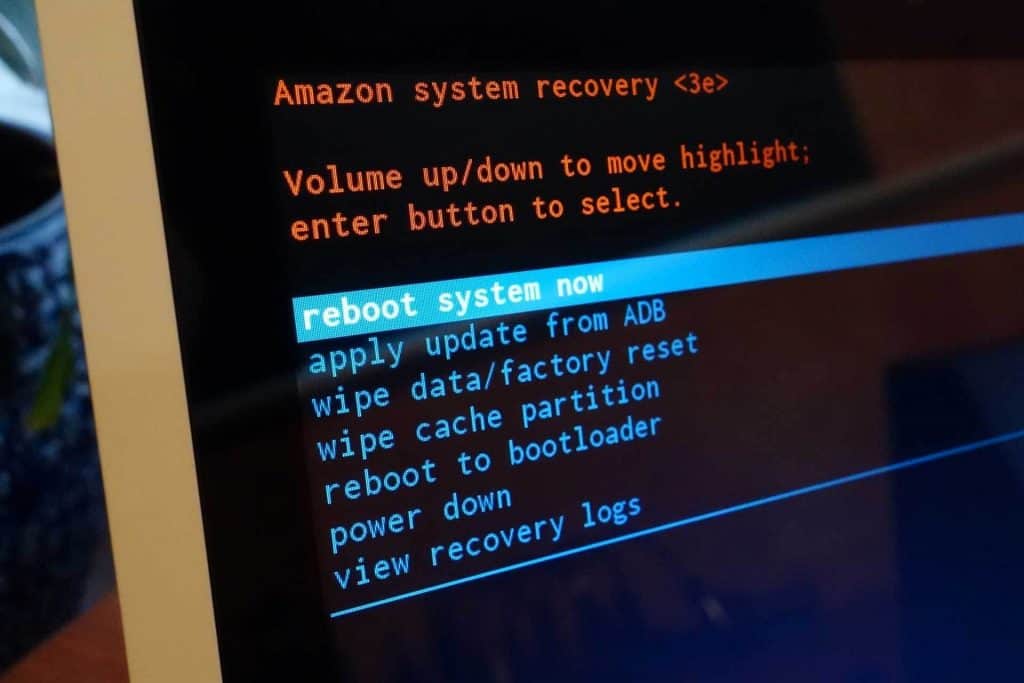
- Turn off the device, and then press and hold the Volume Up and Power button simultaneously.
- Release the Power button when the device logo appears, but continue to hold the Volume Up
- On the Android recovery screen, use the Volume Down button to navigate down to wipe cache partition and press the Power button to select it.
- Use the Volume Down button to select Yes — delete all user data, and then press the Power button to confirm.
- Wait for the reset to finish and press the Power button when prompted with the message to the Reboot system now.
Final Words
Mobile phones have turned out to be one of the most instrument inventions of the century, reshaping the way the human race has communicated, shared, information, and consumed entrainment for decades now. In the past decade, mobile phones, along with the advancement of the internet infrastructure through 4G technology, has paved way for high-speed data transmission, making communication possible even without the traditional means of phone calls and text messaging.
However, this does not change the fact that SIM cards are still an integral part of mobile phones, and cellular phone calls aren’t going away any time soon. If you have been facing SIM card detection issues on your Android lately, the tips mentioned above should help you get up and running in no time. Be sure to let us know which of these solutions got the job done for you, and if you have a fix outside of the ones we’ve enlisted, don’t forget to share it in the comments section right down below.
