When the Nintendo Switch not charging issue hits you hard, it can be a real speed bump in your gaming experience. Here’s everything you need to know about why the problem with the Nintendo Switch not powering up occurs, and what you could possibly try to do to resolve it.
There isn’t a self-proclaimed gamer out there who can claim to be so if they haven’t known everything there is to know about Nintendo. The Japanese gaming console manufacturer took the world by storm in the 1980s with its very first NES (Nintendo Entertainment System) console for the first time and has been a favorite for generations of gamers growing up in the 8-BIT animation gaming era. Over the years, while competing brands of the Microsoft Xbox and Sony PlayStation have heated up space with powerful and high-graphics gaming consoles, Nintendo has kept a family-first vibe alive when it comes to gaming.
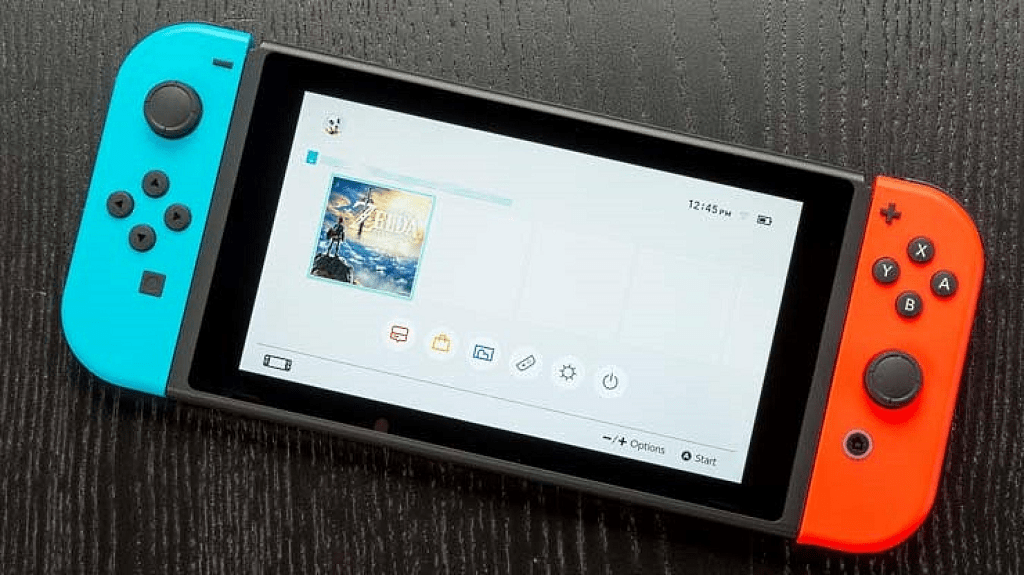
The latest addition to the Japanese tech company’s gaming consoles is the Nintendo Switch, which is its unique take at social gaming like never before. The hybrid handheld + mainstream gaming console has received a warm welcome from the community, becoming especially popular among the younger generation. Just like any other piece of tech out there, the Nintendo Switch too is prone to errors and functionality issues every now and then. One major hurdle that seems to affect a fair number of users is the Nintendo Switch not charging when either plugged indirectly through the charging cable or when docked into its Dock Set.
How to Fix Nintendo Switch Not Charging Issue
While the Nintendo Switch has been a fairly successful release from the company in comparison to some of its past offerings, it isn’t flawless by any means. Just as the usual stuttering issues and unresponsiveness problems that several gaming consoles are commonly riddled with, the Switch community has also reported the same over the years since its release back in 2017.
Several users have pointed out that on some occasions, the Nintendo Switch simply stops charging entirely, sometimes either from the charging port or the Dock Set (or even both). If you go through the Nintendo Switch community forums, you’re likely to find plenty of users reporting issues such as “black screen while charging” and the “charge both icons disappearing”. We’ve done the research for you and formed a guide that covers everything from the bottom to the top, helping you to get your game on.
Perform a Hard Reset
You’ve probably heard of the oldest trick in the book when it comes fixing any tech-related issue that has ever surfaced – “have you tried turning it off and then on again?”. Whether it’s the heavy processing that goes on under the hood or simply a bad tumble that the Nintendo Switch experienced while you were handling it, there is always a chance of the device stuttering. For the instances when this affects the charging ability of the gaming console, Nintendo officially suggests that you perform a hard reset on the handheld console, and here’s how you can go about it.

- Locate the Power button of the Nintendo Switch on the top-right corner.
- Press and hold the Power button for 12 seconds but keep pressing it.
- Release the Power button, wait a couple of seconds, and press the Power button again to boot it up.
- Plug in the charger cable to see if the Nintendo Switch starts charging now.
Leave the Switch on Charging
So, you had a more than a usually heavy session of gaming without the Nintendo Switch being put on charge, and you end up draining the battery to the lowest level. While you keep trying to boot up the console while it is charging, the device keeps turning off again and again, and this might be due to the fact that you simply have not given the battery enough time to jumpstart and start functioning optimally.
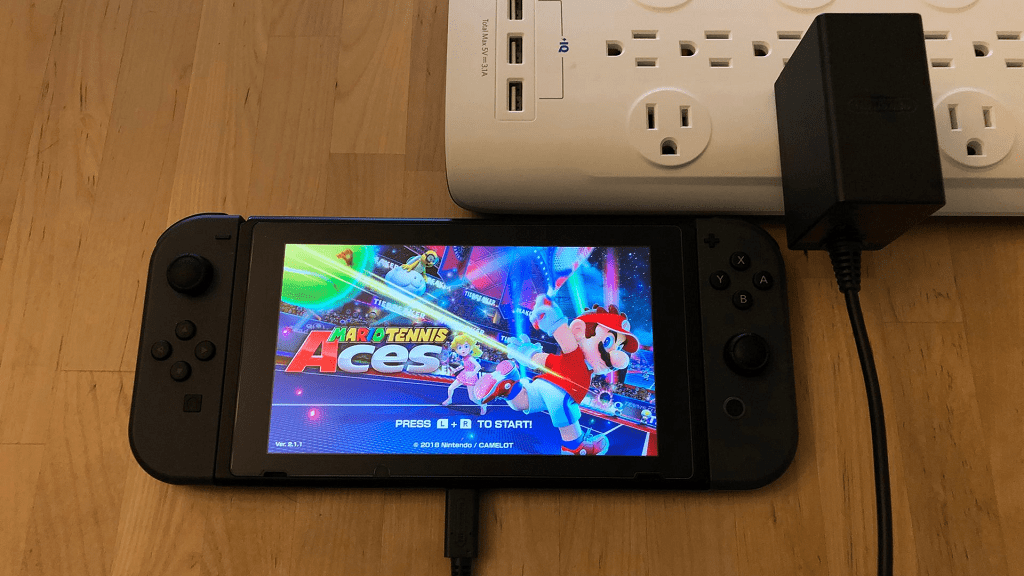
The easiest solution to Nintendo Switch not charging issue is allowing the device the time power on and juice up before you get back to your next conquest playing The Legend of Zelda on it. We advise that if the Nintendo Switch has been drained out entirely and won’t turn back on, just plug it into the wall charger and leave the console be for a good 1 hour.
Inspect the Charging Adapter
Keeping up with the modern times, Nintendo has evolved the charging adapter to the latest USB Type-C adapter, which is a pleasant change over the proprietary connectors the company has used over the years. When your Switch console suddenly stops charging for no apparent reason, the official charging adapter could be the culprit, being unable to deliver ample of current to the console to keep it juiced up.

Before you give up on the Nintendo Switch AC adapter entirely and try to look for a replacement, we recommend that you doing the following first:
- Check if the charger adapter has any physical damage at either of the ends caused due to regular usage over the years.
- Make sure that the power source that you’ve plugged the charger adapter into is functioning optimally and the flow of current is enough for it to work.
- Reset the charger adapter by disconnecting it from the console and from the wall socket for 30 seconds before you plug it back in.
- If you are using a third-party USB Type-C charger for the Nintendo Switch, make sure that it offers 15V/2.6A fast charging.
Finally, if none of these solutions seems to work out and the adapter does not solve your Switch not charging issue, it might be time to replace it entirely. If you can’t get your hands on the original Nintendo Switch AC adapter (model no. HAC-002), we’ve included a preferred third-party solution down below that works just as well as the original one.
Get the Nintendo Switch AC adapter
Check the Charging Port for Damage
Considering that the Nintendo Switch is designed to be a family-friendly gaming console, you’re probably going to find it tossed all around the household. All of this shared usage means the chances of dirt and grime getting all over the device, including the nook and crevices such as the USB Type-C charging port. The charging port being obstructed by the debris can render the charging process unyielding, and even if you have the cable connected for hours, the Nintendo Switch not charging issue will keep bothering you.
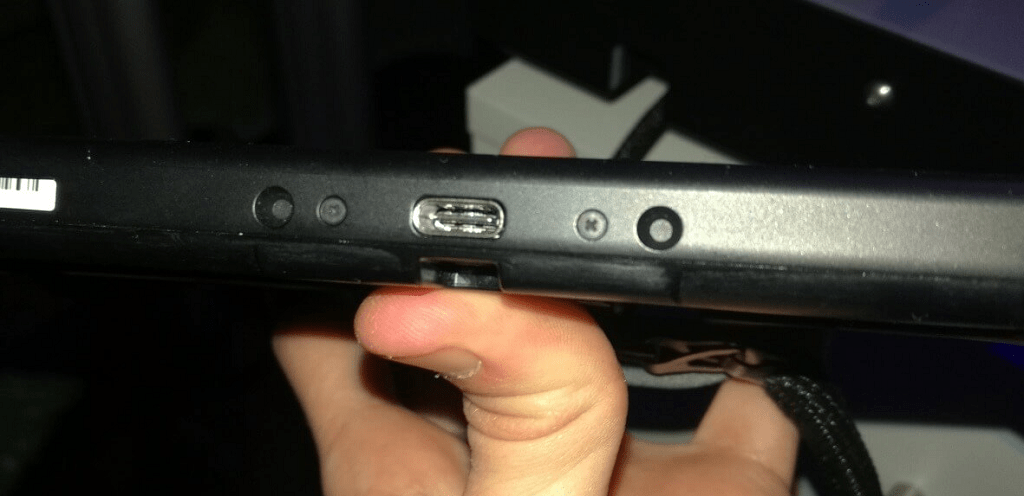
- Using some canned air, spray the charging port with it to remove any debris that might be stuck.
- With the help of a dry wooden toothpick, you can carefully clean out the USB Type-C port.
Is the Battery Depleting?
Lithium-ion batteries are engineered to last for years at a stretch, and the same technology is what powers the Nintendo Switch as well. But just the way mobile devices need a battery replacement every few years, your Switch console might be due for one as well. Additionally, there is a chance that the battery fitted inside the Nintendo Switch that you own wasn’t top-grade quality in the first place.

While there are a few DIY kits available online that you could try out to replace the battery yourself, we recommend you approach a professional or the authorized service center first. They will not only able to perform the operation on your Nintendo Switch with safety and precision, but also advise you on whether the battery even needs to be replaced in the first place.
Frequently Asked Questions
Can I charge the Nintendo Switch from a Power Bank?
Similar to most modern mobile phones, the Nintendo Switch comes with a USB Type-C charging port, which means it supports fast charging. The AC adapter that comes with the console is marked for charging at a speed of 15V/2.6A fast charging, which is close to, or even lower than the smartphone charger you have at home. Ideally, you’d be able to use those chargers on the Switch as well, along with some of the newer and fast-charging supporting power banks available in the market.
Users have reported that power banks that charge at a speed slower than15V/2.6A are still able to juice up the Nintendo Switch, but the charging speed is directly affected. If you plan to use the Switch console on the go and wish to have a source of power available, make sure that the power bank you use with it is capable of delivering fast-charging technology.
Why does Nintendo Switch black screen with charging icon mean?
Let’s say you maxed out the battery on your Nintendo Switch completely and it’s running dry, with the screen black and not turning on at all. Once you plug in a viable power source to the console, the screen will continue to stay black, but you will be able to see a tiny battery icon on the top-left corner of the screen.
This indicates that although the console cannot turn on at the moment, the battery is charging just the way it should. We suggest that if you see this icon on the Nintendo Switch screen, just sit back and relax for 30 minutes to an hour, until you try to turn it on again.
Final Words
Over the years as the gaming industry has flourished and turned into a billion-dollar cow for the big names in tech to milk every year, Nintendo has stood the test of time with a rather untarnished reputation. From the house that brought us Super Mario Kart and several other astonishing titles, the latest addition to their arsenal, the Nintendo Switch is here to bring the social interaction to offline multiplayer gaming that most of the mainstream gaming consoles have disconnected from. Since just like any other tech gadget out there, you can always encounter issues with the Nintendo Switch as well, but it’s good to know that it’s easily resolvable.
Were you able to counter the issue of the Nintendo Switch not charging and booting up, or did you have to send out your handheld gaming console to the workshop for a look under the hood? Do share your thoughts in the comments section right down below.
