With all your DSLR cameras and video editing tools, it all comes down to the camera that you have at hand. While your smartphone’s camera may be perfect for selfies and viral videos, you often find yourself wanting to trim and cut videos on Android.However, you don’t need to start tearing up the Google Play Store to find a video editing app just yet. If you have stock Android and use Google Photos app for handling your media, you’ll be glad to know that it comes with a basic video editing tool. So whether you want to create a funny GIF or a short video for Instagram, here’s how you can trim and cut videos on Android.
 Once you have the video in front of you, you can go ahead and press the “pencil” icon at the bottom to cut and trim the video directly from your phone. If you want to edit a video that is on your Google Drive account online, you will need to download it to your device’s storage first.
Once you have the video in front of you, you can go ahead and press the “pencil” icon at the bottom to cut and trim the video directly from your phone. If you want to edit a video that is on your Google Drive account online, you will need to download it to your device’s storage first.
 Once you have trimmed the video, it will automatically be saved to your device as a new file, without altering the original one. You can now go ahead and play the edited video directly from the Google Photos app, or simply share it right away.
Once you have trimmed the video, it will automatically be saved to your device as a new file, without altering the original one. You can now go ahead and play the edited video directly from the Google Photos app, or simply share it right away.
Step 1: Download Google Photos app (if you don’t have it already)
If you have never encountered stock Android and are unaware of Google Photos, it is essentially the Gallery app by Google. However, this app down more than that, since it allows you to backup media to your Google Drive account and access it from anywhere.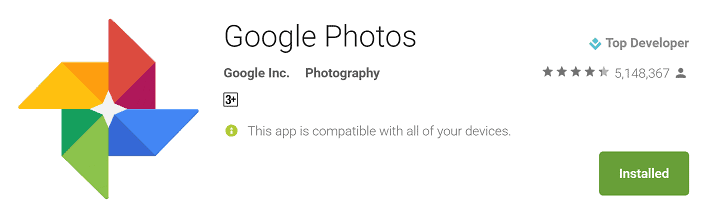
Download Google Photos from the Google Play Store
Step 2: Open the app and select the video to edit
If you are using the Google Photos app for the first time, it will ask you to connect your Google account and enable the backup & sync option. Once you’re done with that, go ahead and tap on the three-line menu on the top-left corner to find the video you want to edit.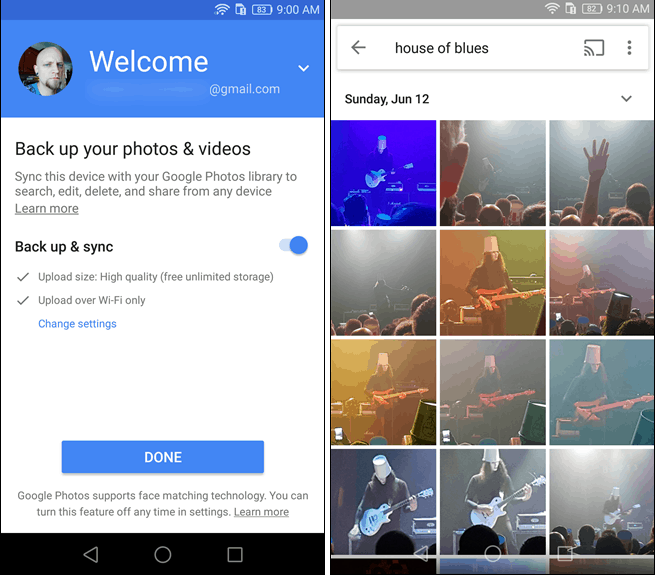 Once you have the video in front of you, you can go ahead and press the “pencil” icon at the bottom to cut and trim the video directly from your phone. If you want to edit a video that is on your Google Drive account online, you will need to download it to your device’s storage first.
Once you have the video in front of you, you can go ahead and press the “pencil” icon at the bottom to cut and trim the video directly from your phone. If you want to edit a video that is on your Google Drive account online, you will need to download it to your device’s storage first.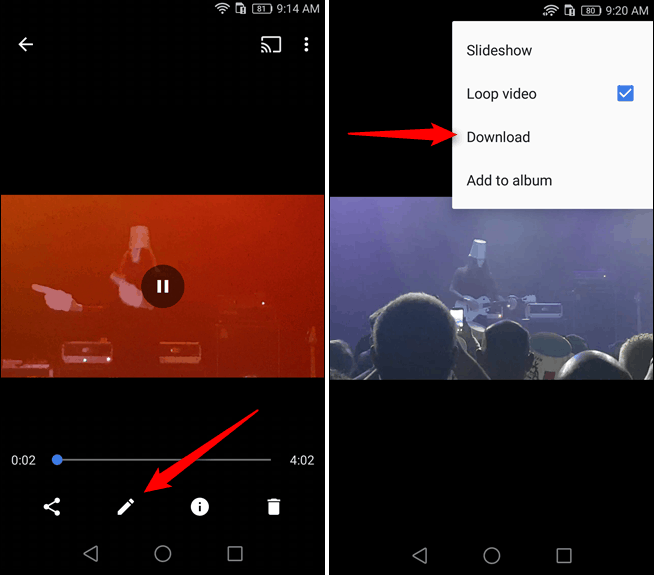
Step 3: Trim and cut videos on Android
Once you press the “pencil” icon at the bottom of the screen, an overlay will allow you to see the entire length of a video in a panorama shot. You can then use the overlay guide to select the amount of content from the panorama shot that you want to keep from the video.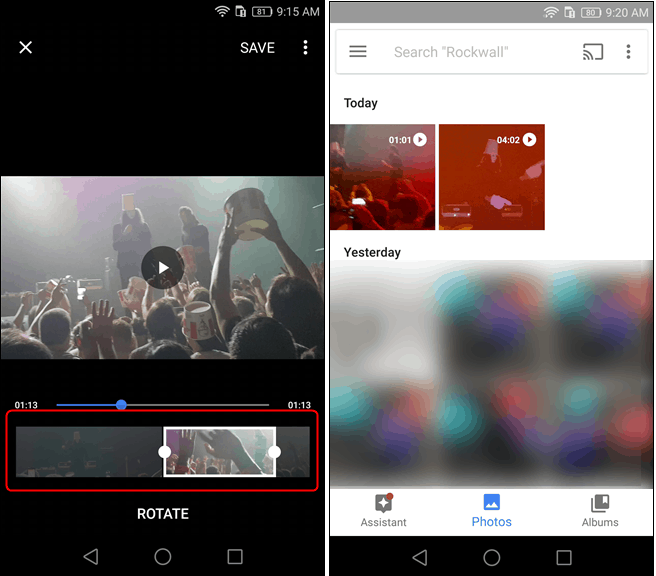 Once you have trimmed the video, it will automatically be saved to your device as a new file, without altering the original one. You can now go ahead and play the edited video directly from the Google Photos app, or simply share it right away.
Once you have trimmed the video, it will automatically be saved to your device as a new file, without altering the original one. You can now go ahead and play the edited video directly from the Google Photos app, or simply share it right away.