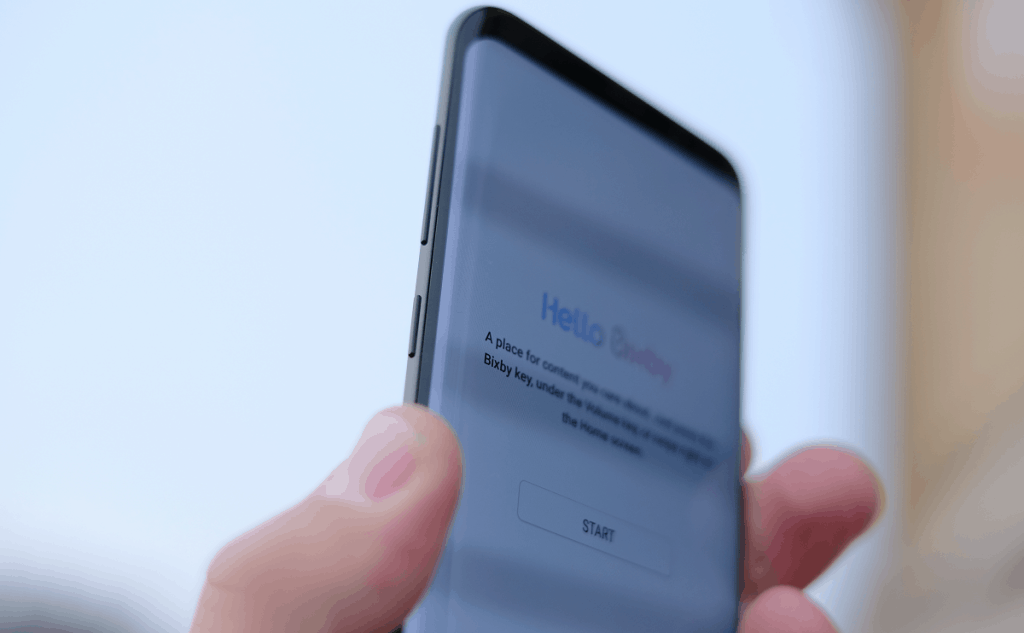
Disable the Bixby button
One of the most significant problems is the placement of the Bixby button, as it's directly underneath the volume rocker. If you have no intention of using Bixby and want to avoid accidentally activating it, then you can disable the physical button entirely. There are two parts to the virtual assistant that require tweaking to fully disable it. Bixby Voice is the service that allows the dictation of actions, while Bixby Home activates when short-pressing the Bixby button. Follow the below steps to turn Bixby off:- Swipe right until you get to Bixby Home, or press the Bixby button.
- On the menu bar, tap on the three vertical dots in the top-right.
- Tap settings.
- Uncheck Bixby Voice.
- Press the Bixby button.
- In the top menu bar, tap the settings icon that looks like a cog.
- Uncheck Bixby Key.
- From the home screen, hold down on an empty space.
- Swipe right to reach the left home panel showing Bixby Home.
- Flick the switch to disable it.
Remap the Bixby button
Disabling Bixby is one thing, but now you have a button that doesn't do anything. Alright, so you're not accidentally pressing it anymore, but what good is a dead button?Thankfully, there are third-party apps that let you reassign the Bixby button to launch another action. While it's not an official solution, it's perfectly safe and can be reverted at any time.The Google Play Store is full of apps that claim to offer Bixby remapping but many either haven't been updated to cope with preventative patches from Samsung, or they put a lot of demand on the CPU and therefore impact battery life.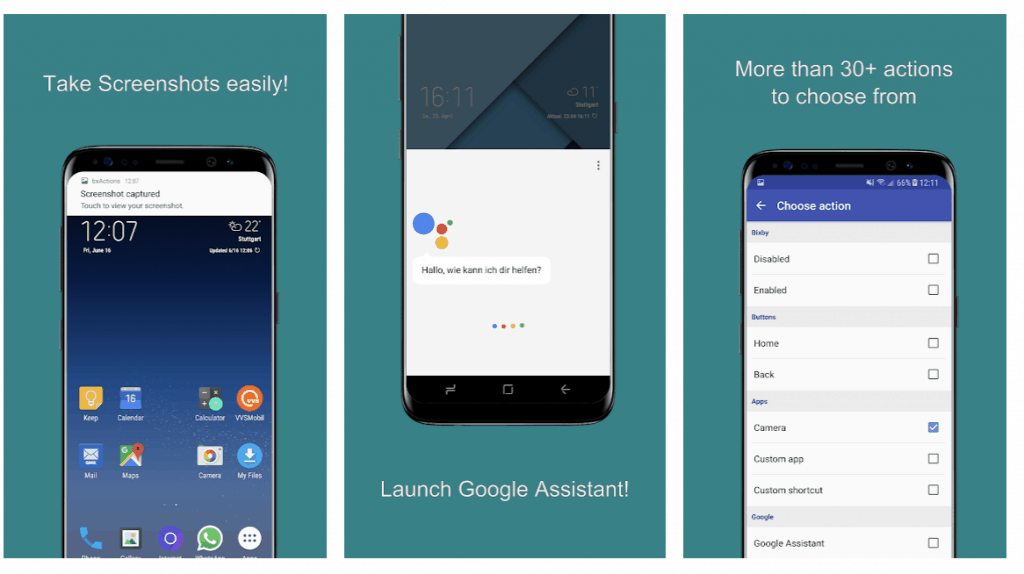 There is one app that consistently performs well, however, and that's Bixby Button Remapper - bxActions, developed by Jawomo. The app will allow you to use the Bixy Button any way you like — mute your phone, take a screenshot, launch Google Assistant, plus many more options. Simply launch the app and pick the action you want to assign to the Bixby button.
There is one app that consistently performs well, however, and that's Bixby Button Remapper - bxActions, developed by Jawomo. The app will allow you to use the Bixy Button any way you like — mute your phone, take a screenshot, launch Google Assistant, plus many more options. Simply launch the app and pick the action you want to assign to the Bixby button.bxActions features
• Double and long press support • Remap to any action • Also remap the Volume buttons • Disable the Bixby button • Skip tracks with the volume buttons • Different actions when phone is locked or unlocked • High performance with no lag • No annoying adsWith the Bixby button still present on the Galaxy S9 and new features being released, it seems unlikely Samsung will give up on its personal assistant any time soon. But for those who have no use for it, disabling or remapping the button to something more useful is some consolation at least.Tell us what you've remapped your Bixby button to in the comments below. If there's another app that you feel works better, let us know about that too.
SOURCE: GOOGLE PLAY
Similar / posts
How to remap or completely disable the Bixby button on Samsung Galaxy devices
April 2nd, 2018
Updated on February 19th, 2019
How to remap or completely disable the Bixby button on Samsung Galaxy devices
April 2nd, 2018
Updated on February 19th, 2019
How to remap or completely disable the Bixby button on Samsung Galaxy devices
April 2nd, 2018
Updated on February 19th, 2019
