Button combination
This method is the one most people will be familiar with and is pretty consistent across most Android devices. The technique is no different on the Galaxy S9/S9+.- Press and hold the volume down and power buttons simultaneously for approximately 2 seconds.
- You'll see an animation with some editing tools placed at the bottom, allowing you to draw, crop, or share your screenshot.
- You can do this later by finding it in the notification shade with options to edit, share, or delete it.
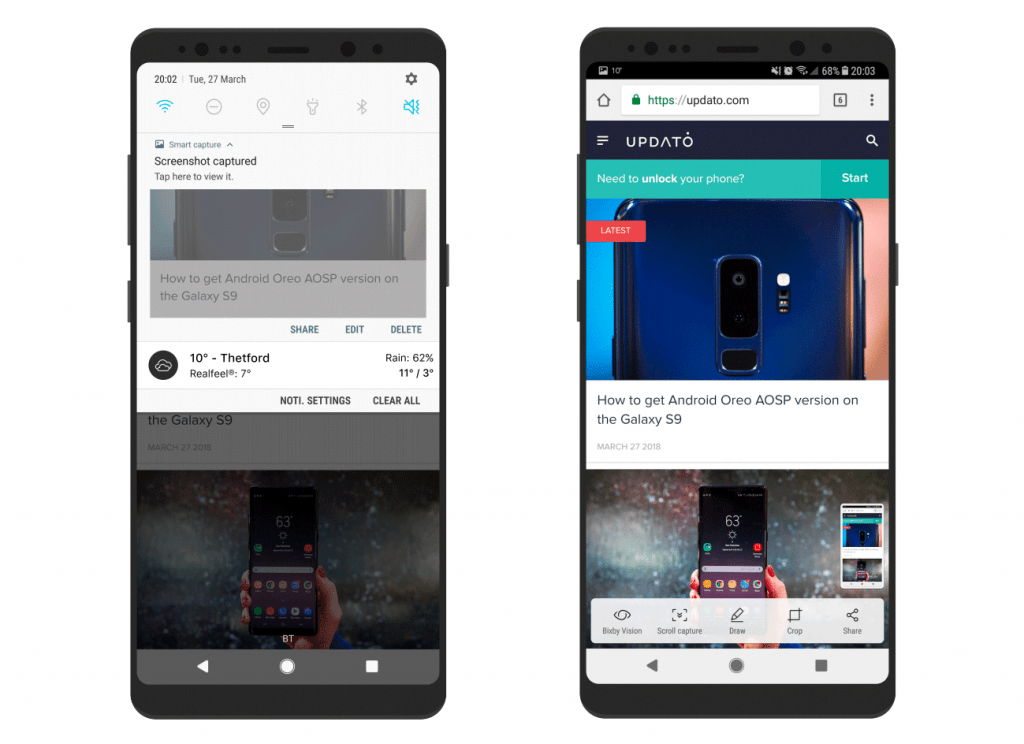 Don't Miss: Galaxy S8 vs. Galaxy S9: is it worth upgrading?
Don't Miss: Galaxy S8 vs. Galaxy S9: is it worth upgrading?Scrolling capture
One of my favorite features that Samsung included with its screenshot implementation is the ability to scroll capture. Typically, screenshots will capture whatever is currently on the screen and nothing more, forcing the user to take multiple screenshots if the content (a webpage, for example) is longer than the screen.On the Galaxy S9/S9+, after taking a screenshot, you are also given the option to capture further down the page, produced one long image.- Start at the top of the page and take a screenshot.
- Hit the 'Scroll Capture' option in the bottom toolbar.
- Keep pressing it until you've captured everything you wanted.
- You can now edit, share, or delete the super-long screenshot as you would with any other.
Palm swipe
If remembering a button combination seems like too much hard work, Samsung has you covered. The Galaxy S9/S9+ allows you to take a screenshot by swiping the edge of your hand across the screen.- You'll need to make sure the feature is enabled, so go to Settings > Advanced Features and make sure that "Palm swipe to capture" is turned on.
- Browse to the content you want to capture.
- Hold the side of your palm on the edge of the screen and swipe it across the face of the phone.
- Again, you'll be able to edit and share at the bottom of the screen as before.
Bixby Voice
As much as the functionality of Bixby comes under criticism for its lack of functionality and overlap with Google Assistant, it can be pretty handy when taking a screenshot.- Press and hold the Bixby button or voice activate it with "Hey Bixby".
- When Bixby wakes, just say "Take a screenshot".
- The screenshot will be sent straight to the gallery so you'll miss out on the instant editing capabilities of the other methods.
With so much flexibility for taking a screenshot built into the Galaxy S9/S9+, you'll be sure to never miss the moment in the future. What's your preferred method of taking a screenshot? Let us know in the comments below.
Similar / posts
How to take a screenshot on the Samsung Galaxy S9/S9+
March 29th, 2018
Updated on February 19th, 2019
How to take a screenshot on the Samsung Galaxy S9/S9+
March 29th, 2018
Updated on February 19th, 2019
How to take a screenshot on the Samsung Galaxy S9/S9+
March 29th, 2018
Updated on February 19th, 2019
