When you’re doing something on your device, like reading some important article, it’s always best to screenshot or record the critical content so you can get back and review it later. Are you having trouble with how to record your screen and take a screenshot on your device? This article will answer all your questions.
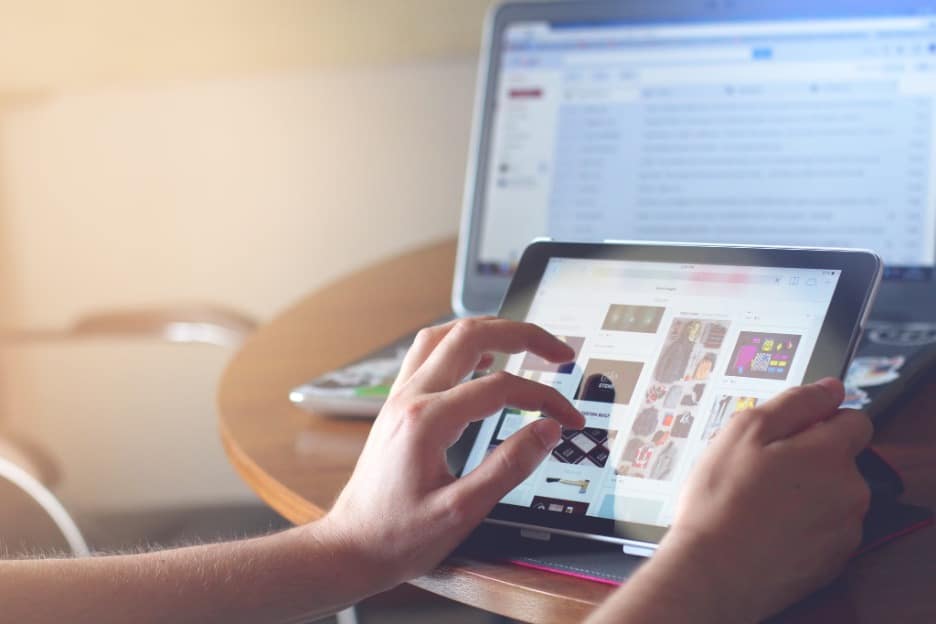
Capturing and Recording Screens
Screen recording is when you record a video of what you’re doing or what’s happening on your device’s screen. A screenshot is an image of your screen. It’s completely different when capturing a picture while recording an external video. Benefits of screen recording screens include:
- Saving video calls and conferences.
- Receive technical assistance more easily and faster by recording bugs and issues.
- Saving online streaming videos from various platforms.
However, with different devices, the ways of screen recording vary. For example, screen recording on an Android device is entirely different when recording on an Apple device. Moreover, there are various apps and video software. Suppose you want to screen record and live stream what you’re recording; you’ll need separate apps for that.
Generally, if you want to use screen recording software, here are some tools for desktop and mobile devices:
- Movavi - This is a screen recorder MAC and Windows platform that allows doing the job without downloading any app or software.
- Screencapture - An online screen recorder you can access through your browser.
- Apowersoft - This is a screen recorder for desktop and mobile.
- Icecream Screen Recorder - It’s a recorder for Windows, MAC, and Android.
How to Screenshot and Record on MAC
When doing screenshots and recordings on a MAC desktop, the system automatically saves the files on the desktop. But you can always customize the settings.

To screen capture with a MACOS, try the following:
- For the entire screen: Press Cmd+Shift+3
- Select a specific area to capture: Press Cmd+Shift+4
- To bring up a capture menu: Press Cmd+Shift+5.
For screen recording, there are two ways:
- Native Screen Recording:
- Bring up the capture menu again by pressing Command + Shift + 5.
- Decide and choose if you want to record the entire screen, a particular window only, or a specific area only. If you don’t, it will automatically record the whole screen.
- When you’re done, click “Stop” to end the recording.
- Decide where to save the video and save.
- Using QuickTime Screen Record:
- Open QuickTime.
- Choose “File” and “New Screen Recording.”
- Click the red button, which is the “Record” button, to start recording.
- Click this button again to stop recording.
- Click “File” and “Save.”
How to Screenshot and Record on iOS (iPhone, iPad)
To screenshot, you have to follow these steps:
- For devices with home buttons, press then release the home and volume up buttons.
- For devices without home buttons, press then release the power and volume up buttons.
For screen recording, follow these steps:
- Go to Settings, then Control Center, then Customize Controls. Tap the “+” next to “Screen Recording.”
- If using iPhone X and above, swipe down from the upper right corner of the screen. For other iPhones, swipe up from the bottom edge of the screen.
- Long press the record button and tap the microphone to enable audio recording. Then tap “Start Recording.”
- During the recording duration, there’s a red recording bar on the top of the screen. If you want to stop recording, click this button.
- Click “Stop.”
How to Screenshot and Record on Windows
Capturing and recording on Windows is easy since there are multiple options available to do so. To take screenshots, you can try these:
- To screenshot the entire screen, a specific area, and a freeform capture, press Shift + Windows + S on the keyboard. A small popup will appear that will let you choose what shape you’ll screenshot. Once done, you can automatically paste it into editors.
- Press the Print Screen button, or Prt Sc, to capture the entire screen.
- Press Alt + Print Screen to capture the current window.
- Press Windows + Print Screen to capture and save automatically and directly to the Screenshot or Pictures folder.
Now, for screen recording, there are two ways you can do it:
- Using PowerPoint Screen Recording
- Open PowerPoint and click on the “Insert” tab.
- Select “Screen Recording.”
- Choose the area you want to record. For an entire screen, press Windows + Shift + F.
- Click the “Record” button or press Windows + Shift + R.
- Click “Stop” to end the recording. You can save the recording as a video file separately from the PowerPoint presentation.
- Using the Xbox App Screen Recording:
- Search for Xbox on Windows to open the app, or press Windows + G to open directly.
- Click “Yes, this is a game.”
- Choose “Record” or press Windows + Alt + R to start.
- Click “Stop” to end.
How to Screenshot and Record on Android
To take screenshots on Android, press and hold the Power button and Volume Down button at the same time. You can also command Google Assistant to take a screen capture. For some other Android devices, you can swipe down using three fingers or swipe up diagonally from the bottom of the screen.
Screen recording varies depending on the Android version:
- For Android 11 and higher:
- Go to Settings and search for: Screen Recorder.
- Click the app to open.
- Set up the sound and video quality you want and click “Done.”
- Press “Start Recording.”
- Click the square stop button when you’re done.
- For lower versions of Android, you can try these steps:
- Go to the “About Phone” on “Settings” and tap the “Build Number” button seven times. A message will appear that says you’re a developer.
- Go back to “Settings” and choose Advanced, then Developer Options, then Feature Flags.
- Toggle on “settings_screenrecord_long_press”
- Long press the screenshot button, and a popup menu will appear.
- Tap “Start Recording” and “Start Now.”
- Click “Stop” to end.
Similar / posts
How to Record Your Screen and Take Screenshots on Any Device
October 21st, 2021
Updated on November 14th, 2021
How to Record Your Screen and Take Screenshots on Any Device
October 21st, 2021
Updated on November 14th, 2021
How to Record Your Screen and Take Screenshots on Any Device
October 21st, 2021
Updated on November 14th, 2021
