Trying to learn how to play PC games on Android? Why would we wanna do that? Well, while computers can be more powerful and can also obviously offer bigger displays, nothing beats the comfiness of laying down in your couch or bed with your phone.
And while there are not any native ways of running PC games on Android, mostly because of power limitations, there are alternative solutions that are just as good. That's assuming that you already have a PC on your house. That being said, let's get right into it!
1: How to Play PC Games on Android By Using Nvidia Gamestream

Requirements
- An Android device
- Moonlight
- Wi-Fi
- A PC with an Nvidia GTX 10xx series card or RTX 20xx (Those are the official requirements. But, we were able to use it on a 750Ti as well)
No need to worry, team red. We have a few options for you as well. But, for now, let's focus on Nvidia.
You see, Nvidia has this feature that's called: Gamestream. This was originally made so that you could use Nvidia's streaming device which is called "Shield". But, thankfully, we can actually use it on our phones as well by using an app called: Moonlight.
We've previously used this method for running GTA V as well. So, we're pretty sure that it'll work.
Here's how to do it:
- Connect both your computer and phone to your Wi-Fi. If you've got ethernet for the PC, that's even better and a 5 GHz network works better than a 2.4 one. So, do keep that in mind.
- Go to the Play Store and install Moonlight
- On your PC, open GeForce -> Settings -> Shield -> And enable it
- On your phone, open Moonlight, click on your PC, and input the PIN that the app gives you on your computer's screen
And that's it. After that, your games should get detected and you can play anything you want by using your phone. The connection is local which means that you shouldn't face too many latency and quality issues.
If you're experiencing quality-related issues, consider lowering your resolution and bitrate settings - or kick out everyone else from the Wi-Fi.
2: How to Play PC Games on Android By Using Steam Link (Beta)

As we've previously mentioned, our first method only works with computers that are using Nvidia GPUs. But, that doesn't mean that team red needs to be left out. Also, if you have an Nvidia GPU but the previous method didn't work out for you, give this one a try as well.
Steam Link is universal and should technically work with all computers that have the necessary horsepower. Just do keep in mind that's still in Beta.
Requirements
- Steam Link (On Android)
- Steam (On PC)
- A gamepad of your choice
- A working connection
Obviously, the first thing that you wanna do is:
After that, you want to:
- Open Steam Link
- Click on your PC (Which should be running Steam on the background
- Enter the PIN that your phone gives you
After that, Steam Link will automatically test your network to see how fast it is and it'll set the best settings for it accordingly. At this point, you should be all set to start playing. However, we were required to install an audio update. So the same thing may happen to you.
At this point, we noticed that Steam Link is much worse than Nvidia's Gamestream. Lag and stuttering were all over the place even at the lowest streaming settings without us being able to do anything about it. Not to mention the artifacts.
Though, with that being said, each one of us has a different router and your mileage may greatly vary. So, feel free to give it a try.
3: How to Play PC Games on Android With Remotr

A huge downside of Steam Link is that it, well, only works for Steam. And you may think that this is a given, but it can also be a deal breaker for certain people.
What if you wanna play something on Origin? Gonna go through the trouble of creating a Steam shortcut? Maybe that will work. But, it can be quite a pain if you've got a lot of non-steam games. And that's where Remotr can come in handy!
Requirements:
- Remotr App from Play Store
- Remotr program for PC
- A Remotr account
After that, all you really need to do is:
- Create an account
- Log in on both your phone and PC
- Enjoy your games
So far, this is the only app that gives you a handy on-screen gamepad to work with. And while the input is lightning fast on the PC screen, the level of latency that we got on our phone made everything unplayable.
Again, this could be due to the fact that we're using a 2.4 GHz network. Your mileage may greatly vary.
4: How to Play PC Games on Android With Cloud Gaming: Vortex
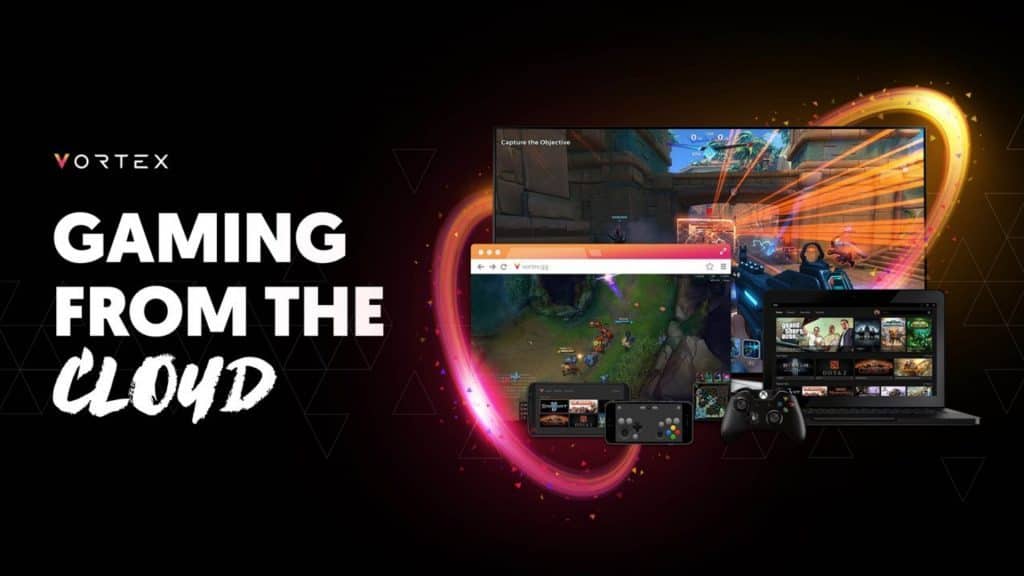
The apps that we mentioned till now work great if you've got yourself a good router and a PC. But, a gaming PC isn't exactly cheap. Not all of us can afford one.
So, for those of you who don't have a PC, cloud gaming is the solution. You're still using another PC to stream games on your phone, except you don't need to own it. You only need to have the games and you also need to pay a small monthly fee as a sort of PC rent.
Requirements:
- A fast network connection
- Your phone
- Games that are already bought (Or you can also choose free titles)
The first thing that you wanna do is head over to the Play Store and install Vortex. After that, all you really have to do is create an account and launch the game that you wanna play with the on-screen controls or your own physical gamepad.
Again, do keep in mind that you need a somewhat strong connection. According to Vortex, a minimum of 10 Mbps is recommended. A subscription is required as well and at the moment, you only have to pay about 10 bucks per month. Though, that may change over time.
While you need to pay for your games, some titles like War Thunder and Minecraft are already included with your subscription.
5: Don't Forget About Native Games
While running most PC releases on Android phones is unthinkable, some older titles have actually been ported to Android and running just fine. A couple of popular choices are GTA San Andreas and Vice City.
So, if you've got a somewhat old game in mind that you wanna run on Android, do check out the Play Store first. After all, running a game natively is better as that kills latency and most lag issues.
However, do keep in mind that it'll also drain your battery faster while also heating up your phone. That's because instead of just "playing a video", your phone needs to actually render and calculate everything that is happening on the game.
That's all for now. Feel like we got anything wrong? Forgot to mention something important? Then let us and everyone else know about it in the comments section down below!
Like what you see? Then don't forget to follow us on Facebook and Twitter for the latest news, reviews, listicles, apps, games, devices, how-to guides, and more!
