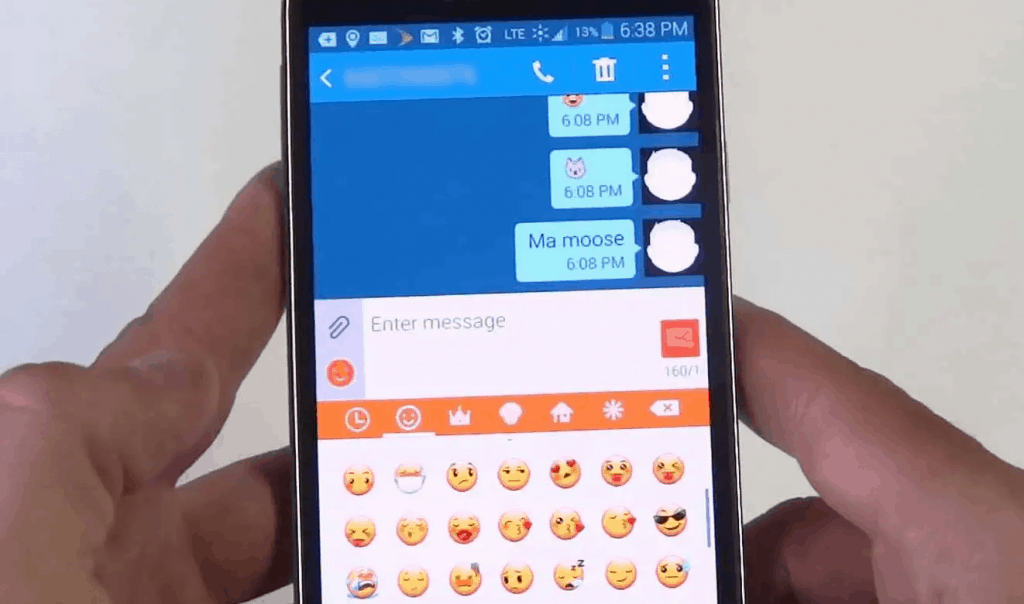Looking for a way to learn how to fix delayed text messages Android won’t show you right away? Here’s a complete guide on why you’re getting those message notifications late, and what you can do to resolve the problem once and for all.
The first mobile phone that was released in the early 90s were capable of wireless calling, setting the standard for mobile communication. The added ability to send out small texts from one mobile phone to the other in the form of an SMS (Short Message Service), was the first step in the evolution of the way we connect with our loved one's today. The technology behind SMS may be more than two decades old now, but its usage certainly hasn’t dwindled, with services such as iMessage continuing to capitalize on it.
Albeit, text messaging has been modernized with the inclusion of multimedia, Emojis, and GIFs, as well, but the good-old text messages aren’t going away any time soon. But the difference between messages that are sent through third-party messaging apps such as WhatsApp and Facebook Messenger, is that these apps are tied down to the internet connectivity, whereas the SMS that you send out from your mobile phone has to do with the cellular service. The issue with mobile phones lately and especially Android devices has been the case where the text messages are taking far too long to be delivered.
How to Fix Delayed Text Messages Android Won’t Show
While you can always find a way to get those instant messaging services to get back up again by connecting to a strong wireless network, how you learn how to fix delayed text messages Android doesn’t pop up right away? If you’re among those has been plagued by this issue as well, here’s a comprehensive guide that should help you get past the problem right away.
Solution No. 1 – Disable Battery Optimization for the Messages App
As a means to make that battery last you longer and give you more screen-on time, Google has implemented a number of different software optimizations. One such feature has been Battery Optimization, which tweaks the amount of processing power and network connectivity that is granted to specific apps, allowing you to optimize your daily usage. However, if the default Messages app on your Android phone is being optimized for better battery performance, this could cause an obvious delay in receiving and delivering text messages.
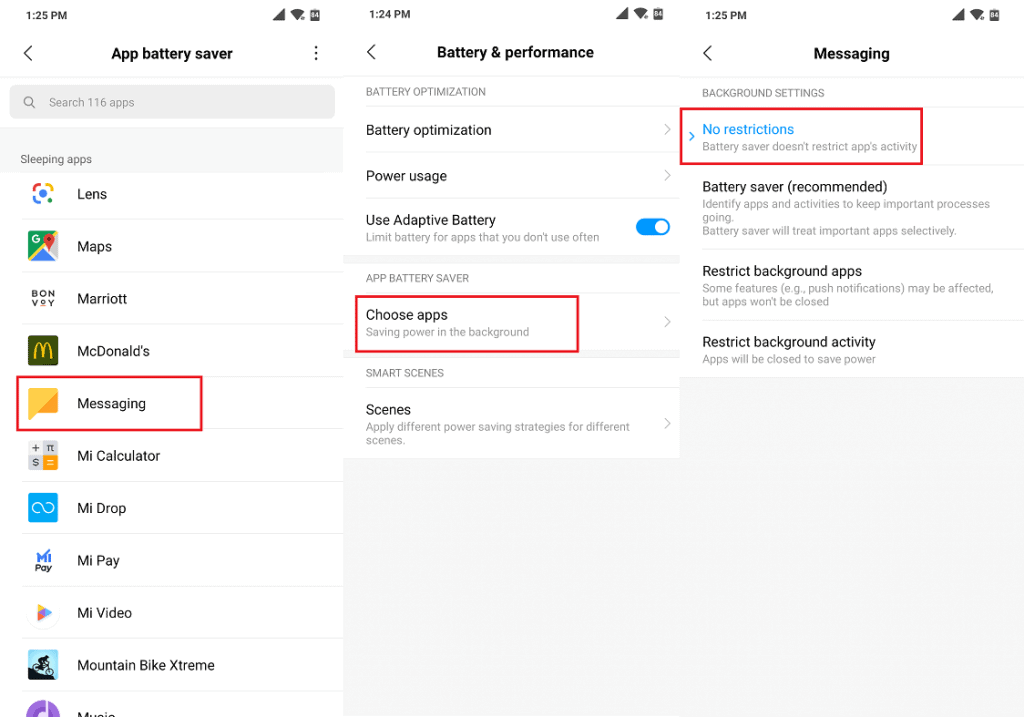
- Head over to the Settings app on your Android device.
- Scroll down to find the Battery tab and access the Battery Optimization tab.
- From the list of apps that are installed on your phone, scroll down to find the Messages app that you’re having the problems with.
- Tap on the app icon and select “No restrictions” to disable Doze Mode and App Standby for the Messages app.
Depending on your Android OEM brand, the option may be hidden under the guise of Battery Saver. So go ahead and open it to find the Messages app and disable all of the optimizations features that are there for it.
Solution No. 2 – Enabled Unrestricted Data Usage
Back in the day when sending out a simple text message was all your phone could do, you didn’t have to worry about anything more than having enough network bars to do it. But since we are now able to send out multimedia through MMS, the problem of how to fix delayed text messages Android won’t show is directly related to the network and mobile data connectivity. For those on a limited mobile data plan, Android comes with certain mobile data saving features built in, and by disabling such features for the Messages app, you can ensure unrestricted connectivity for sending and receiving messages.
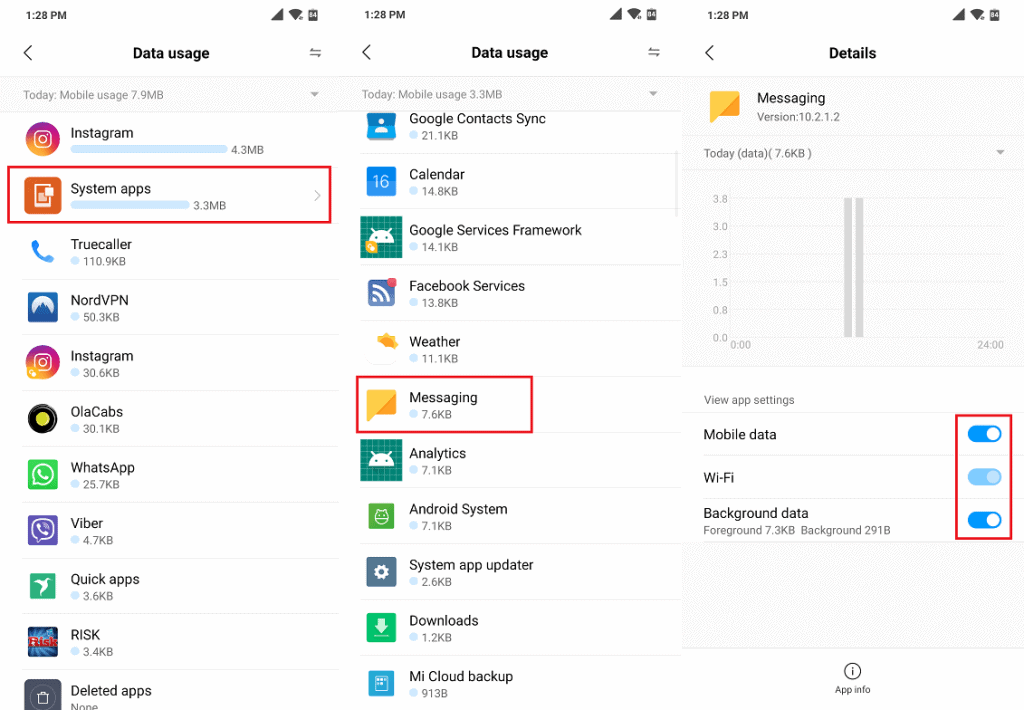
- From the home screen of your Android phone, head over to the Settings app.
- Scroll down to find the Data Usage tab from the list of available options.
- Choose the System Apps tab that is up on the top of the menu.
- From the list of apps installed on your phone that are displayed on the screen, go down to find the Messages app.
- After selecting the Messages app, and toggle on Mobile data, Wi-Fi, and Background data options to grant the app complete and unrestricted data usage access.
The Messages app should now be able to enjoy data usage access even when running in the background, which should certainly help reduce the delay in receiving text messages.
Solution No. 3 – Select a Different Network Mode
Widespread 5G connectivity may be a few years away, but there are multiple mobile networking options available for your phone to connect to even at the present. Your mobile phone is capable of connecting to 4G, 3G, and 2G networks, and while you may prefer LTE for faster connectivity, it could be the culprit causing you to look for ways on how to fix delayed text messages Android won’t show right away. The best option here is to try toggling between the different network options to see which one works best for you, and here’s how you can do it:
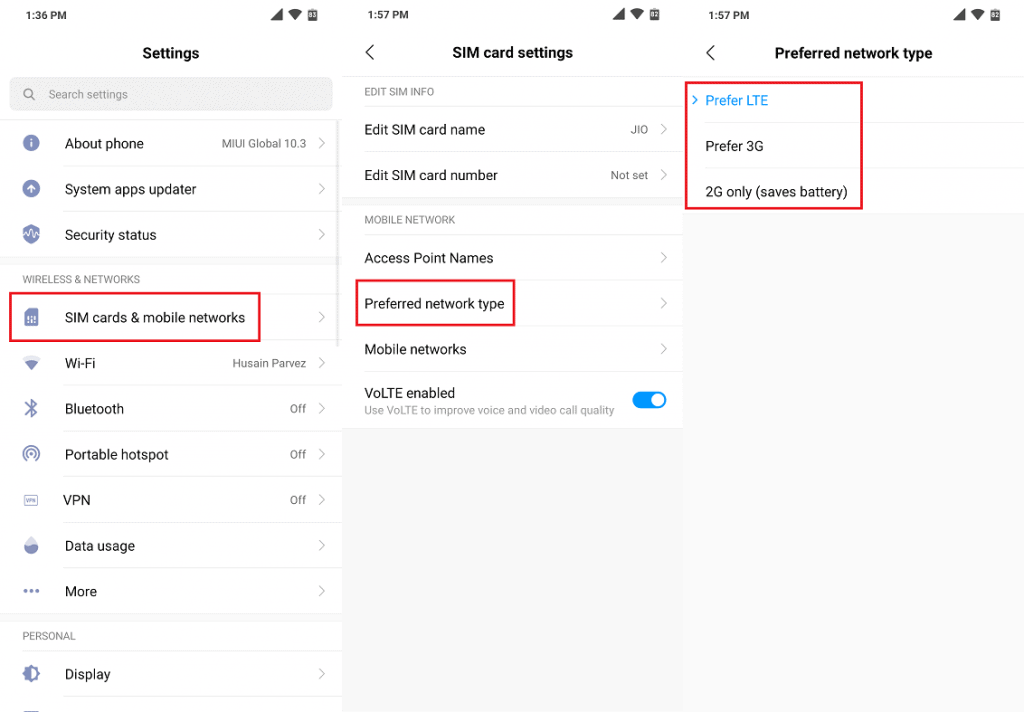
- Make your way to the Settings app on your Android device.
- Access the SIM cards & mobile networks menu and then select the SIM card that you’re having trouble with.
- Choose the Preferred network type option from the list.
- You can select between 4G, 3G, or set it to 2G only network.
Solution No. 4 – Reset Network Settings
If you haven’t found a fix for the problem yet and don’t want to perform a factory reset just yet, there is one other thing that you can try. Understanding that saved network settings can cause conflicts over time, Android offers the ability to perform network reset, which dials back the clock on the Bluetooth, Wi-Fi, and Mobile data settings that have been stored and accumulated on your device over time.
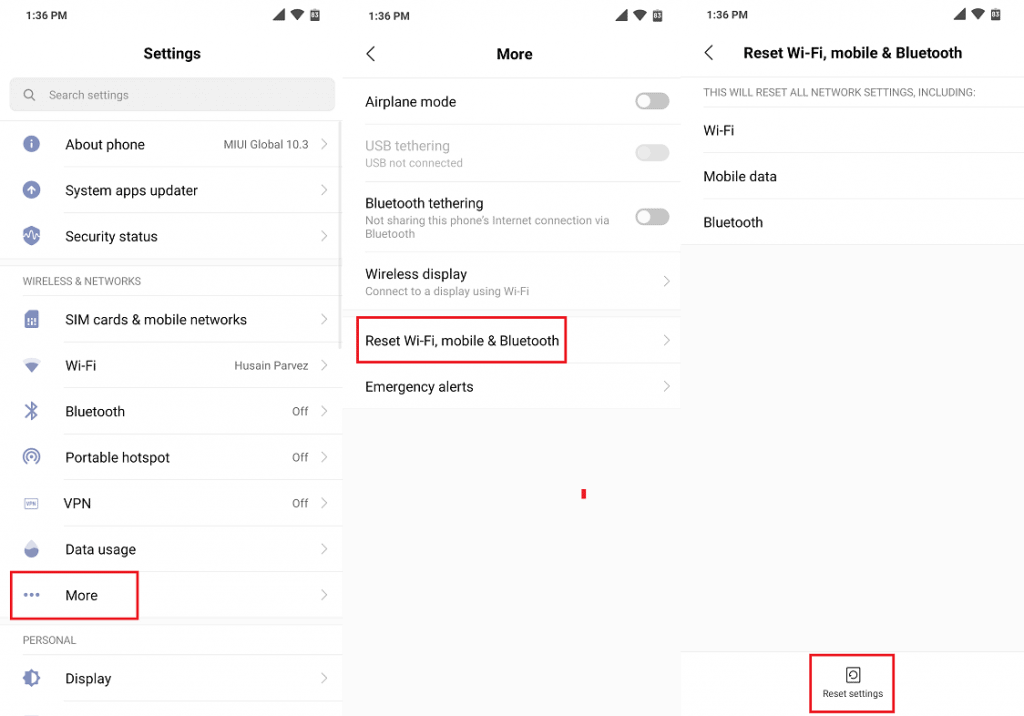
- Head over to the Settings app on your Android phone.
- Scroll down through the menu to find the Backup & reset tab, which may also be hidden in the More tab.
- Look for the option to Reset Wi-Fi, Mobile & Bluetooth and select it.
- Now go ahead and press the Reset Settings button and confirm your action.
The Android device should now reboot and once it is back on again, you will have got rid of all the saved Wi-Fi settings, saved mobile data settings, and the history of Bluetooth devices that you have connected to.
General Troubleshooting – Soft Reset, Hard Reset, and Wipe Cache Partition
If you have been experiencing additional issues such as random reboots, the Messages app crashing randomly, or the phone freezing without any apparent reason, a simple refresh may be in order. Fortunately, Android offers you the ability to reset your device the soft and hard way, and here are the general instructions on how you can do it.
Soft Reset
- Press down and hold the Power and Volume Down simultaneously for around 10 seconds until the device screen turns off. This is the ideal solution for those situations when your phone becomes unresponsive and you can’t seem to get the display turned on again.
Hard Reset
- Turn off the phone by holding down the Power button, and then press and hold the Volume Up and Power button together.
- Release the Power button when the screen appears, but continue to hold down the Volume Up button.
- On the Android recovery screen, use the Volume Down button to make your way down to the wipe data/factory reset tab and press the Power button to choose it.
- Use the Volume Down button to navigate down and select Yes — delete all user data, and press the Power button to confirm your action.
- Wait for the reset process to be finished and then press the Power button when prompted with the message to Reboot system now.
Wipe Cache Partition
- Turn off the device, and then press and hold down the Volume Up and Power button simultaneously.
- Release the Power button when the logo appears on the screen, but continue to hold down the Volume Up button.
- On the recovery menu screen, use the Volume Down button to get down to wipe cache partition and then press the Power button to choose it.
- Use the Volume Down button to select the option Yes — delete all user data, and then press the Power button to confirm it.
- Wait for the phone’s reset process to finish and press the Power button when prompted with the message to Reboot system now.
Final Words
While you may think that sending out text messages, or rather receiving one with significant delay may not be a problem with the updated networking technology and faster speeds, it certainly isn't true. The increased number of users all across the network operator can cause congestion in the data transfer, which can be the root of the problem where text messages can't be sent out right away, and neither received.
Were you able to get a definitive solution on how to fix delayed text messages Android won't show right away with the help of this guide? Have we missed out on a solution that seemed to work for you and could help others get those text messages showing up right away? Be sure to share it with us in the comments section right down below.