Learning how to activate Samsung Pay isn’t all that different compared to creating a social media account or anything similar. So, for how useful it is, we’re frankly surprised that there aren’t more people asking for a guide like this.
Also, despite its usefulness, there hasn’t been a lot of talk about it or Google Pay for that matter. That is one of the main reasons that decided to bring it up once again. Here is everything you need to know about Samsung Pay and how to activate it!
How to Activate Samsung Pay
If you have a Samsung device and you live in a region where Samsung Pay is supported, the app itself should be pre-installed. If not, the first thing that you should do is update your software to the latest version that’s available. You can do that by going to:
- Settings
- Software update
- Then tap on “Check for updates”
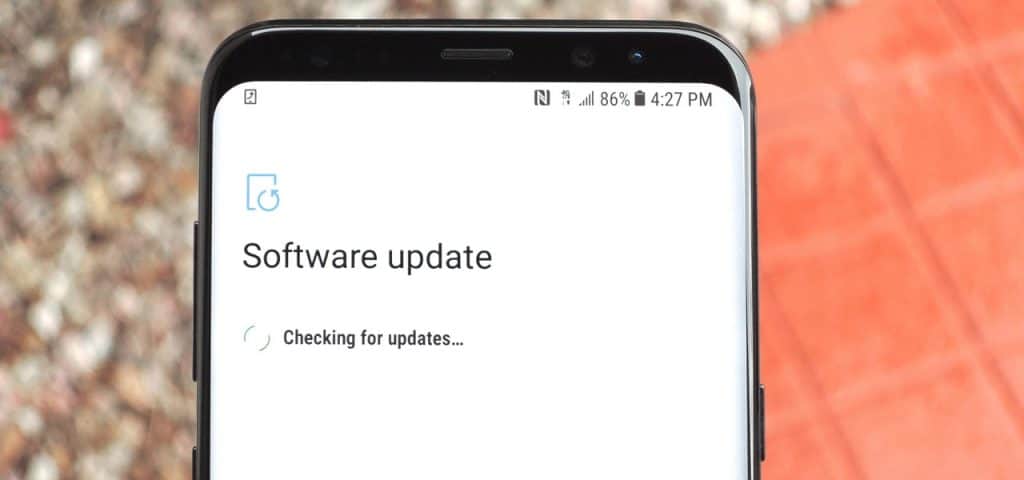
If an update is available, download and install it – preferably through Wi-Fi. And if you still can’t find an update or Samsung Pay, then we’re sorry to say that it’s most likely not available in your region. More about that later.
After opening the app, you may be prompted to update it. The download size shouldn’t be any larger than 100 megabytes. So, don’t worry about it.
Once that’s done:
- Sign into your Samsung account or create a new one
- Choose a verification method such as a PIN or a fingerprint scanner (We personally prefer the fingerprint scanner since people can take a sneaky look at your PIN and you’ll also need an additional passcode in the next step anyway)
- Add a Samsung Pay PIN and make sure it’s one you won’t forget
- Now add a credit or debit card
- Point the camera above the card so that it can see its details. Otherwise, you can also add everything manually if you wish to do so
- After accepting the terms of use, you’ll have to validate and verify your card. This is usually done with Samsung charging you a tiny amount on your card and then asking you to insert the code of transaction – but your mileage may vary depending on your card and bank
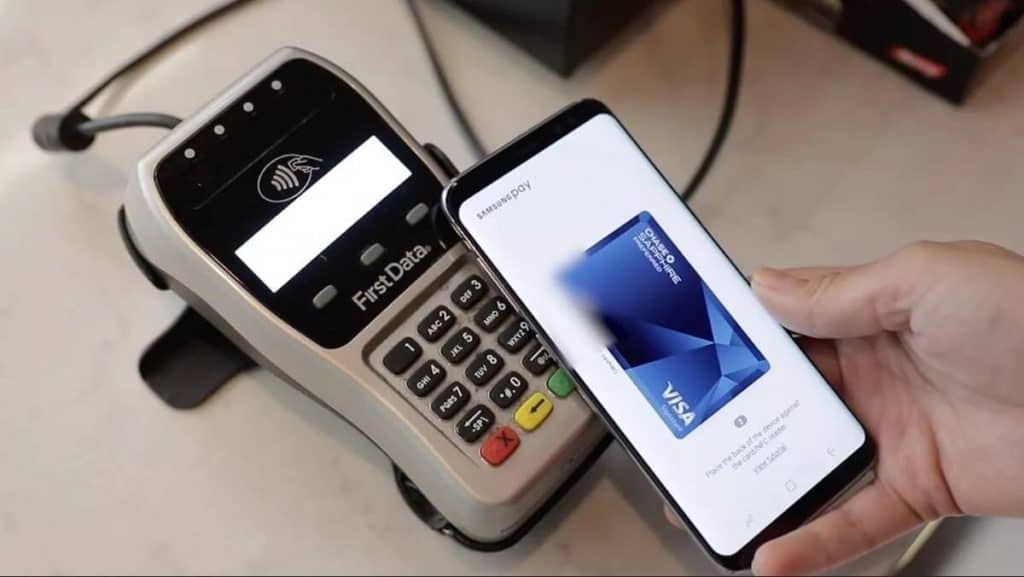
Once these steps are completed, Samsung Pay should be all activated and ready to use.
How to Add PayPal to Samsung Pay
Adding a PayPal account to Samsung Pay is as easy as opening the app, tapping the PayPal (Add PayPal) icon, then inserting your PayPal log-in details.
After this, you should be able to use PayPal with Samsung Pay as well. However, keep in mind that this feature is currently only available in the US.
What is Samsung Pay?
In case you’re not familiar with it, Samsung Pay is a program that you can use to pay with a card – but without the card. This is possible thanks to the NFC technology that’s available in most Samsung devices nowadays. In fact, it has been making its way even towards cheaper smartphones for a while now.
The concept is pretty simple. All you have to do is sort of authorize your phone to use one of your cards, and then it can be used as that card in a payment terminal.
Of course, the payment terminal needs to support contactless payment. Otherwise, you’ll be forced to use your physical card for payment.
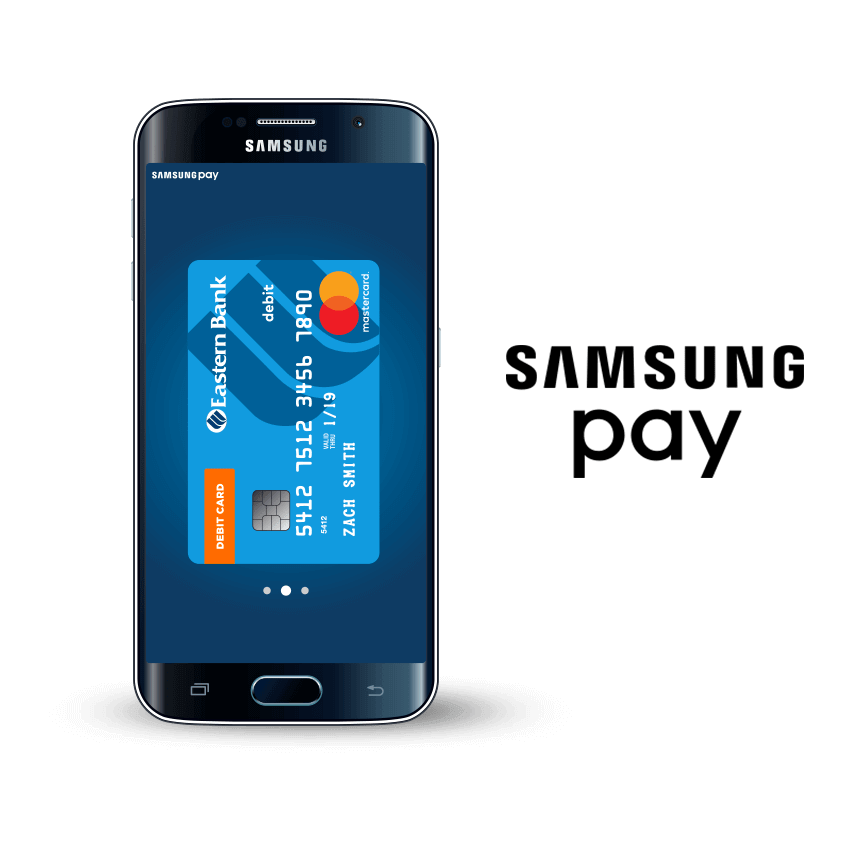
Samsung Pay, and any other payment app that’s similar, can be very useful if you hate carrying a wallet with you at all times. After all, pretty much all of us are carrying our smartphones with us at all times. So, payment apps can be a huge help.
One thing that’s special about Samsung Pay, however, is that unlike most of the other payment apps, it also works with older payment terminals.
It can emulate the magnetic strip that cards have and that’s why you can use it in more places where payment terminals are yet to upgraded. Various parts of Europe and India are only a couple of quick examples that come to mind.
That said, Samsung Pay is still only available for a limited number of regions and devices.
Where is Samsung Pay Available?
According to the official website of Samsung, Samsung Pay can currently be used in:
Europe:
- France
- Italy
- Spain
- Sweden
- Switzerland
- Russia
- United Kingdom
Asia-Pacific region
- Australia
- China
- Hong Kong
- India
- Malaysia
- Singapore
- South Korea
- Taiwan
- Thailand
- Vietnam
Latin & North America and the Caribbean
- Brazil
- Canada
- Mexico
- Puerto Rico
- USA
Africa and Middle East
- South Africa
- United Arab Emirates
And as far as smartphones are concerned, these are the ones that support Samsung Pay as of July/August 2020:
- Galaxy S20
- Galaxy S20+
- Galaxy S20 Ultra
- Galaxy S10
- Galaxy S10+
- Galaxy S10e
- Galaxy S10 5G
- Galaxy S9
- Galaxy S9+
- Galaxy S8
- Galaxy S8+
- Galaxy S7
- Galaxy S7 Edge
- Galaxy S7 Active
- Galaxy S6
- Galaxy S6 Edge
- Galaxy S6 Edge+
- Galaxy S6 Active
- Galaxy Note10
- Galaxy Note10+
- Galaxy Note10 5G
- Galaxy Note9
- Galaxy Note8
- Galaxy Note5
- Galaxy Fold
- Galaxy Z Flip
- Galaxy A50
- Galaxy A51
- Galaxy A51 5G
- Galaxy A71 5G
Furthermore, there are also some Samsung smartwatches that partially support it. And we say “partially” cause unlike smartphones, smartwatches only work with modern payment terminals. These are the Gear S2 Sport, Gear S2 Classic, Gear S3 Frontier, S3 Classic, Sport, Watch, Watch Active, and Watch Active 2. That’s more or less all you need to know in terms of availability.
Does it Work Everywhere?
No matter what happens, don't forget that in the end, Samsung Pay is only a sort of portal between your card and your phone. At the end of the day, you're still using your card to pay.
So, whether Samsung Pay is going to work on another region or not is largely going to depend not only on Samsung Pay or the payment terminals that are being used there, but also on your bank's regulations.
In most cases, any transaction is going to cost you an extra fee due to you using your card outside of the country. And that has nothing to do with Samsung Pay. That's just your bank—which is where other apps such as Revolut can come in handy. But, that's a topic for another time.
Speaking of which, let us know if you'd be interested in a how-to guide for such things.
Is Samsung Pay Secure/Safe?
Samsung Pay is an app that has been made by one of the biggest companies in the world. You don't have anything to fear in terms of privacy and certainly, no Samsung employee is going to abuse any of your information.

Generally, Samsung Pay is as safe as you make it out to be with password strength and/or biometric locks. In fact, we'd say that it's much safer than using your actual card. That's because contactless cards don't even require a PIN, fingerprint, or anything like that.
True enough, there are certain conditions where you'll still have to insert a PIN. But, at that point, the damage may have already been done. So, generally, Samsung Pay is even safer than physical cards.
Furthermore, the actual card's number is not stored on your phone. There's only an encrypted version that nobody can utilize in the case of a spyware infection or anything like that.
Is Samsung Pay Better than Google Pay?
Even if you have a Samsung device, there is always the option of using Google Pay. The question is, should you?
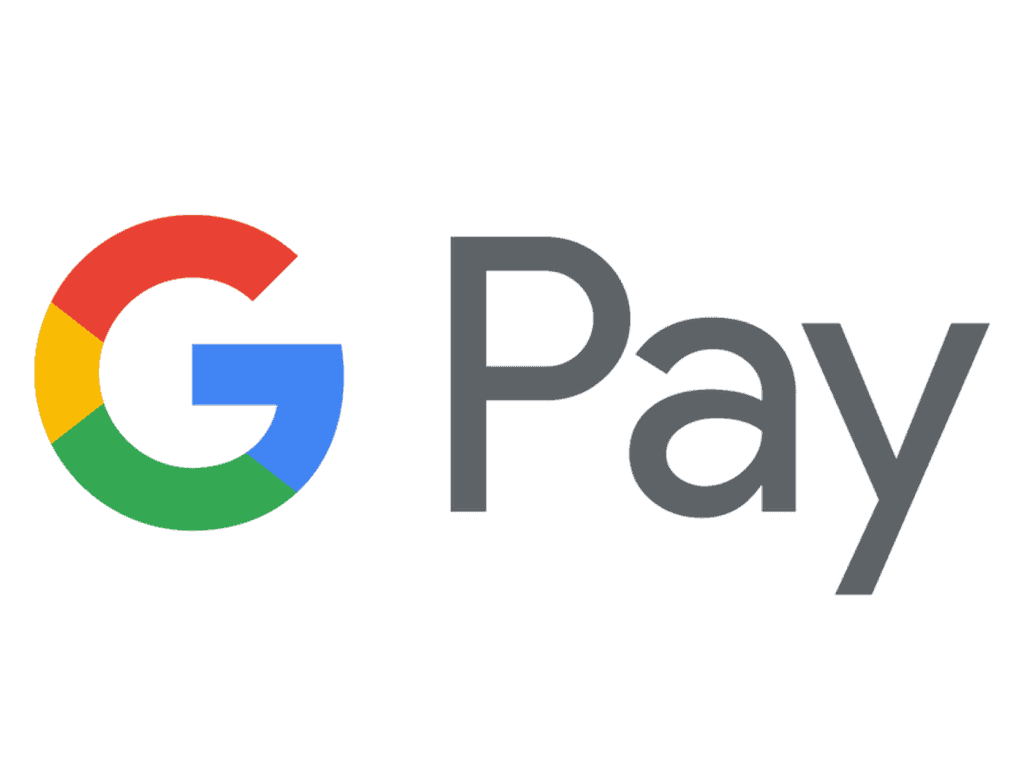
The answers that you'll receive regarding this question can greatly differ depending on who you ask. But, we'd personally say that Samsung Pay is better than Google Pay if only due to the fact that it supports MST terminals.
In case you're not familiar with it, MST is an older technology that's commonly used in older payment terminals. It is much more common than NFC terminals and that's why you can use Samsung Pay almost everywhere where a contactless payment terminal is present.
Unfortunately, only Samsung devices support this kind of technology thanks to LoopPay, a company that was acquired by Samsung back in 2015. This means that you can't just take another phone, install Samsung Pay, and then have it work with MST. It needs to be a supported Samsung device in a supported region.
So, overall, we'd say that Samsung Pay is actually better than almost any other payment app thanks to MST.
Mind you, some people still prefer Google Pay due to the fact that it works on every Android phone and that it works faster since it doesn't require two layers of authentication. But that only works for as long as you don't care about MST - which is a pretty big deal for most users.
How to Use Samsung Pay at ATM
A little less-known fact is that you can use Samsung Pay to get access to certain ATMs without having to use your card. So, it’s not just for paying.
The only catch is that the ATM needs to support NFC. Most of them that do have the NFC icon on them. But, even if they don’t, you can go ahead and give them a try anyways.
All you have to do is place your phone over the NFC area at the ATM with Samsung Pay open and if it supports it, then that should do the trick. Simple as that.
Wrapping Up
That's more or less all there is to know about how to activate Google Pay, add a PayPal account to it, and anything else in-between. If there's something you still don't understand, feel free to let us know about it in the comments.
That's all for now. Feel like we forgot to mention something important? Got anything wrong? Then let us and everyone else know about it in the comments section down below!
Like what you see? Then feel free to follow us on Facebook or Twitter for the latest news, reviews, listicles, apps, games, devices, how-to guides, and more!
