Pop-Ups come in many ways and, most of the time, they are irritating and unpleasant. In as much as brands are trying to get you engaging, they can be very invasive. They are sometimes programmed to pop up in front of your browser or completely block the entire screen.
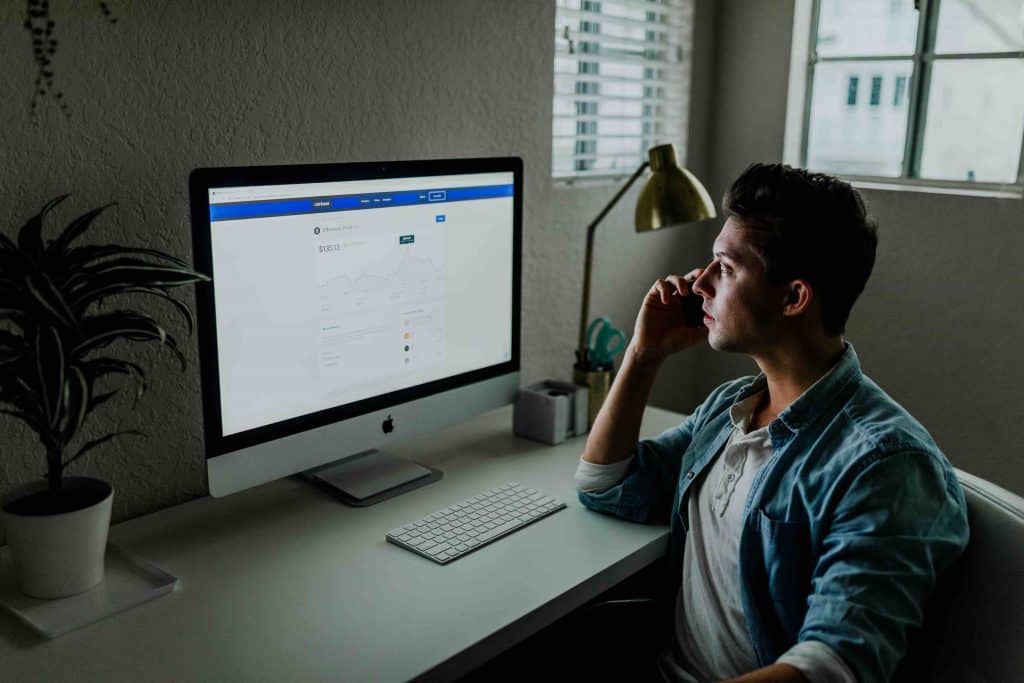
These links and ads are not only annoying but can also slow down or interfere with your computer systems. If you want to block unsolicited ads and links, there are many ways the browser can assist you.
You can configure your browser to block or unblock pop-ups and ads using the following instructions, depending on the browser you are using. You can also download ad-blocker software and apps to stop pop-ups.
Google Chrome
Good news Google Chrome automatically blocks pop-ups from automatically showing on your screen. The address book on Chrome indicates a pop-up block when this happens automatically. You also have an option to allow pop-ups on your browser, but here we will only focus on blocking pop-ups.
To stop Google Chrome pop ups when they persist due to notifications allowed from sites or due to malware, go to settings on Chrome>Privacy and Security> click site settings> click Pop-ups and redirects>at the turn on/off setting, click “Allowed” or “Blocked.”
Apple Safari
You can stop sites from displaying pop-ups on your Mac or iOS. In the Safari App on your Mac or iOS select Safari>Preferences>click websites. Click the Security tab at the top of the Preferences window. In the next sections, click on Block Pop-ups Window and ensure it is not checked, then close the Security pop-up window. Refresh the website after blocking pop-ups to confirm.
Microsoft Edge
To block the pop-up on Microsoft Edge, Open the new Microsoft Edge app> select settings and more> select site permissions> select pop-ups and redirects> move the block toggle on, and your pop-up block will be active.
If the pop-up persists or the pop-up blocker stops working, ensure your browser is up to date by checking settings for any available updates for Microsoft Edge. Scan your device for any malware and disable extensions from sites that are getting in the way of the pop-up blocker. You can also block third-party cookies and clear your browser cache.
Opera browser
Opera has a couple of ways to block pop-ups. Simply go to the Opera browser, click the shield icon located at the right end of the opera’s address bar and select block ads.
Another way is to go to settings and turn on block ads (Alt+P) which will let you browse the internet three times faster. The last option is to enable the ad blocker from the easy setup menu on the right side of the address bar.
Internet Explorer
To get rid of pop-ups on Internet Explorer, open Internet Explorer and select the tools button, then select Internet options. Select Pop-ups Blocker on the privacy tab. On the blocking level icon, set the blocking level as high on the Pop-ups Blocker dialogue box. Finally, all the pop-ups will be stopped.
Mozilla Firefox
It is easy to block pop-ups on Mozilla Firefox. Open Mozilla Firefox browser>click the drop menu down on the top left corner of your Firefox browser and select ‘Options.’ Click on the content tab on options> check the block pop-ups windows and click the ‘ok’ button.
Amazon Silk
To block pop-ups and ads notifications on the Amazon Silk Browser,
Open the quick settings menu and tap on the more window>go to Amazon applications on Applications menu> select Silk and click on Block pop-ups window by clicking always and you are set.
UC Browser Smartphone
Open the UC browser on your android or iPhone and select settings from the quick menu on the bottom of your monitor. Select Adblock and Toggle Adblock on. As simple as that, pop-ups will be blocked when you are browsing on your phone automatically.
Block pop-ups from a specific site on Chrome
You may have allowed notifications and pop-ups from a certain site because they prompted you to do so. To stop these sites’ pop-ups, open Chrome on your computer>click more on the right top corner and click settings. Select site settings>click on pop-ups and redirects> under ‘Allow’ look for the specific website you want to block. To the right of the site, click more and block
Using Adblock on smartphone
Install Adblock on your device and permit your phone to install apps from unknown sources. Installing Adblock will automatically block popups and ads from your smartphone.
Conclusion
You can never get used to pop-ups online hence the need to figure out early how to block them. It is highly recommended to switch on your pop-up blocker on your device to enhance your safety online as well as avoid unnecessary disruptions from clickbait. The above ways will guide you to set up your ad blocker.
