Looking at the status bar icons and wondering what are the Android phone symbols at top of screen for? Here’s a complete informative guide that will help you understand the different symbols you see in the Android status bar.For decades, the human race has been rushing to find the means of communication that connects the world at large. While the foundation for this was put forth by cellular communication, the inclusion of smart devices is changing the game entirely. With the monumental shift in how the world communicates, Android OS has been at the forefront fo of this revolution. Reports are estimating that by the end of 2019, there will be around 5 Billion smartphone users across the world. You can bet that the majority of the smartphone users among those 5 Billion will belong to Android OS.The rapid growth of Google’s mobile software platform is in part due to the tremendous support from Android OEM brands. Offering their very own design styles, user interface and features on top of what Google ships out makes Android vibrant. However, the more cooks there are in the kitchen means there’s more for the beginner Android users to learn. As a newcomer to the world of Android, you may notice that the informative status bar comes with a bunch of Android phone symbols at top of screen. So some of these are as basic as it could be for Wi-Fi, Bluetooth, and more, but others can be cumbersome.



 So that's all there is to it! With the System UI Tuner menu enabled, you can control which Android phone symbols at top of screen appear and which ones don’t.
So that's all there is to it! With the System UI Tuner menu enabled, you can control which Android phone symbols at top of screen appear and which ones don’t.
Understanding Android Phone Symbols at Top of Screen
So you got your hands on a brand new Android device and it all seems to be going buttery smooth. But wait, what about those icons that you see in the status bar and do you know what each and every one of those actually mean? Even for those of you who are familiar with Android, some of these status bar icons could be mind-boggling. We’ve sieved through the forums across the internet to find out all of the basic as well as some of the lesser-known status bar icons out there, and here’s a table down below to help you understand all of these Android phone symbols at top of screen on your device.SYMBOL | MEANING |
| The symbol indicates that there is no network access on the mobile device. | |
 | Indicates the availability of 4G LTE connectivity with the SIM Card you have inserted into the Android device. |
 | This specific symbol means that the feature of Wi-Fi calling is enabled on your phone. |
| The mobile device is connected to a cellular network outside of your operator (Roaming). | |
| Mobile data is enabled on your Android phone and the 4G LTE connectivity is activated. | |
| A step lower than 4G but faster than 3G, the 3.5G symbol indicating an HSPDA+ connection. | |
| The Wi-Fi network symbol with upwards and downwards arrow indicate active upload and download over the connected wireless network. | |
| This symbol will pop up on the notification bar when you're connected to the 3G network band (it will show up automatically in case 4G isn't available in your region). | |
| The marker icon on the status bar indicates that the GPS or location service on your Android device is active. | |
| This symbol depicts that the Bluetooth feature is enabled on your phone. | |
| Indicates that you have voicemail messages pending that you have not listened to yet. | |
 | The NFC (Near Field Communication) feature is enabled on your Android phone which is used for mobile payments, file transfer, and more. |
| This is the symbol for the Voice Over LTE (VoLTE) service which enables you to improve the calling quality when connected to an LTE-supported network. | |
 | This is the status bar icon for when the device is connected to a VPN service. |
 | Indicating that the Android device is in Airplane Mode, which means that it is barred from all network capabilities including Wi-Fi and Bluetooth. |
 | Indicates that there is a background process running on your Android device system and prolonged presence could relate to increased battery usage. |
 | Depicts that a new SD Card has been inserted into the device and system is recognizing it. The icon should automatically disappear after some time. |
 | The symbol will most likely appear on Samsung phones with the Smart Stay feature enabled. |
 | This status bar icon indicates that the Cast feature of your Android phone is active. You are either already casting over a supported display device, or the mobile is ready to cast. |
 | After taking a screenshot on your Android phone, this symbol should appear in the status bar. |
 | The icon indicates that a set of headphones are connected to the Android device through the wired audio port. |
| Indicates that the phone is set on silent but the vibration mode is still active to receive notifications. | |
| The clock symbol indicates that an alarm is set to go off in the next cycle. | |
| This icon symbolizes that the Android device is connected to a computer or any other supported device using the USB cable. | |
| The icon indicates that auto-rotation is set to be active for the display. | |
| Indicates that the mobile hotspot feature is active on your mobile device. | |
| If you see the following icon in the status bar, it indicates that a software update is available for your device. |
How to Hide the Android Phone Symbols at Top of Screen
The initial idea behind the Android status bar was to allow users to have a window into the device’s workings. Services are starting to take up space in the status bar, which is why the real estate to highlight indicators is lesser. Additionally, the trend of notch display leaves even lesser room to put those Android phone symbols at top of screen. Up until Android 6.0 Marshmallow, there wasn’t a way to deal with these status bar icons on your Android device.But now that the System UI Tuner is present as a hidden feature bundle, this issue is no more. The ability to access the System UI Tuner on Android 7.0 Nougat and Android 8.0 Oreo is identical in ways. So here’s how you can find the hidden System UI Tuner menu. Additionally, the steps below will help you in removing the status bar icons that you don’t wish to see.Step 1: Enable System UI Tuner
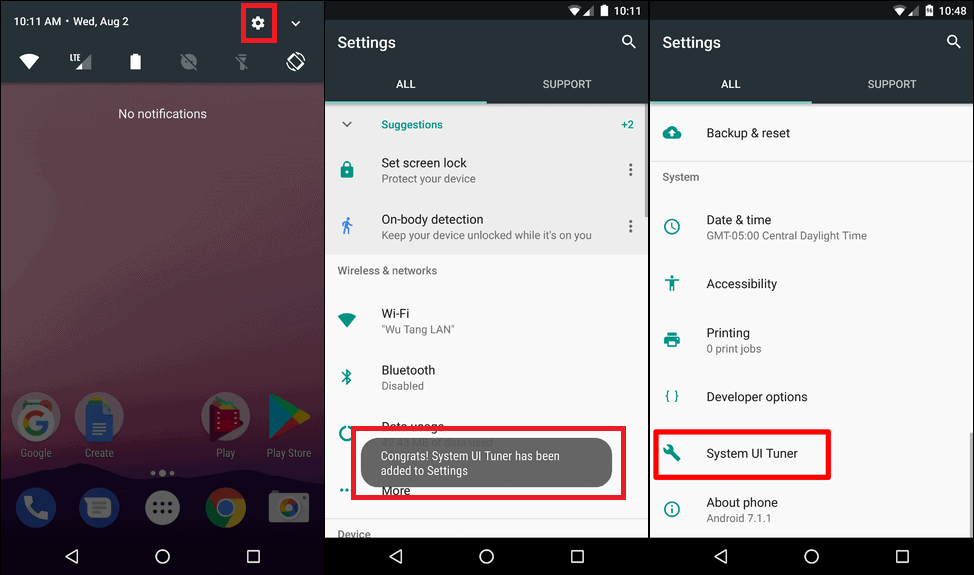
- So start off by sliding down the notification drawer and find the gear-shaped Settings icon at the top-right corner of the screen.
- Press and hold on the Settings icon until you can feel a vibration (haptic feedback) and can see the gear spinning.
- At this moment, you will be able to view the pop-up message – “Congrats! System UI Tuner has been added to Settings”.
- Once the message appears, head over to the Settings app on your Android device.
- Here you shall be able to see the brand new System UI Tuner sub-menu added to the list.
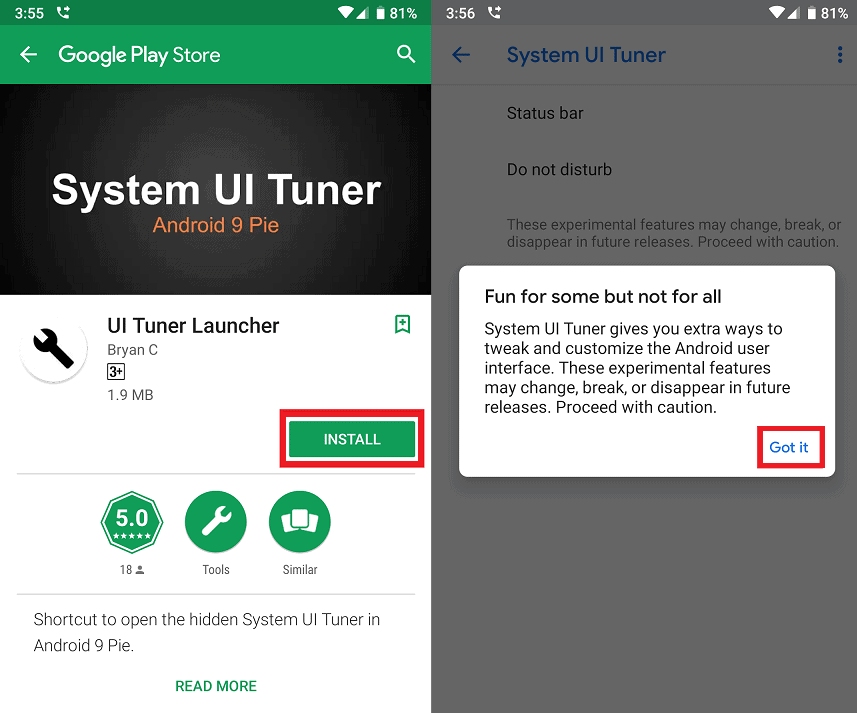
- Head to the Google Play Store to download and install the UI Tuner Launcher app (Download Link).
- Once installed, launch the UI Tuner Launcher app and press the “Got it” button when the pop-up menu screen appears.
- So the System UI Tuner menu should now be available for use and works for older versions of Android too.
Step 2: Use the Status bar Feature
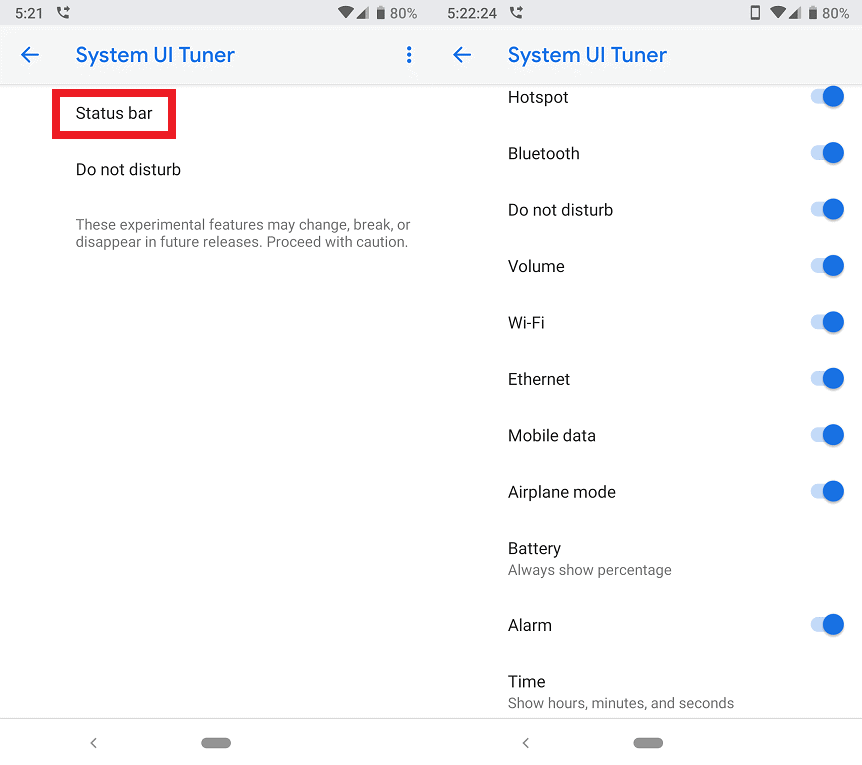
- Once you have the System UI menu unlocked, open it and access the Status bar
- Here you will see a long list of the features present on your Android device with a toggle switch right next to each one of them.
- So simply tap on the toggle switch next to the status bar indicator you wish to hide from sight.
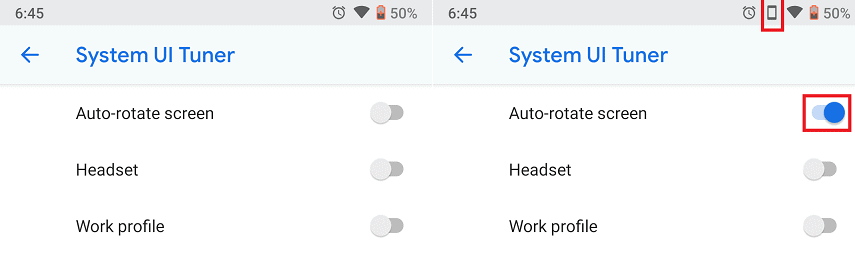 So that's all there is to it! With the System UI Tuner menu enabled, you can control which Android phone symbols at top of screen appear and which ones don’t.
So that's all there is to it! With the System UI Tuner menu enabled, you can control which Android phone symbols at top of screen appear and which ones don’t.