If you have a used phone and you’re not familiar with rooting, you must learn how to check if Android is rooted. Since all new devices come with no root access, this is a dilemma that people with used phones may suffer from.For those of you who are new to Android and can’t really separate a rooted Android from an unrooted one, the easiest way to check if Android is rooted is through a third-party app. Root Checker is one such app that helps you verify whether your Android device is rooted or not.

 Press the button and wait for the app to do its work. If a root management window pops up on the screen (like the one shown below), it means that your device is rooted.Press the “Grant” button if the window pops up and now the screen “Congratulations! This device has root access”. Once you have successfully identified that your Android device is rooted, go ahead and unroot the Android device.
Press the button and wait for the app to do its work. If a root management window pops up on the screen (like the one shown below), it means that your device is rooted.Press the “Grant” button if the window pops up and now the screen “Congratulations! This device has root access”. Once you have successfully identified that your Android device is rooted, go ahead and unroot the Android device. Were you able to check if Android has root access or not with the help of Root Checker? Let us know your thoughts in the comments section below.
Were you able to check if Android has root access or not with the help of Root Checker? Let us know your thoughts in the comments section below.
Why should you check if Android is rooted?
While root access gives your Android device several added abilities, it also voids the warranty on the device. If you are trying to have your Android device repaired or selling it, you need to make sure that the device is unrooted.Moreover, if you are trying it install OTA updates on your Android device, the root access will not allow you to do so. If you are seeing an update error on your device like the one shown below, your Android may be rooted.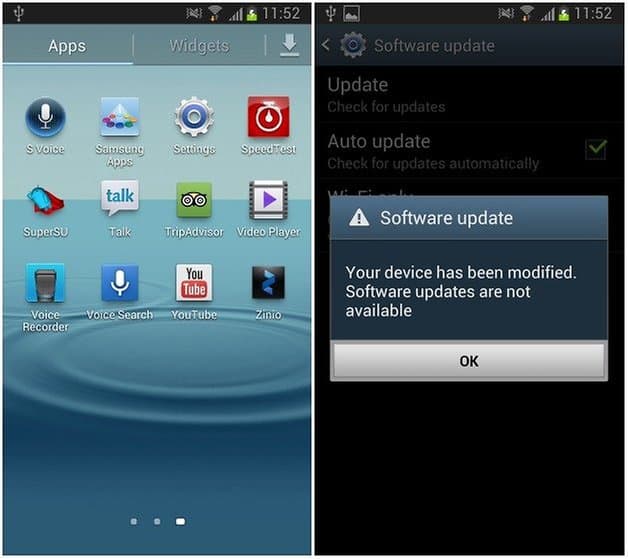
Do you have Superuser or SuperSU installed on your Android?
The easiest way to identify that your device is rooted if you have a root management app installed. If two major root management apps – Superuser and SuperSU are installed on your device, your Android possibly has root access. However, you can further confirm and check if Android is rooted by following the steps given below.Step 1: Download the Root Checker app
Open the Google Play Store app on your Android device and search for Root Checker. You can also download the app from the link given below and install it on your Android.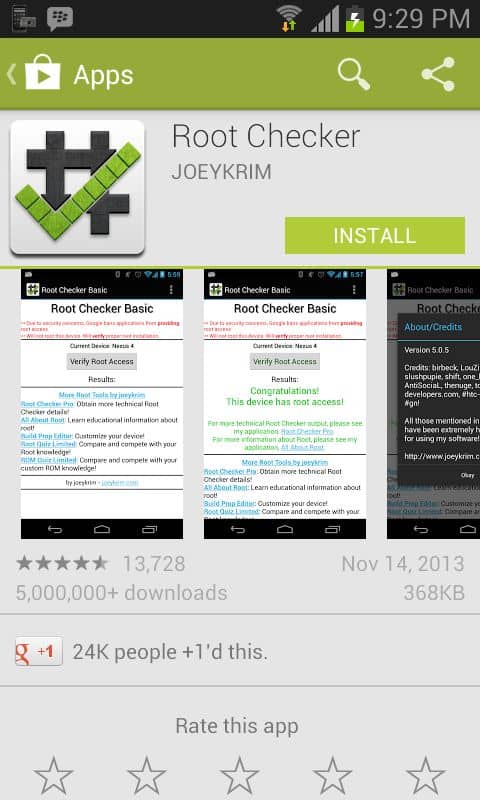
Step 2: Check if Android is rooted or not
Once you have installed Root Checker on your device, open it and press “Agree” on the disclaimer that pops up. The app is quite basic – it shows the name of your device and a button that says “Verify Root Access”.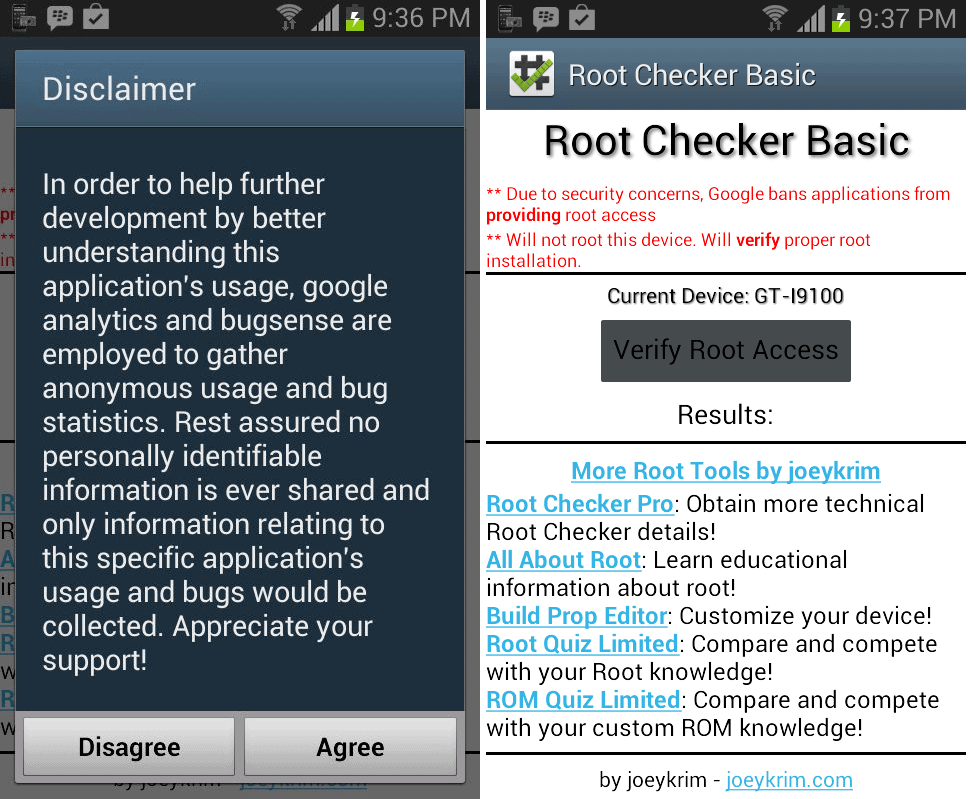 Press the button and wait for the app to do its work. If a root management window pops up on the screen (like the one shown below), it means that your device is rooted.Press the “Grant” button if the window pops up and now the screen “Congratulations! This device has root access”. Once you have successfully identified that your Android device is rooted, go ahead and unroot the Android device.
Press the button and wait for the app to do its work. If a root management window pops up on the screen (like the one shown below), it means that your device is rooted.Press the “Grant” button if the window pops up and now the screen “Congratulations! This device has root access”. Once you have successfully identified that your Android device is rooted, go ahead and unroot the Android device.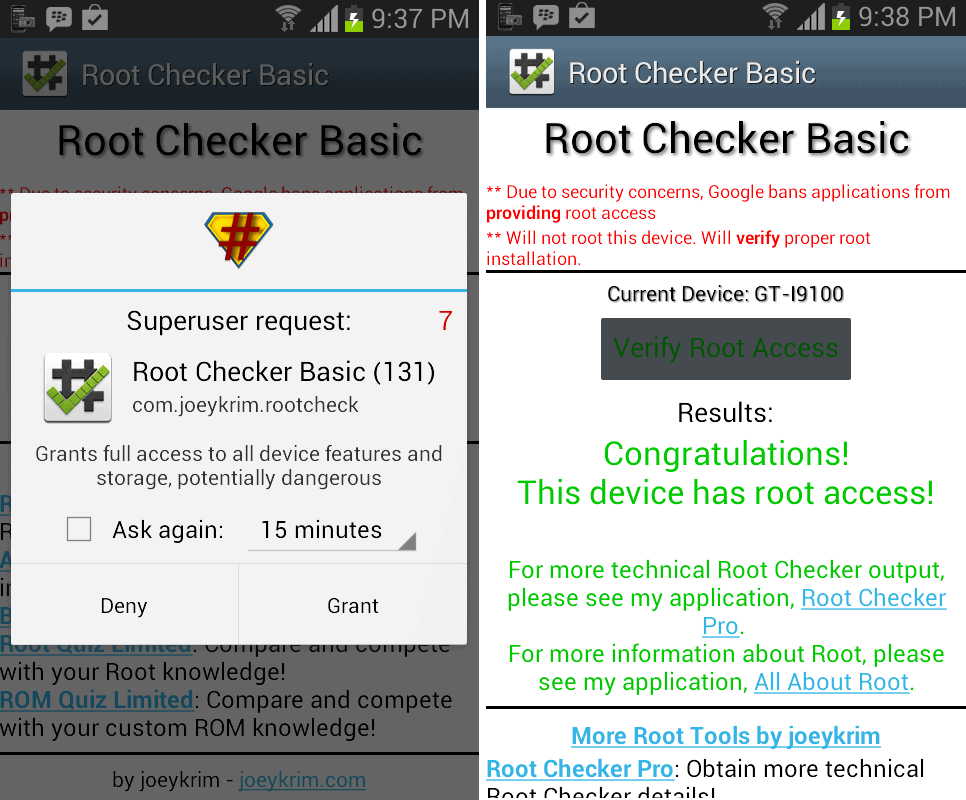 Were you able to check if Android has root access or not with the help of Root Checker? Let us know your thoughts in the comments section below.
Were you able to check if Android has root access or not with the help of Root Checker? Let us know your thoughts in the comments section below.