- Major updates can bring the latest Android version, which comes with new features and optimizations.
- A mobile software update can bring new design and user interface refreshments to your smartphone and tablet.
- Tons of optimizations for the battery, bug fixes for error and crashes are also rolled out with software updates on Android.
- Security patches developed by Google to protect Android devices are also frequently released as updates, which help to keep your device safe.
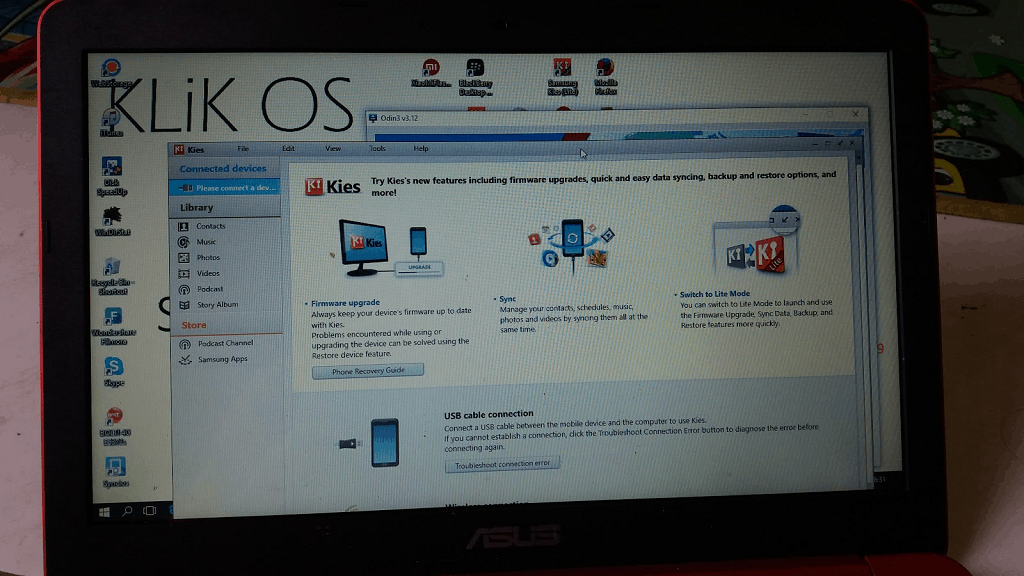 More and more Android updates are being sent over the air (OTA updates), which are mainly received by the latest Samsung Galaxy devices first. While being the easiest method to update your Samsung device firmware, it can be tricky to receive them on your phone, depending on your network connectivity and region.If your Samsung phone didn't receive one, then the official Samsung update software called Kies is your best bet. But do you even know what Samsung Kies stands for, or is this the first time you’ve heard of it?
More and more Android updates are being sent over the air (OTA updates), which are mainly received by the latest Samsung Galaxy devices first. While being the easiest method to update your Samsung device firmware, it can be tricky to receive them on your phone, depending on your network connectivity and region.If your Samsung phone didn't receive one, then the official Samsung update software called Kies is your best bet. But do you even know what Samsung Kies stands for, or is this the first time you’ve heard of it?What is Kies – the Samsung update software?
Developed by Samsung to across Windows and Mac OS X platform as Key Intuitive Easy System (K.I.E.S), this free software application is built to bridge Samsung mobile phone to computers. While the South-Korean giant has developed several PC suite software in the past, Kies was the first one directed towards Samsung Android devices.Enabling mobile devices to connect to the computer via USB or wirelessly, Kies is the old-timer software that has been supporting devices since Android 2.1 version. Samsung has recently replaced Kies as the official PC suite with Smart Switch to be the official Samsung mobile update software while continuing support for Kies, which can be used for:- Download Samsung update software and installing it on the devices.
- Backing up data from your Samsung device to the computer.
- Transferring data (videos, photos, audio, messages, files, etc.) to the computer and vice versa.
- Managing multimedia files on your Samsung device.
- Restoring data backups from your computer back to the Samsung Galaxy device.
How to update Samsung with Kies: 6 simple steps
As mentioned earlier, Samsung Kies has already been replaced by Smart Switch, which essentially has the same set of features with a few ones as added bonus. However, if you own an old Samsung device, your only hope to manage your device data and receive the latest software update is Kies.To help you preserve your data and revive your old Samsung Galaxy phone to its former glory, here’s how you can use Kies as your Samsung update software:Step 1: Download Samsung Kies to your computer
As mentioned earlier, the official Samsung mobile update software is not only available for Windows PC, but for Apple’s Mac OS X operating system as well. You can find the Kies software online, so download and install Samsung Kies from the official website.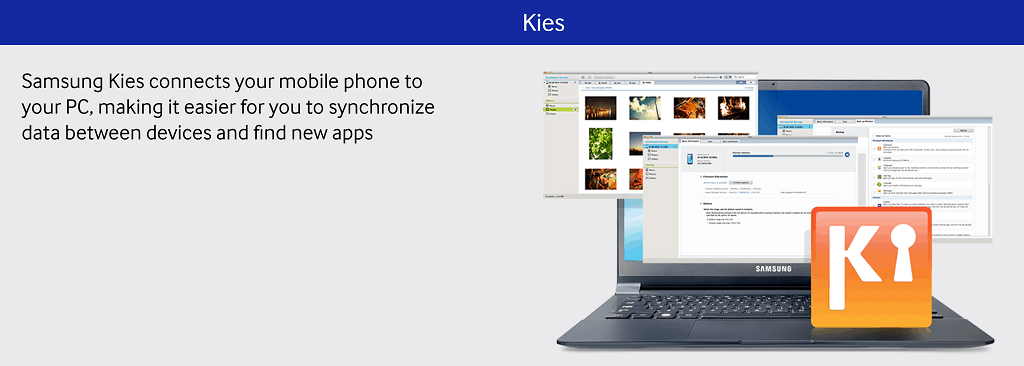 Make sure that you use the official channel to get your version of the Kies software and that you are using the latest version. Once you have downloaded the application, simply install it on to your computer and move on to the next step.IMPORTANT! If you are using Kies Samsung update software for a Galaxy device running Android 4.3 Jelly Bean or later, you need to download Kies 3. Similarly, any Galaxy device from Samsung running on the Android version 4.3 or older, need to download Kies 2.6 to ensure that the process goes smoothly.
Make sure that you use the official channel to get your version of the Kies software and that you are using the latest version. Once you have downloaded the application, simply install it on to your computer and move on to the next step.IMPORTANT! If you are using Kies Samsung update software for a Galaxy device running Android 4.3 Jelly Bean or later, you need to download Kies 3. Similarly, any Galaxy device from Samsung running on the Android version 4.3 or older, need to download Kies 2.6 to ensure that the process goes smoothly.Step 2: Connect your Samsung device to the computer
Connect your Samsung device to your PC using the USB cable, which should automatically be detected by the system and the Kies software as well. Similar to the user-interface of iTunes, you will be able to see your connected Samsung Galaxy device in the top-left corner of the screen. Note: If you are planning to use Kies Samsung mobile update software to fetch the latest firmware upgrade, you will need to connect the device via USB. While you can establish a wireless connection between the device and the computer using Kies, updating the device wirelessly is not supported yet.
Note: If you are planning to use Kies Samsung mobile update software to fetch the latest firmware upgrade, you will need to connect the device via USB. While you can establish a wireless connection between the device and the computer using Kies, updating the device wirelessly is not supported yet.Step 3: Backup your data before proceeding further
Before doing an update, it’s recommended to do a backup of your data. Now's the time for it! Save all your photos and videos before you update using Kies Samsung update software using the “Back up/Restore” menu.Once you have your device selected from the menu sidebar on the left-hand side, click on the “Back up/Restore” tab. You will be able to see a wide number of selections, including the ability to back up Samsung-specific apps like S Planner and S Memo.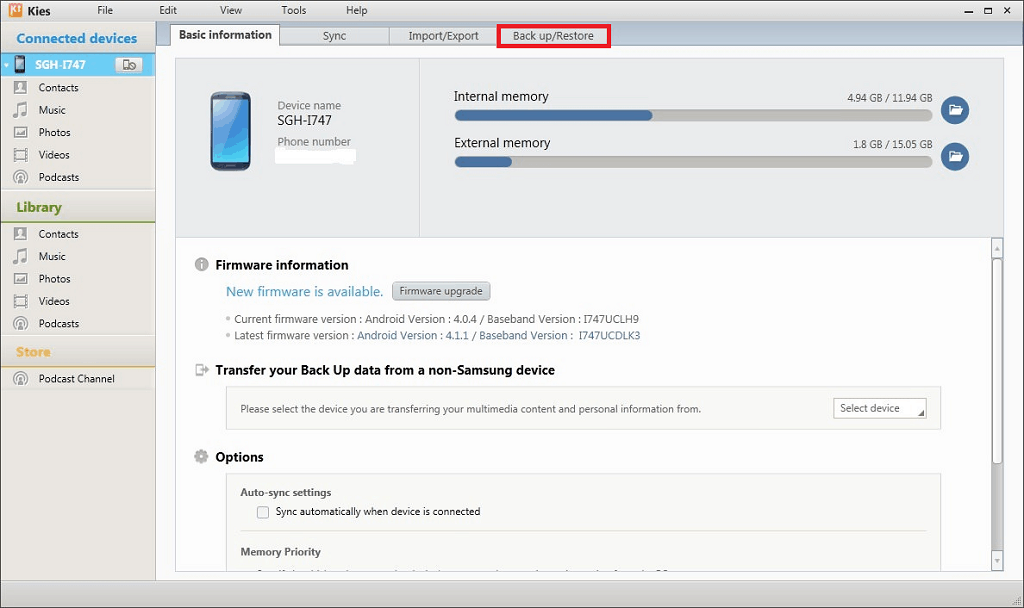 Apart from contacts, messages, and call logs, Kies Samsung update software also enables you to backup music, photos, videos, and miscellaneous content and files. Once you have selected the data you want to preserve, hit the “Backup” button.The backup process will begin and you will be able to see the selected content being backed up to the computer as it happens. Once the process is finished, press the “Complete” button and move to software update Samsung with Kies.
Apart from contacts, messages, and call logs, Kies Samsung update software also enables you to backup music, photos, videos, and miscellaneous content and files. Once you have selected the data you want to preserve, hit the “Backup” button.The backup process will begin and you will be able to see the selected content being backed up to the computer as it happens. Once the process is finished, press the “Complete” button and move to software update Samsung with Kies.Step 4: Begin the Samsung mobile software update
Once again, our device should appear on the upper left side of the window, like in the example below. Once it does, click on the device name (i.e. GT-I9000). A new window should appear on the right side of Kies with all the details regarding your connected Samsung Galaxy device.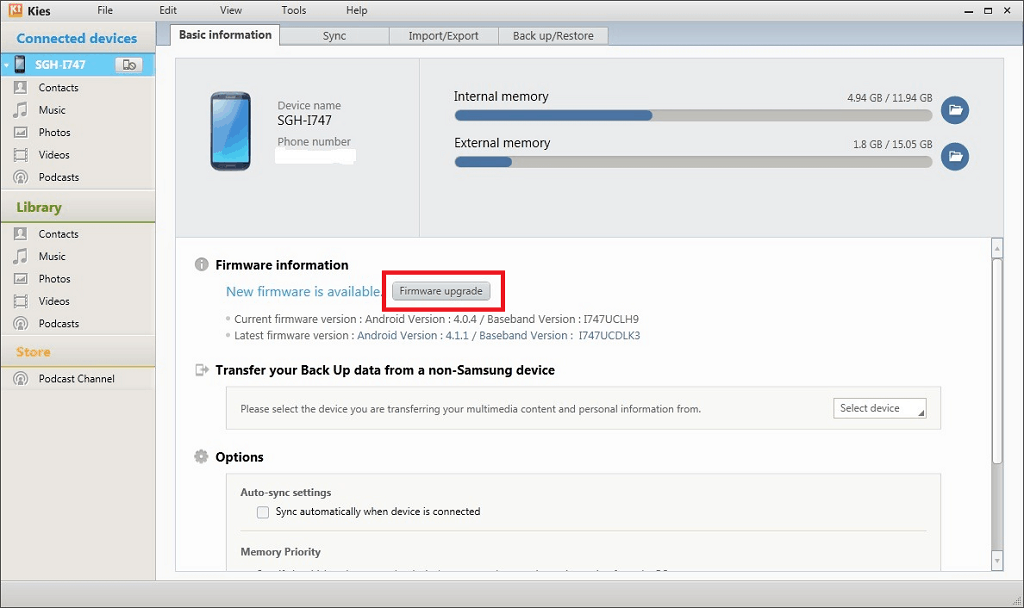 Look for the "Firmware Information" button right below the mock-icon for your device - if there are any new updates available, the message "New Firmware is Available" should be displayed on the screen. If it is shown, go ahead and press the "Firmware Upgrade" button.A new window will appear, giving you the regulatory information and advisory details to recharge your mobile phone before proceeding, backing up your data, avoid disconnecting the device during the update process and more. Once you’ve carefully read the instructions and disclaimer, press the “Start Upgrade” button to software update Samsung device.
Look for the "Firmware Information" button right below the mock-icon for your device - if there are any new updates available, the message "New Firmware is Available" should be displayed on the screen. If it is shown, go ahead and press the "Firmware Upgrade" button.A new window will appear, giving you the regulatory information and advisory details to recharge your mobile phone before proceeding, backing up your data, avoid disconnecting the device during the update process and more. Once you’ve carefully read the instructions and disclaimer, press the “Start Upgrade” button to software update Samsung device.Step 5: Complete the Samsung software update process
Make sure that your computer is connected to the internet before you begin the process. The Samsung Kies software will now connect to the network and download the compatible update file for your device.Depending on your internet connection speed, download the firmware components could take some time, so do be patient with it. The progress bar will show you how long the process is going to be, during which your Galaxy device will reboot several times.At the end of the process, your device will reboot for a final time. Click "OK" on the message displayed in Samsung Kies. It’s now safe to disconnect your device from your PC.Step 6: Restore your device data
Once you have your latest Samsung software update installed and running, reconnect your device to the computer and launch Kies. To get back all of your previously backed up data, head back to the “Back up/Restore” tab on the device page and scroll down to find the “Restore” button on the screen.A pop-up screen will appear, asking you to select the backup file you want to restore (in case you have multiple backups stored on the computer). Select the appropriate backup file and press the “Next” button to continue, where you can handpick the content that you want to restore.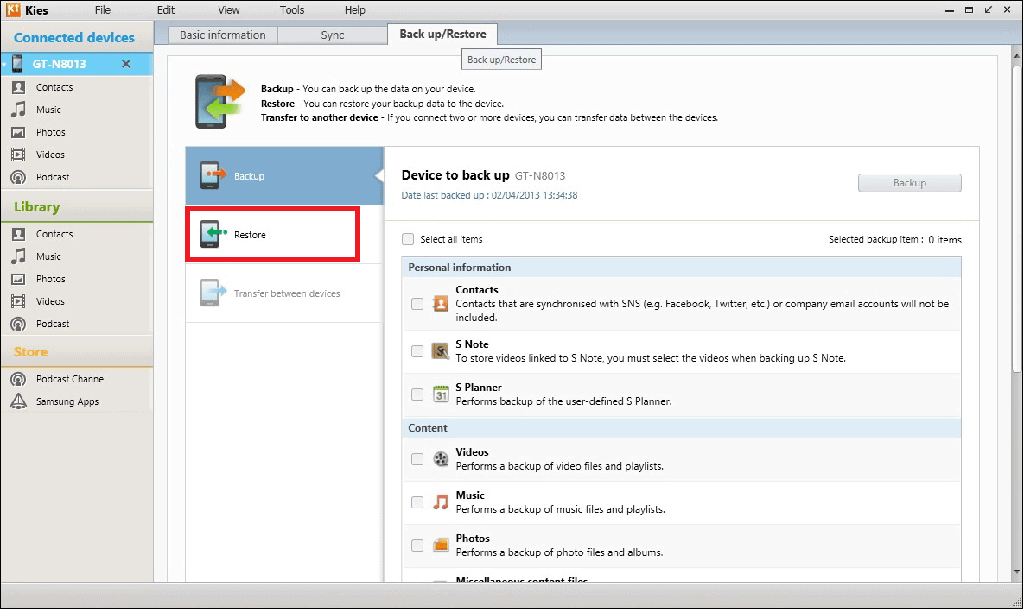 You can either cherry-pick the content you want to restore or press the empty checkbox next to “Select all” to restore all of the content at once and hit “Next”. The restore process will begin and you will be able to see each of the content that is being restored. Press the “Complete” button once the process is finished and feel free to disconnect your device from the computer.And that's all there is to it! Follow these steps and you’ll have no trouble figuring out how to update using Kies. However, if you do end up accidentally disconnecting your phone or losing internet connectivity, don’t pulling out your hair just yet. All you need to do is repeat the steps altogether and begin the update process all over again and you’re all set.To check if the process was done correctly you can go to Settings -> About Phone and see the latest Android version there.
You can either cherry-pick the content you want to restore or press the empty checkbox next to “Select all” to restore all of the content at once and hit “Next”. The restore process will begin and you will be able to see each of the content that is being restored. Press the “Complete” button once the process is finished and feel free to disconnect your device from the computer.And that's all there is to it! Follow these steps and you’ll have no trouble figuring out how to update using Kies. However, if you do end up accidentally disconnecting your phone or losing internet connectivity, don’t pulling out your hair just yet. All you need to do is repeat the steps altogether and begin the update process all over again and you’re all set.To check if the process was done correctly you can go to Settings -> About Phone and see the latest Android version there.One more thing….
Keep in mind that mobile software updates on Samsung Kies don’t all come out at the same time. Depending on your device model, the region where you are located, and your network carrier, the time when the latest Samsung mobile software update is released could differentiate.Once you hear that a new firmware is rolling out, check Kies every now and then to see if yours has arrived. You can also keep an eye out for OTA updates that arrive directly to your mobile device, and are simultaneously released across Kies. Simple head over to Settings->About device->Software update to find out if you have a surprise from Samsung waiting for you.IMPORTANT! Samsung Kies is still being supported by Samsung, although it has been replaced by Samsung Smart Switch. You will not be able to manage the content and update Samsung software of modern devices like Samsung Galaxy S8 with Kies. The support for Samsung Kies only extends to Galaxy devices running Android 2.1 – Android 4.3 Jelly Bean.And if you don’t want to wait….
If you don't want to wait for your country or carrier version to be released (which could take forever), you can also install the official firmware using Odin. This isn't the official way to do it, but our tutorial will help you update your device without a hitch. You will have to download the Samsung Odin software along with the firmware file, but the Updato Samsung Firmware Platform has you covered.Were you able to get your Samsung mobile software update with Kies software and the above guide to help you? So that’s how you update your Samsung device with the help of Kies, but if you have any more questions let us know in the comments below or on the Updato forum!Similar / posts
How to get Samsung mobile software update with Kies – update Galaxy the easy way
February 24th, 2017
Updated on August 29th, 2017
How to get Samsung mobile software update with Kies – update Galaxy the easy way
February 24th, 2017
Updated on August 29th, 2017
How to get Samsung mobile software update with Kies – update Galaxy the easy way
February 24th, 2017
Updated on August 29th, 2017
