Photos are one of the best ways to capture your memories, but the idea to bring pictures to life can give you an elevated joy. If you're looking for ways to give your photos a dynamic touch with talking photos, this article provides a comprehensive solution for effective results.
With the latest technology advancing to create amazing photos for enhancement, AI is being utilized to modify your mundane pictures actively. Whether you are a professional photo or video editor or an individual looking to give your photos a great feel, AI talking photos has made this easy to process.
Part 1. Exploring the Potential of Bringing Photos to Life
Many people prefer videos over photos as videos give them a more realistic connection. With the help of AI, you can make photos come to life conveniently. Here is why people love to create talking photos for their pictures:
- Give a Creative Flair: Many people enjoy experimenting for fun, thus with AI talking photos, you can add a funny element, an artistic touch, or a creative feel with animation.
- Add Missing Elements: With the AI talking photos, you can add the missing elements or emotions of the moment captured by animating the old photos.
- Build a Connection With the Past: For historical photos, adding animation-like talking photos can give them a more realistic feel to let the audience create a relatable connection to the past.
- Increase Engagement: Bringing photos to life can make the pictures more engaging and capture the audience's attention for a longer time. Videos are believed to be a better way to engage with the audience for improving outreach and results.
Part 2. Discover How to Bring Photos to Life with Wondershare Virbo
With AI, you can transform your mundane-looking pictures into interactive talking photos with Wondershare Virbo. This dynamic tool lets you animate old photos and give them a realistic feel. Here is a comprehensive guide on how to make photos come to life by utilizing the online and Windows versions of this extensive tool:
Step-by-Step Guide for Using Virbo Online to Bring Pictures to Life
Step 1. To start with the online talking photos generation, visit the Wondershare Virbo website and choose "Generate AI Video Online." Select the "Talking Photos " option and press the "Experience" button to get started with converting your photos to life-like content.
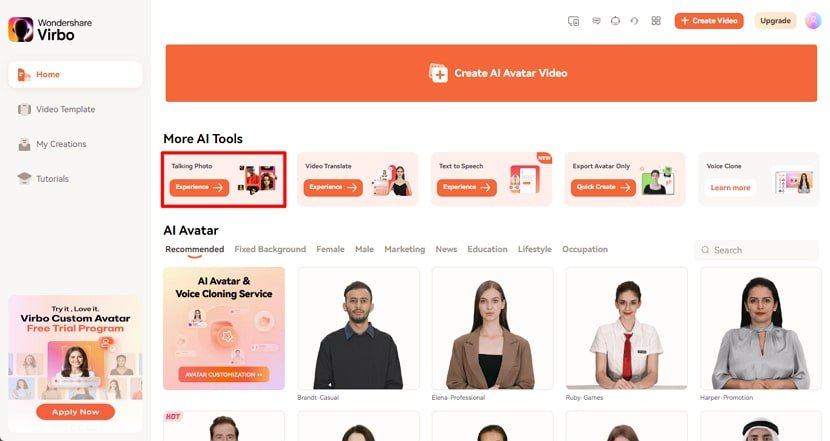
Step 2. Select a predesigned template or add your customized picture by clicking the "Upload Photo" button and continue to choose "Next" for processing the added photo.
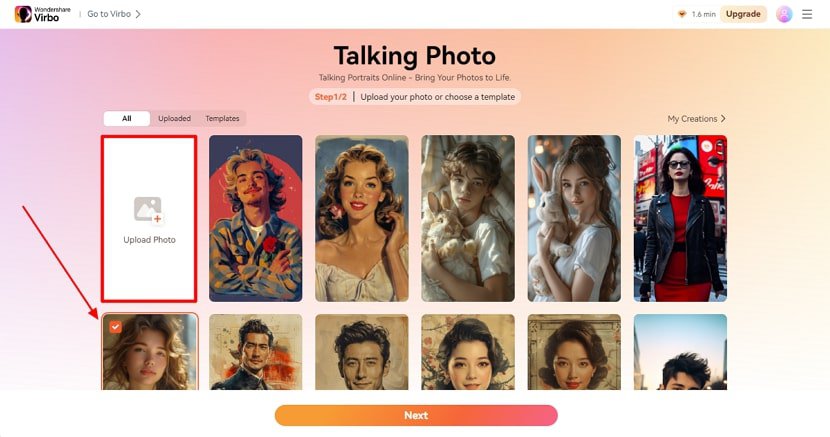
Step 3. Add the script to your video by typing in the available text field. You can also automatically optimize a script by clicking the "AI Script" icon above the text field. Also, you can add an audio script by hitting the "Microphone" icon or translate an existing script to another language with the “AI Translation” icon.
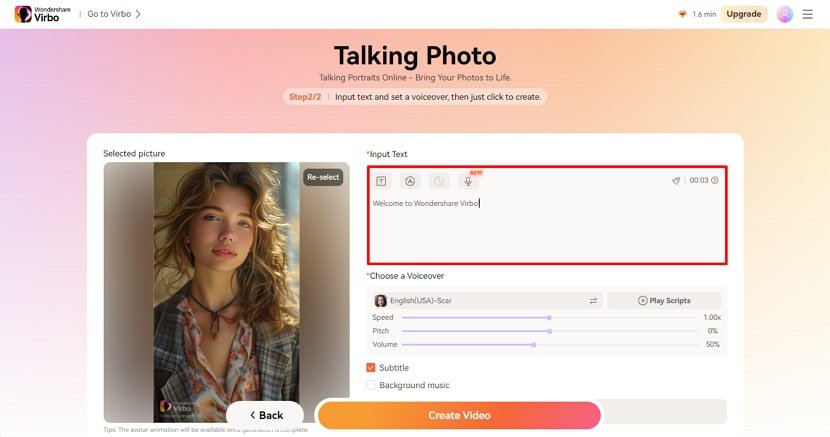
Step 4. To customize the voiceovers, open the pop-up window and choose the accent, language, and gender for your voiceover. Configure your voice's “Speed,” “Volume,” and “Pitch” by dragging the respective sliders.
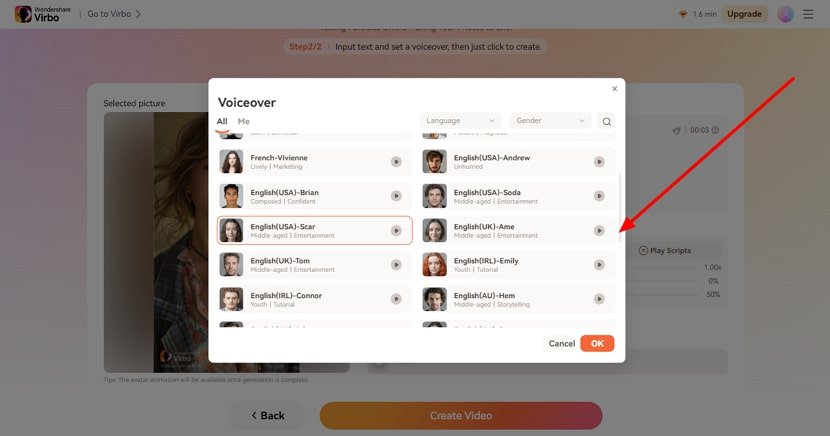
Step 5. To bring photos to life with a more defined look, add the subtitles by enabling “Subtitles.” Enable the “Background Music” option to add music to your talking photos and click the “Create Video” option to generate the talking photo.
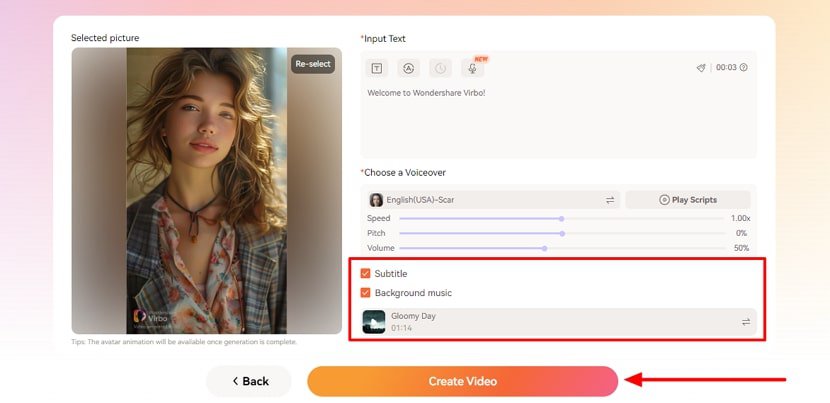
Step 6. In the end, preview your animated old photo under the "My Creations" section. On selecting the generated video, save it to your device by clicking the "Download video" button.
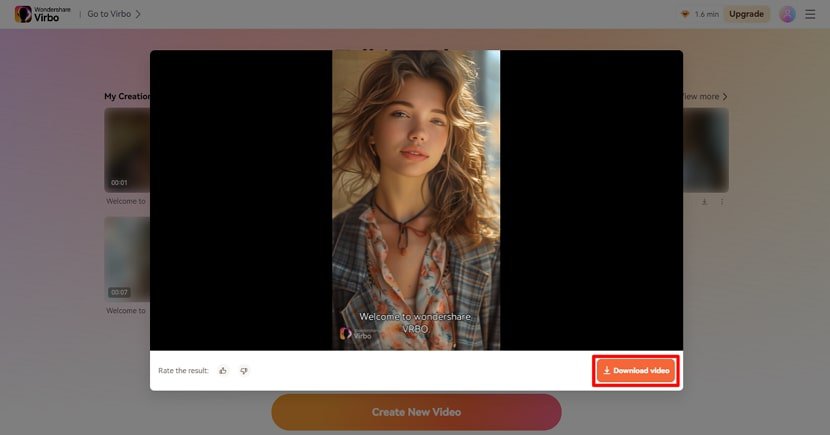
Steps to Create Talking Photos on Virbo Windows
Step 1. After launching the Windows version of Virbo, click the “Talking Photos” section. Choose from the templates that are predesigned or "Upload picture" to add your own picture and press the "Next" button.
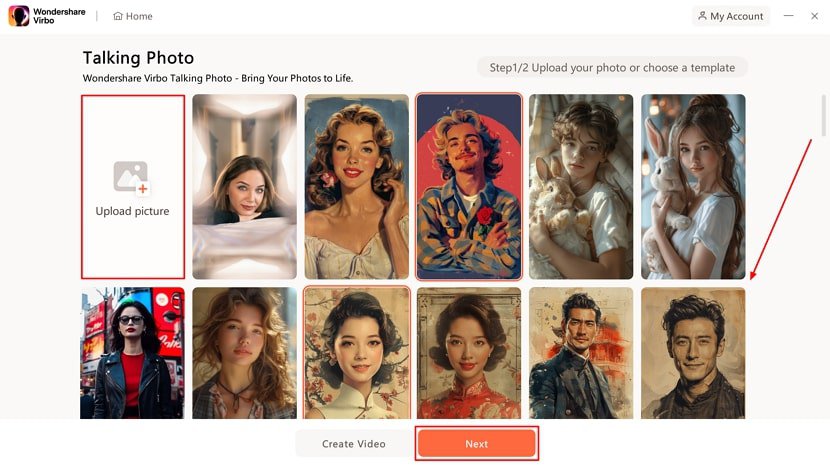
Step 2. In the “Text Script” section, input your text or generate a script from the “AI Script” icon. You can add an audio script saved in your device by clicking the “Audio Upload” section. Add the voiceover to your talking photos, choosing from different accents, tones, and genders. Now, adjust the “Speed,” “Volume,” and “Pitch” to fine-tune the audio. Once you have completed all your customizations, click the "Export video" to conclude the process.
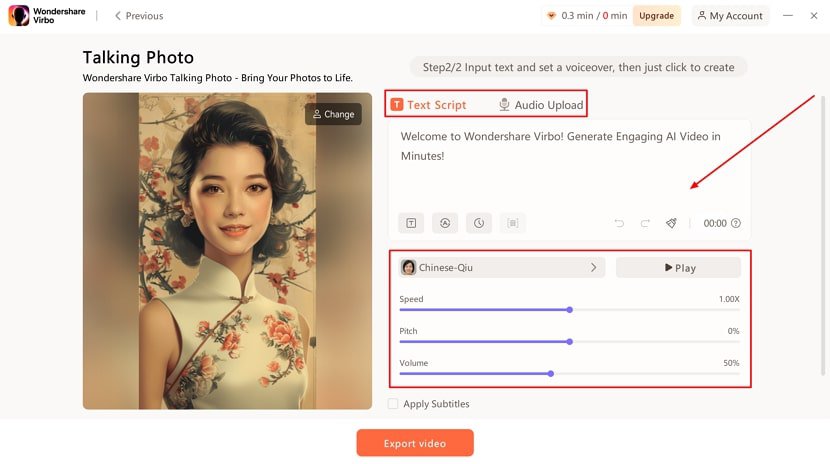
Difference Between Virbo Online and Windows Versions
The primary difference between the online and Windows versions of Virbo is quite definitive. The Windows version provides the option of creating personalized videos with talking photos. With more editing options, you can bring a photo to life in different aspect ratios of landscape and portrait.
Part 3. Using Deep Nostalgia for Making Your Photos Talk
With the power of AI, you can convert any of your old photos into dynamic videos along with defined facial expressions. The Deep Nostalgia tool lets you animate old photos and give them a more realistic feel, which is provided in the form of a step-by-step guide below:
Guide to Make Pictures Come to Life With Deep Nostalgia
Step 1. Head to the official website of Deep Nostalgia and upload your photo by clicking the "Upload photo" button.
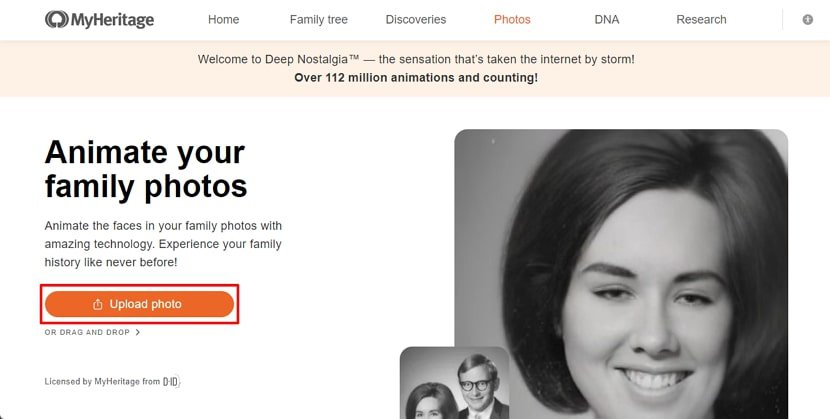
Step 2. On uploading the image, the tool automatically initiates the process. A preview of your animated photo with defined facial expressions will be shown on the window. Save the generated animation by clicking the "Download video" button on the left.
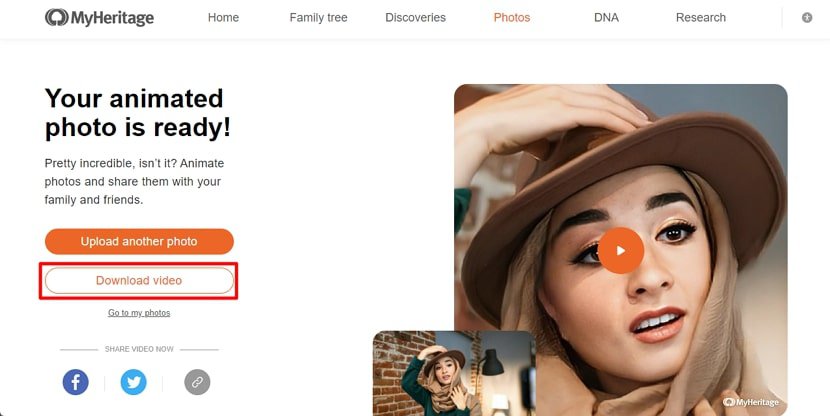
Part 4. A Tabular Difference Between Wondershare Virbo (Talking Photos) and Deep Nostalgia
It is evident that Virbo and Deep Nostalgia provide you with the functionality of bringing images to life with the talking photos feature. However, the table below breaks down the features and other factors that helps you in distinguishing the better option:

Conclusion
All in all, AI has changed the game of photo and video editing by providing numerous features, such as taking photos. You can cherish your old memories, increase engagement on your online platform, or grab your audiences' attention by bringing the photos to life with the extensive tool of Wondershare Virbo.
