Apple seems to just love making things difficult for people who are not restricting themselves to their ecosystem. Transferring files between Android and Macs is no easy task – unless you are willing to use a 3rd party app such as SyncMate – which makes it easy to sync Android phone with Mac or to access Android from Mac devices.
If you are not familiar with it, this is your chance to check it out and make file transferring a bit easier. So, without any further ado, let us get right into it!
What is SyncMate?
In case you are not familiar with such apps, simply put, SyncMate is a piece of software that you can use to seamlessly transfer files from an Android device to a Mac and vice versa while also keeping everything synced.
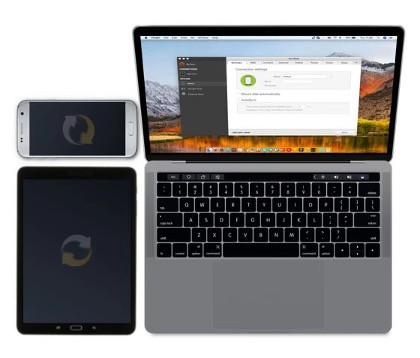
And there are multiple methods that you can use to do just that. We are talking about:
- Wired with a USB cable
- Wirelessly with Wi-Fi thanks to AirDroid
- Wirelessly with Bluetooth (Much slower)
- Sync by using the cloud (Dropbox, iCloud, Google Drive, email, etc)
You can go with whatever suits you best. But, arguably, Wi-Fi offers the best balance between file transfer speed and convenience. USB is obviously the fastest – but using cables for anything else than charging is kind of old-school nowadays. Not to mention that even wired charging seems to be slowly turning into a thing of the past with wireless chargers slowly becoming the norm.
These are the methods that you can use to transfer files. As for the files that can be transferred, you can look forward to transferring and syncing:
- Contacts
- Calendars
- Photos
- Music
- Playlists
- Safari bookmarks
- SMS messages
- Call history
- And more
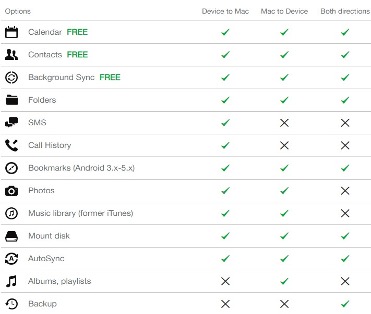
And there is a free trial anyway, so, you can give it a try yourself and see whether it’s worth it or not. There’s nothing to lose.
And with that out of the way, let’s take a closer look into it.
Ease of Use
As we mentioned above, SyncMate gives you tons of methods to seamlessly transfer files and keep your Android device in sync with a Mac. But, ultimately, it all boils down to wired VS wireless.
Here is our experience with using both!
Wired
This is the good-old, trusty, and reliable method of transferring files from one device to another. All you have to do is plug in your phone to a computer by using a USB cable and you are ready to transfer everything. But, obviously, that’s not going to work with a Mac – which is where SyncMate comes in to save the day.
Syncing files with SyncMate by using a USB cable is as simple as:
- Plug in your phone by using the cable while SyncMate is running
- Wait for the module to be automatically installed on your phone
- On SyncMate, at the left part of the screen, select “Add new”
- Pick “Android”
- Select “USB”
- At this point, make sure that “USB debugging” is enabled on your phone. If you don’t know how, head towards the end of this article
- Mount your phone as Mac storage
And now you can automatically sync everything.
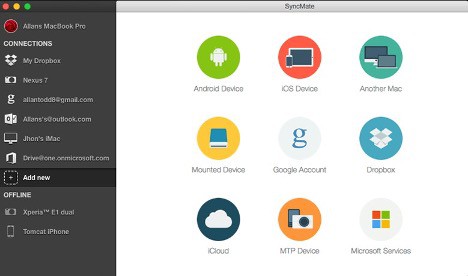
So, syncing via USB is no doubt the easiest and fastest way of going about it.
Wireless
Setting up your phone to sync wirelessly is no doubt a bit more complicated. But, ultimately, we think it’s worth it for the convenience of transferring files without any cables and also for backing up data with minimum effort.
As we mentioned before, using the wireless route opens up a couple more methods of syncing your Android phone with a Mac:
- Wi-Fi
- Bluetooth
And the Cloud as well – which is available on both Mac and Android devices without 3rd party apps anyway.
All you have to do to use SyncMate with Wi-Fi is:
- With SyncMate open on the MacBook, install the app on your phone either by connecting it to the Mac via USB or by scanning the QR code below and installing it from your “Downloads” folder

- Open the app on your phone and allow Wi-Fi syncing
- Go to the Access Control settings and allow “Anyone can sync” (Optional)
And now you should be able to sync files wirelessly via SyncMate. Alternatively, if you are an advanced user, you can also a Mac address.
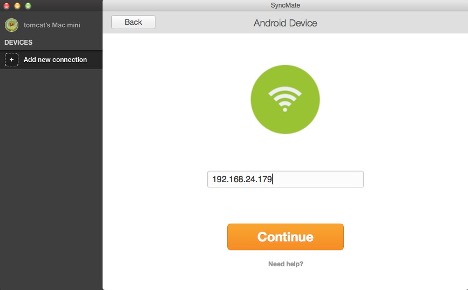
Using a Bluetooth connection is a bit more old-fashioned as all you have to do is make sure that the devices are paired via Bluetooth – just like you’d pair any other Bluetooth devices outside of the app via the system settings.
Overall, we’d say it’s pretty easy and straightforward to use.
Pricing
SyncMate offers a free version with limited functionality and premium/expert packages that offer all of the features that we mentioned thus far and more. The expert packages are:
- Personal – 2 Macs: $39.95
- Family – 6 Macs: $59.95
- Business – 10 Macs: $99.95
- Unlimited: $199.95
How do I Enable USB Debugging?
USB debugging is essential to install the app via USB and to transfer or sync files with a cable. To get access to it, you’ll first need to enable the developer options. And the thing is that the process differs from phone to phone.
For MIUI/Xiaomi devices, you can enable USB debugging by going to:
- Settings
- About phone
- Tap on “MIUI version” a few times until developer options are enabled
- Head back to settings
- Go to “Additional settings”
- Developer options
- Then toggle “USB debugging”
Simple as that.
Wrapping Up
Overall, SyncMate is an app that gets the job done easily and quickly. Some may say that it’s a bit overpriced for what it does – but other alternatives are often much harder to use. Not to mention time-consuming. So, pick your poison.
What do think about SyncMate? Feel free to let us and everyone else know in the comments section down below. Also, feel free to follow us on Facebook and Twitter for more articles like these!
Similar / posts
Transferring Files From Android to Mac: SyncMate Review
January 7th, 2021
Updated on January 18th, 2021
Transferring Files From Android to Mac: SyncMate Review
January 7th, 2021
Updated on January 18th, 2021
Transferring Files From Android to Mac: SyncMate Review
January 7th, 2021
Updated on January 18th, 2021
