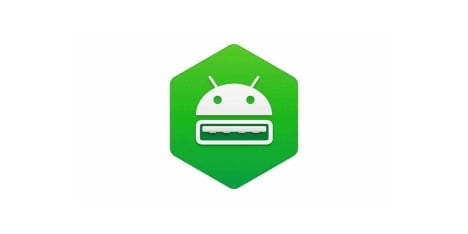
Are you looking to find a way to manage the contents of your Android device while using a macOS computer? Let's take a look at MacDroid to find out how this Android File Transfer replacement gets the job done.
Technology in itself has evolved significantly in just a decade, with smartphones becoming an intangible part of our lives. While the market is now pretty much divided between just Android OS and iOS at this point, users certainly have a hard time with cross-compatibility. Apple is infamous for its excessively restrictive nature, while Android OS, for the most part, has been true to its open-source nature. While Apple has reluctantly provided Windows users a way to sync and backup their iPhone and iPad, the same courtesy has not been extended to Chrome OS users.
Google has also been vindictive in offering bare-minimum support for macOS, with the Android File Transfer tool for macOS X is everything but perfect. Packed with a rudimentary interface and barely any features to work with, it is a half-baked attempt from Google to provide its Mac-owning user base a way to sync and backup their Android phone data to the MacBook and iMac. Fortunately, there's plenty of demand among macOS X users who stick to Android instead of iOS for a third-party Android file transfer tool such as MacDroid.
Why Choose MacDroid for Android File Transfer on macOS?
There isn't exactly rocket science to what MacDroid can do, which is giving macOS X users the ability to seamlessly transfer data, photos, videos, and more from the Android to the computer. Offering an elegant and effortless way to view the Android device in the Finder app just like any other external storage peripheral you may connect to the Mac, MacDroid makes the traditional Android File Transfer tool from Google like an old and rusted piece of software.
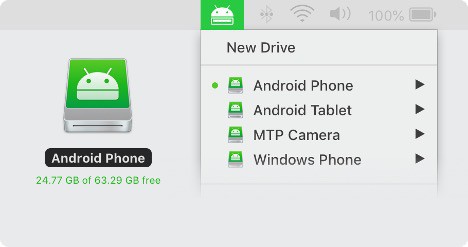
Ever since smartphones have been able to showcase 4K UHD video content, along with large-size pictures and videos being shot on the best cameras out there, the file size of all this content has taken double digits in Gigabytes. Thanks to USB C connectivity, the average time taken to move a large chunk of file from an Android device to the Mac can be troublingly long despite faster data transfer standards. MacDroid offers the ability to ADB protocol to transfer content to and from the macOS X computer and Android device, speeding up the process significantly.
MacDroid System Requirements:
The file transfer app has no special requirements to operate on macOS in terms of the hardware. On the software side of things, the system must be running macOS 10.10 Yosemite or later, making it compatible with most new macOS computers. There aren't any in place in terms of the Android requirements so that you can connect any device regardless of its Android OS version.
How to Transfer Data from Android to Mac with MacDroid
MacDroid takes out the need for Android cloud storage when using it with a Mac computer or special peripherals for connectivity. Since it enables you to connect any Android model running any Android OS version to your Mac via USB, there isn't a more versatile solution out there. The transfer tool is designed to guide through the entire process, which adds to the overall user experience.
Step 1: Enable USB Debugging on Android
The unique feature of MacDroid in comparison to other file transfer tools for Android out there is the ability to use ADB mode. Although you can use the MTP mode right out of the box for small, single-file transfers, we strongly recommend that you enable USB Debugging on your Android device, which is required to use the ADB mode in MacDroid.
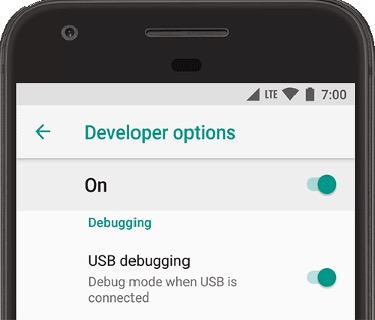
- On the Android device, head over to the Settings app.
- Head down to About phone and scroll to find the Build Number on the screen.
- Tap on the Build Number 7 times to unlock the Developer Options menu.
- Go back into the Settings and scroll down to find the System menu.
- Here you will find the Developer Options menu, so tap on it.
- Find the USB Debugging option and press the toggle switch to enable it.
Step 2: Transfer Data using MacDroid
Now that you have USB Debugging enabled on your Android device, you are all set to hook up the Android device to your computer and begin transferring data between the two.
- Connect the Android device to the Mac computer with the help of a USB cable.
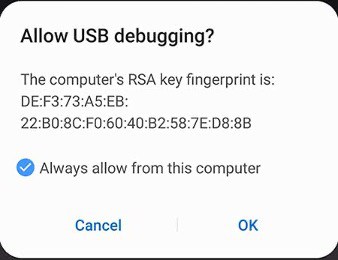
- The Android screen will ask you to "Allow USB debugging," so press Allow to continue.
- Press Allow granting the computer "Allow access to phone data" on the Android device screen.
- Launch the MacDroid app on your Mac computer to confirm that the Android device is detected.
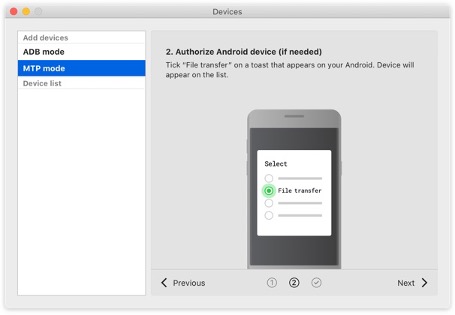
- Choose between the MTP mode and ADB mode, and then press the Mount button.
- Open the Finder app, and you should be able to see the Android device under the Locations sidebar menu.
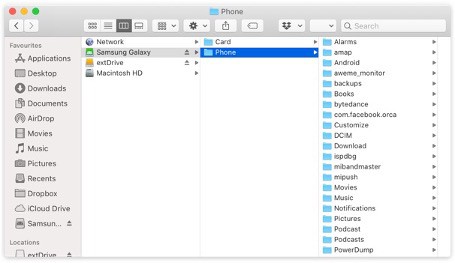
You will now be able to access all of the folders on the internal storage of the Android device, with the ability to transfer multiple files and even entire folders at high speed when using the ADB mode.
MacDroid Pros:
- Allows you to mount not only internal storage but also external SD storage from the Android device to the Mac computer.
- One of the only Android file transfer tools for macOS supports ADB transfer for high-speed and multi-file transfer.
- It does not require installing any additional software or extensions.
- A clean user interface that is easy to get around even for users who aren't tech-savvy.
MacDroid Cons:
- The app comes with a one-time purchase price, but you still have the option to try it out free for 7 days, no questions asked.
Final Words
It has been a good decade since the Android File Transfer tool from Google has existed for the Apple ecosystem of computers. However, there hasn't been a significant advancement in the now-outdated software, which is the very reason MacDroid has been created. The data transfer tool offers an all-in-one solution to move not just one but multiple files such as photos, videos, contacts, messages, documents, and so much more. Speaking of the usage plan, you can either get the MacDroid file transfer tool at a $19.99/year subscription price after the 7-day trial period.
