Need help navigating? The Updato app has been designed to be as simple as possible to get around, but we understand that some aspects of the app can be confusing.To keep things simple, we’ve broken down the entire app into 4 distinct sections to help you understand how to use the Updato Android app the smart and easy way:
What is it: The Posts section is pretty much where your Updato app experience begins. You start off with the LATEST section of posts that chronologically lists all of the Android news posts, Android tutorial posts, product reviews and a lot more.Swipe to the left and you'll see only the most POPULAR posts. Rather than have you sift through thousands of posts, we've sorted out the best ones and added them to the Popular posts section:

What is it: The app comes built-in with the Updato Samsung Firmware platform - the largest and most secure database of all-official firmware update files for Samsung devices, pulled directly from Samsung's official website, www.samsung.com. This is the same platform you can find on our website at fw.updato.com.The Firmware section of the Updato app helps you find the latest available software updates for your Android device and in many cases allows for an OTA installation with just a tap of a button. Keep in mind, currently only Samsung devices are supported.To get to the Firmware section, tap on "Firmware" in the menu at the bottom of the screen:
 You're up to date - your device is running the latest version of Android and there is nothing to do at this time.
You're up to date - your device is running the latest version of Android and there is nothing to do at this time. Updates available - there is a new update available and you may install it via OTA (directly onto your device, no PC necessary).
Updates available - there is a new update available and you may install it via OTA (directly onto your device, no PC necessary). Firmware not found. Check back later - this typically means that your device is not yet supported by our platform, or the firmware is not yet available on Samsung.com. This may be the case on some lower-end devices for reasons which are out of our control. If it's not available on Samsung.com, it's not available on Updato.
Firmware not found. Check back later - this typically means that your device is not yet supported by our platform, or the firmware is not yet available on Samsung.com. This may be the case on some lower-end devices for reasons which are out of our control. If it's not available on Samsung.com, it's not available on Updato.


 The sorting option allows you to prioritize firmware results based on:
The sorting option allows you to prioritize firmware results based on: NOTE: The firmware update file will begin downloading and appear under "Downloads" folder in your "My Files" app. You can then copy the files onto your computer. Alternatively, you can tap the three-dot menu and choose "Email download link."Remember: Firmware files downloaded from the Advanced Search can only be installed/flashed with Odin on a PC. To know more about how to use Odin tool for flashing Samsung firmware updates, check out our complete guide.
NOTE: The firmware update file will begin downloading and appear under "Downloads" folder in your "My Files" app. You can then copy the files onto your computer. Alternatively, you can tap the three-dot menu and choose "Email download link."Remember: Firmware files downloaded from the Advanced Search can only be installed/flashed with Odin on a PC. To know more about how to use Odin tool for flashing Samsung firmware updates, check out our complete guide.
What is it: The third section of the Updato app is Tools... ...which comprises a list of rock-solid guides and detailed information on the most useful resources that the website has to offer:
...which comprises a list of rock-solid guides and detailed information on the most useful resources that the website has to offer:
What is it: The last section of the Updato app is where most curious techies will feel most at home - the forum: The Updato Forum is built into the app, so you're always closely connected to the Updato Android community even on the go. Although admittedly, you may have a better user experience if you simply visit forum.updato.com.
The Updato Forum is built into the app, so you're always closely connected to the Updato Android community even on the go. Although admittedly, you may have a better user experience if you simply visit forum.updato.com.
- Posts
- Firmware
- Tools
- Forum
POSTS
What is it: The Posts section is pretty much where your Updato app experience begins. You start off with the LATEST section of posts that chronologically lists all of the Android news posts, Android tutorial posts, product reviews and a lot more.Swipe to the left and you'll see only the most POPULAR posts. Rather than have you sift through thousands of posts, we've sorted out the best ones and added them to the Popular posts section:
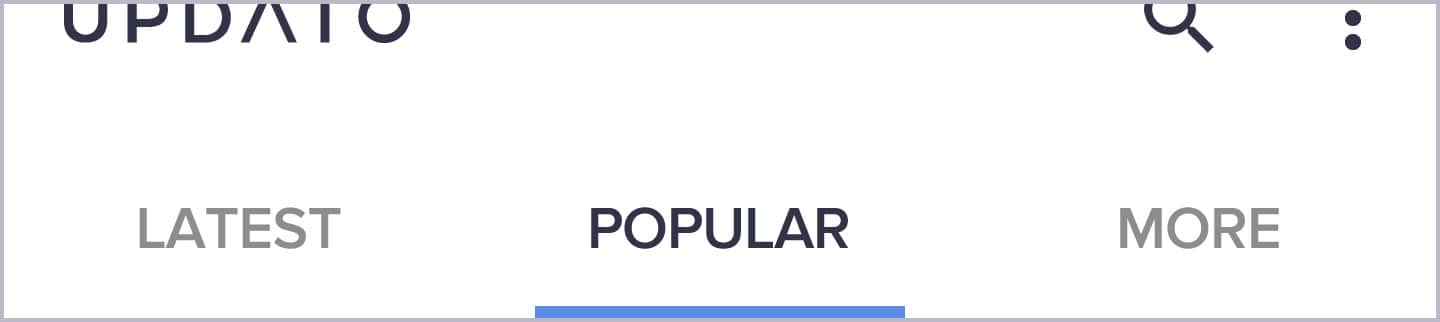
Q: How do I search for a specific topic of interest on Updato?
A: If you have something specific in mind, go ahead and use the search icon in the top-right corner of the screen and look up the keyword that interests you:
Q: What can I find under the "MORE" of the Posts section?
A: Here we've broken down the posts based on categories of interest - Deals & Giveaways, How To's, Apps, Firmware & OS News and more.FIRMWARE
What is it: The app comes built-in with the Updato Samsung Firmware platform - the largest and most secure database of all-official firmware update files for Samsung devices, pulled directly from Samsung's official website, www.samsung.com. This is the same platform you can find on our website at fw.updato.com.The Firmware section of the Updato app helps you find the latest available software updates for your Android device and in many cases allows for an OTA installation with just a tap of a button. Keep in mind, currently only Samsung devices are supported.To get to the Firmware section, tap on "Firmware" in the menu at the bottom of the screen:
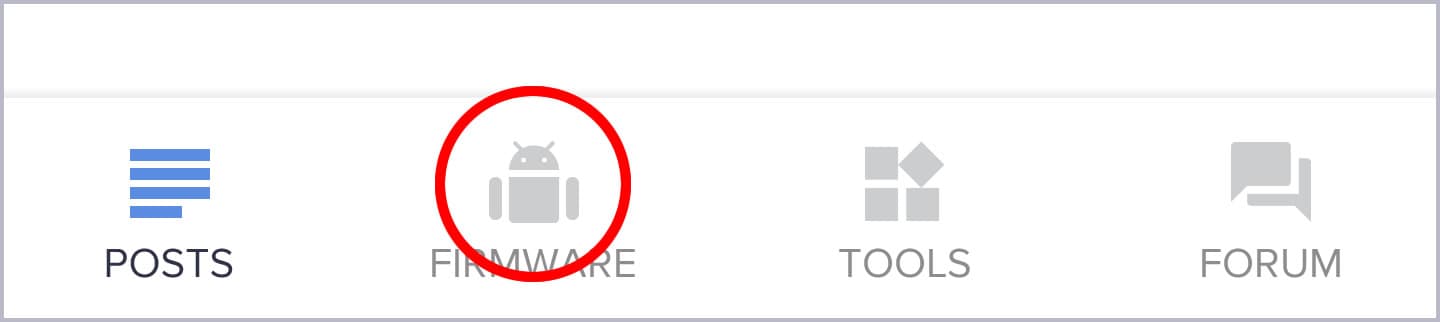
.
"EASY MODE" TAB
The Easy Mode simply brings up the latest available software update for your Android device. The Easy Mode makes use of the System Update section of the Android system to look up available updates for your smartphone based on your model, carrier and region. When you first land on the Easy Mode tab, the app will trigger an internal "search" and almost immediately return one of the following messages: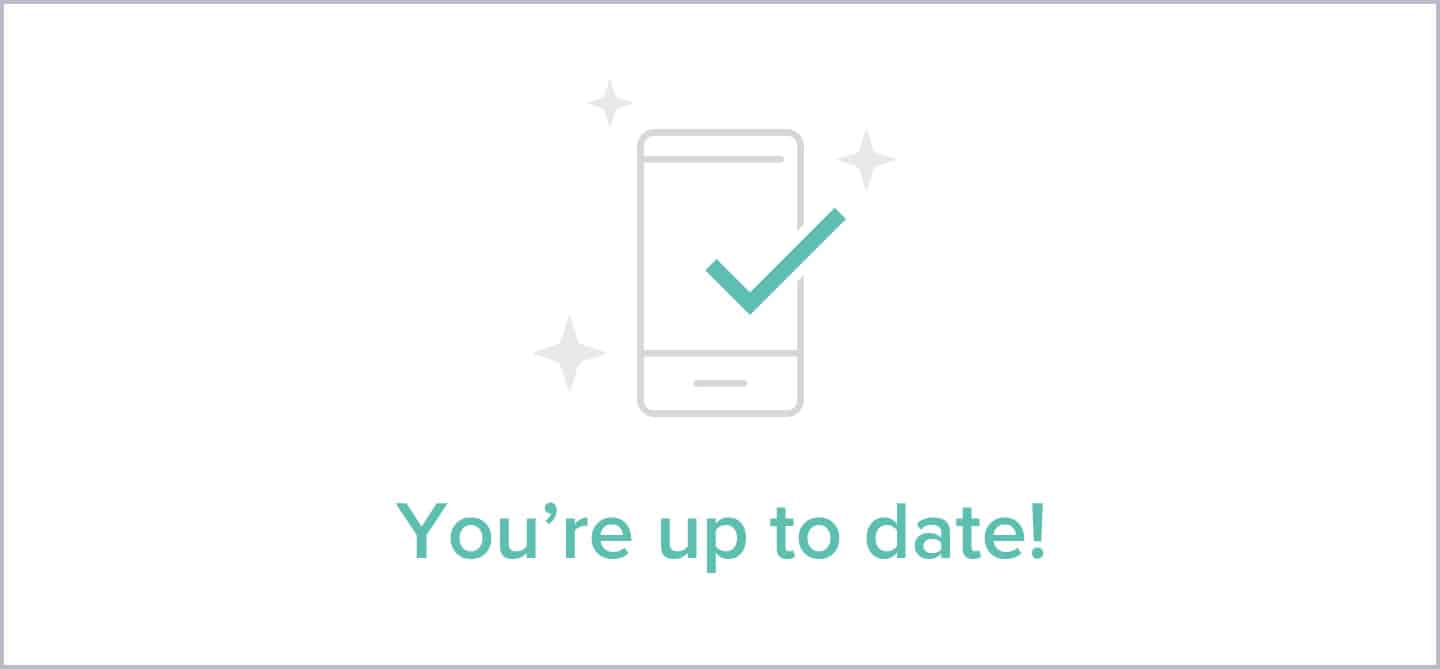 You're up to date - your device is running the latest version of Android and there is nothing to do at this time.
You're up to date - your device is running the latest version of Android and there is nothing to do at this time.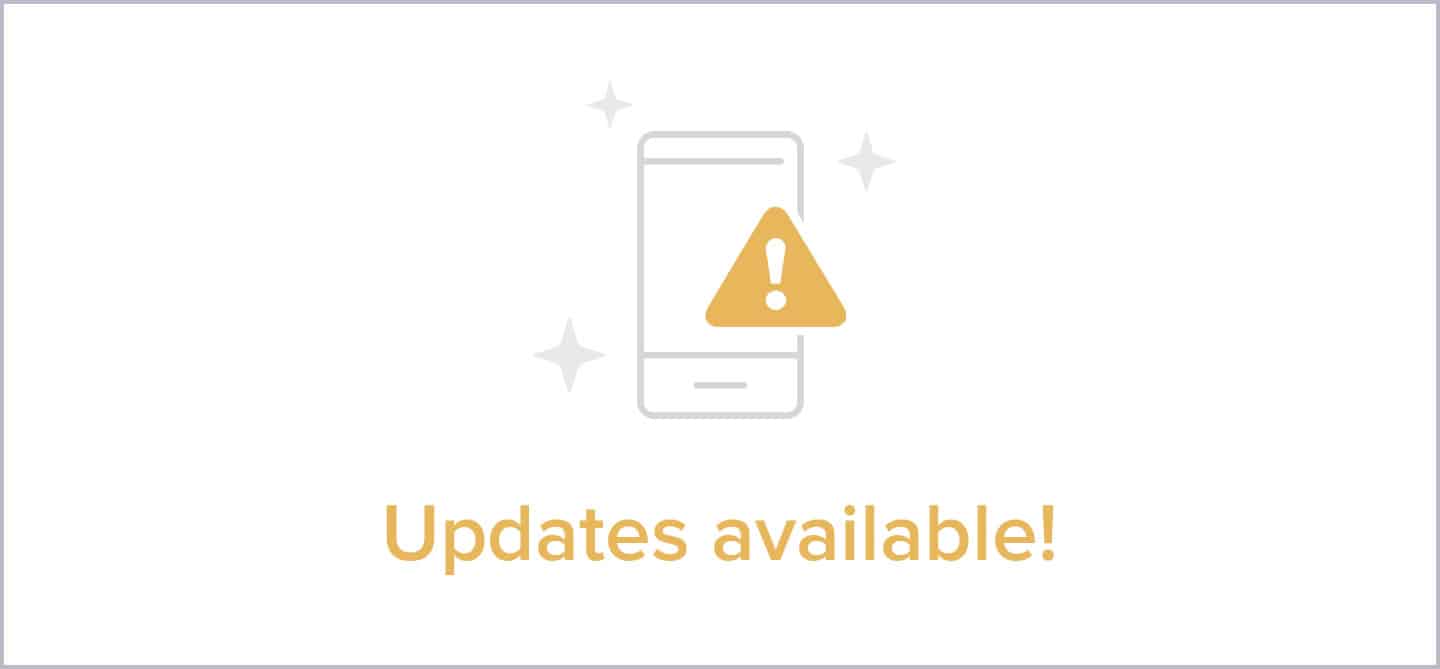 Updates available - there is a new update available and you may install it via OTA (directly onto your device, no PC necessary).
Updates available - there is a new update available and you may install it via OTA (directly onto your device, no PC necessary).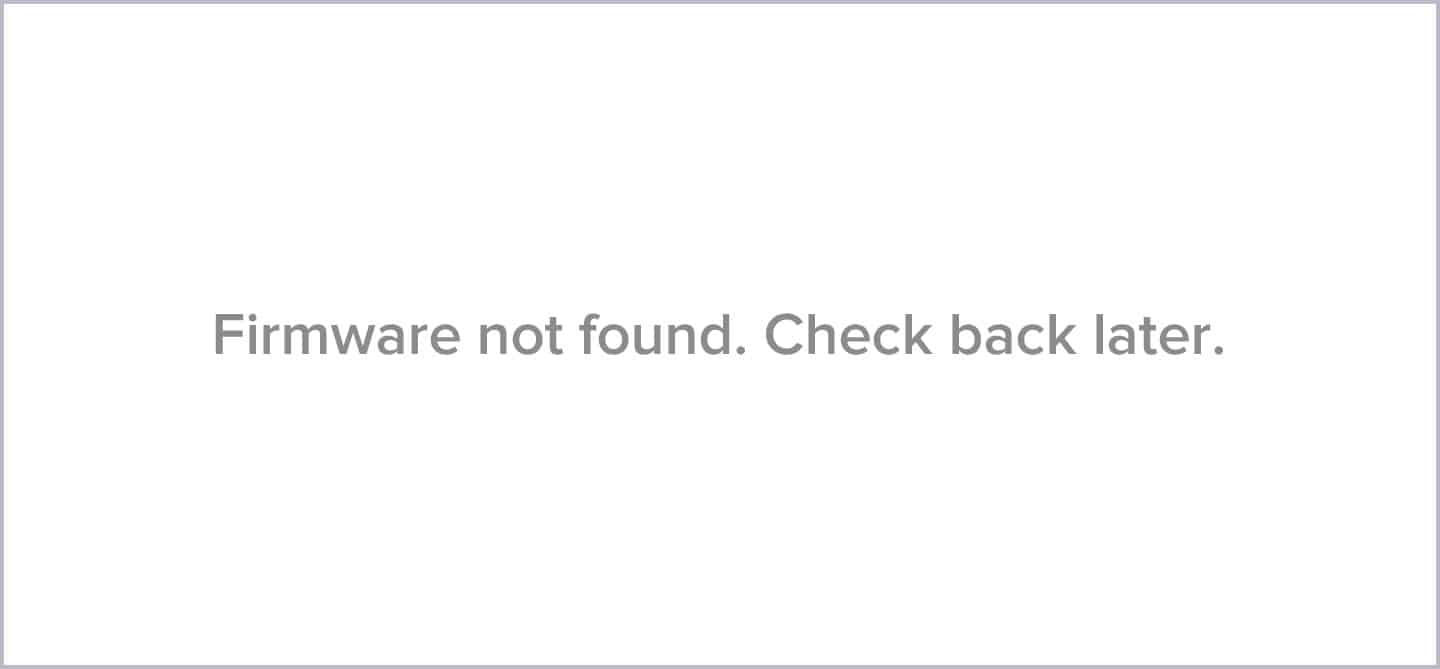 Firmware not found. Check back later - this typically means that your device is not yet supported by our platform, or the firmware is not yet available on Samsung.com. This may be the case on some lower-end devices for reasons which are out of our control. If it's not available on Samsung.com, it's not available on Updato.
Firmware not found. Check back later - this typically means that your device is not yet supported by our platform, or the firmware is not yet available on Samsung.com. This may be the case on some lower-end devices for reasons which are out of our control. If it's not available on Samsung.com, it's not available on Updato.Q: How do I update my software with Easy Mode?
A: If a software update is available for your Android device, the notification will pop up on the Easy Mode screen. All you need to do is tap the "Update Now" button and the app will redirect you to the System Update section of the Settings app: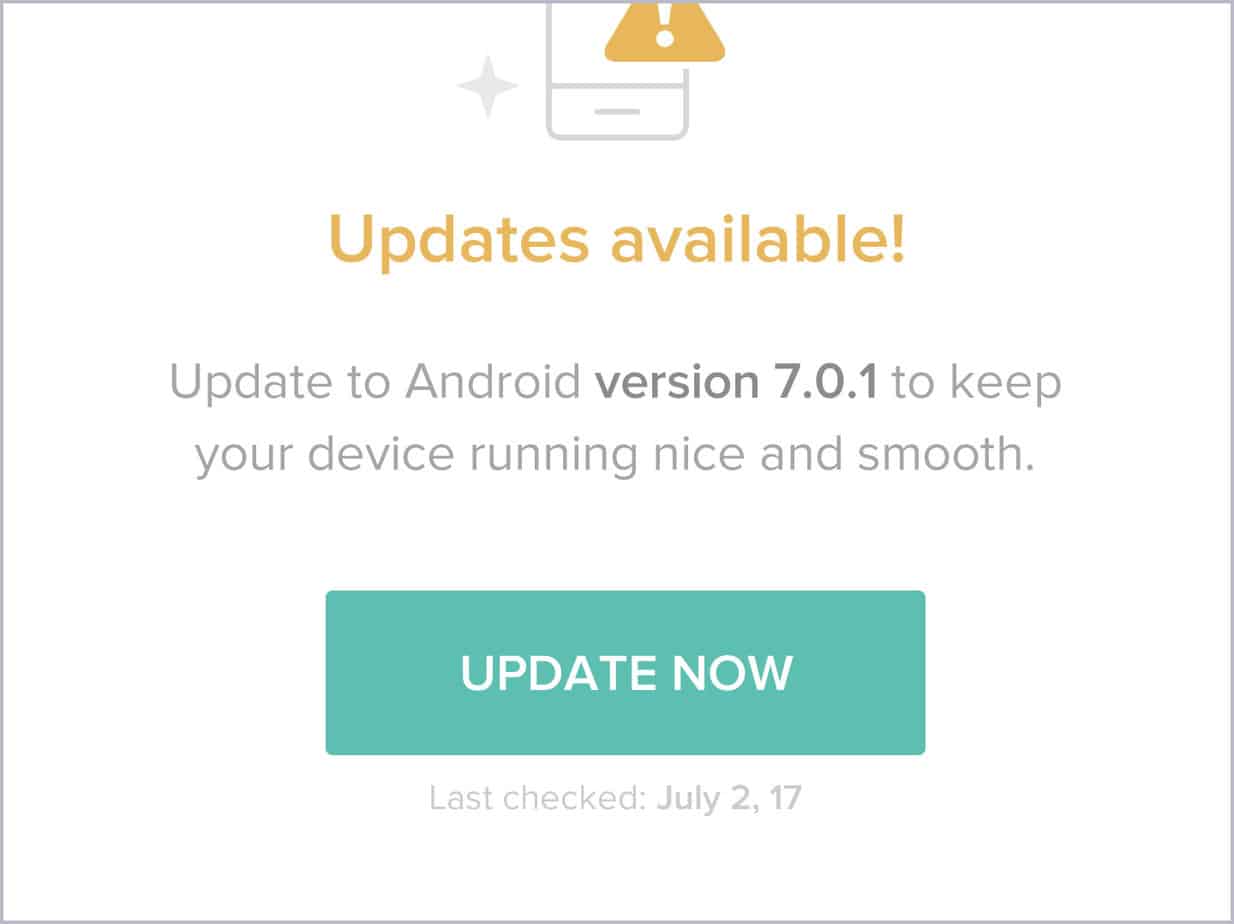
Q: What if there are no updates available in Easy Mode?
A: Our system is updated once every 24 hours so we suggest checking again later. If you wish to manually initiate a search for an update, simply tap the "Check Again" button. If there are no updates available, your software is up to date. Sit back and relax :).The Easy Mode enables you to fetch the latest software updates only for your specific device, so your options are strictly limited. Luckily, there is Advanced Search..
"ADVANCED SEARCH" TAB
Due to carrier and regional restrictions, Samsung devices - even the brand new ones - can often take a while to receive updates. What if you want to install an update that hasn't reached your carrier and/or region yet? Or what if you're looking to downgrade your firmware instead?Bypass all these hurdles by downloading the update files directly from Advanced Search and installing with Odin. With Advanced Search you can find and download any software update for any carrier and region, and later flash it with the Odin tool.NOTE: Installing updates manually comes with its perks but does require some technical knowledge! Use Advanced Search only if you know what you're doing!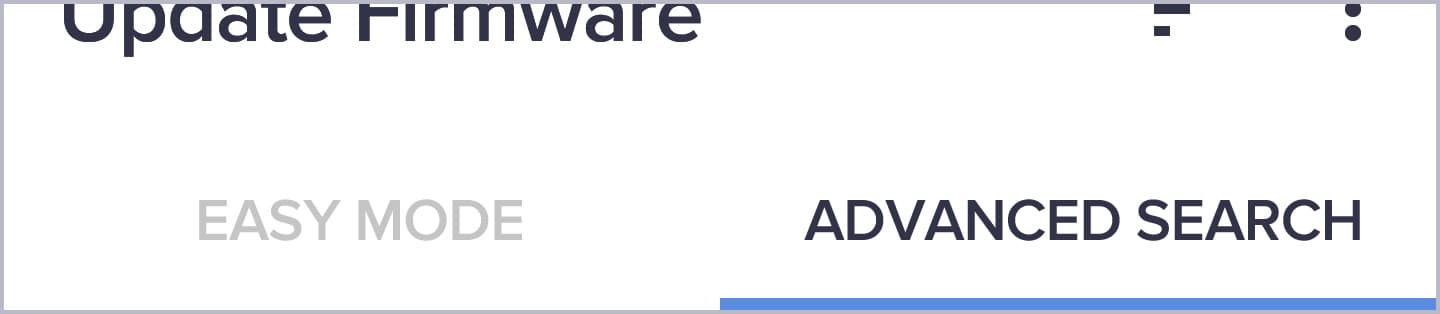
Q: How does Advanced Search work exactly?
A: When you access the Advanced Search option, the app will automatically recognize your device (model + carrier + region) and look for any and all available firmware files. Remember, the Advanced Search screen only brings up available software files for Samsung devices that can be flashed using Odin with a PC.Q: How can I search for a specific device model?
A: In the top-right corner, tap the "CHANGE" button and type the exact model number of the device you're looking for, e.g. SM-G920T. Failing to enter the correct model number will return no results.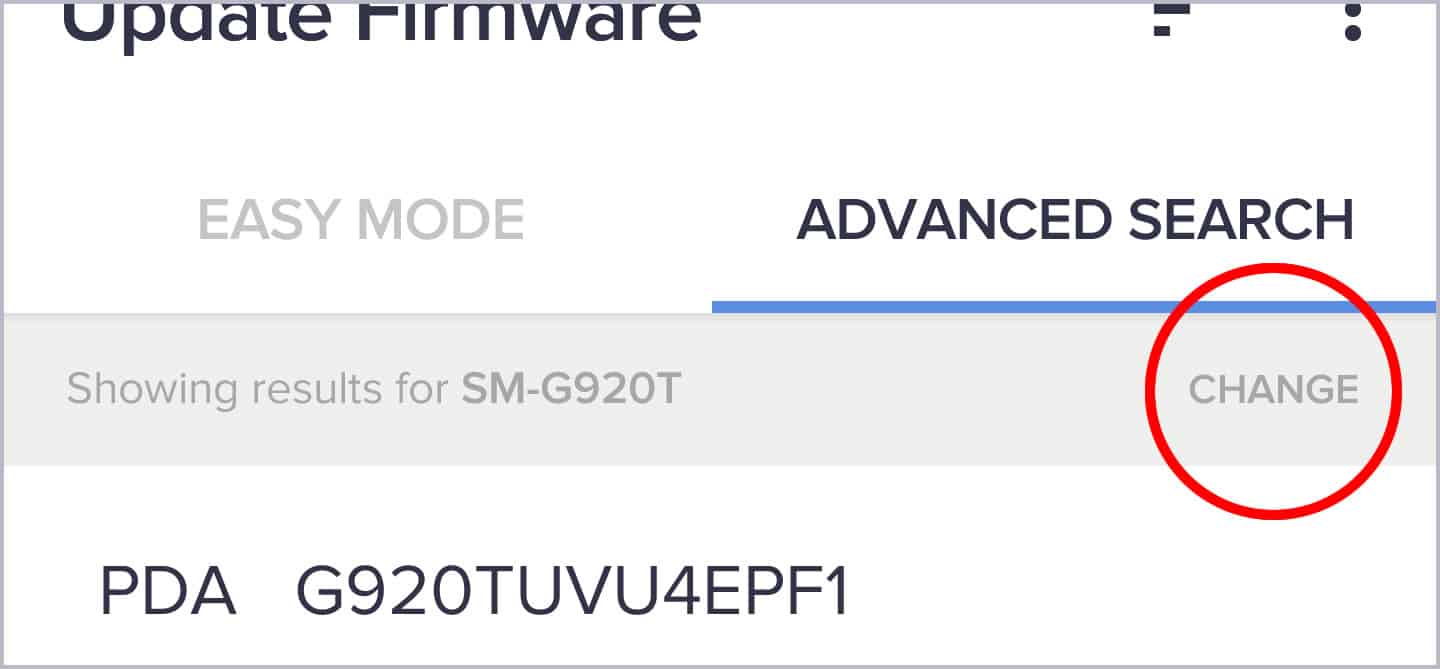
Q: How do I view my phone's software details?
A: In the top-right corner of the screen, tap on the three-dot menu button and then "My device info" to view your phone's software update details.Q: How do I sort results?
Tap the sort icon in the top-right corner of the screen (next to the three-dot menu) to access sorting: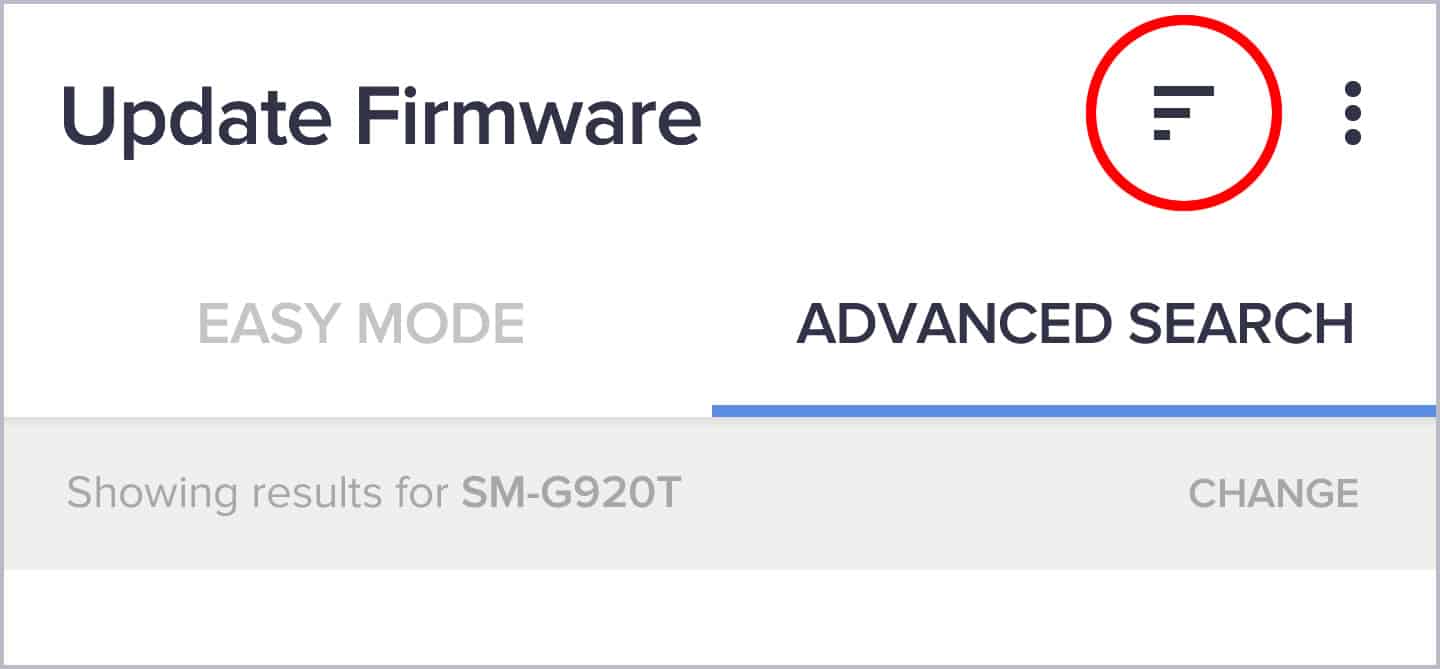 The sorting option allows you to prioritize firmware results based on:
The sorting option allows you to prioritize firmware results based on:- My device, date
- Date
- Version
- Region/Carrier
- PDA
Q: How do I download/install a firmware?
A: Initiate firmware download by tapping the red download button: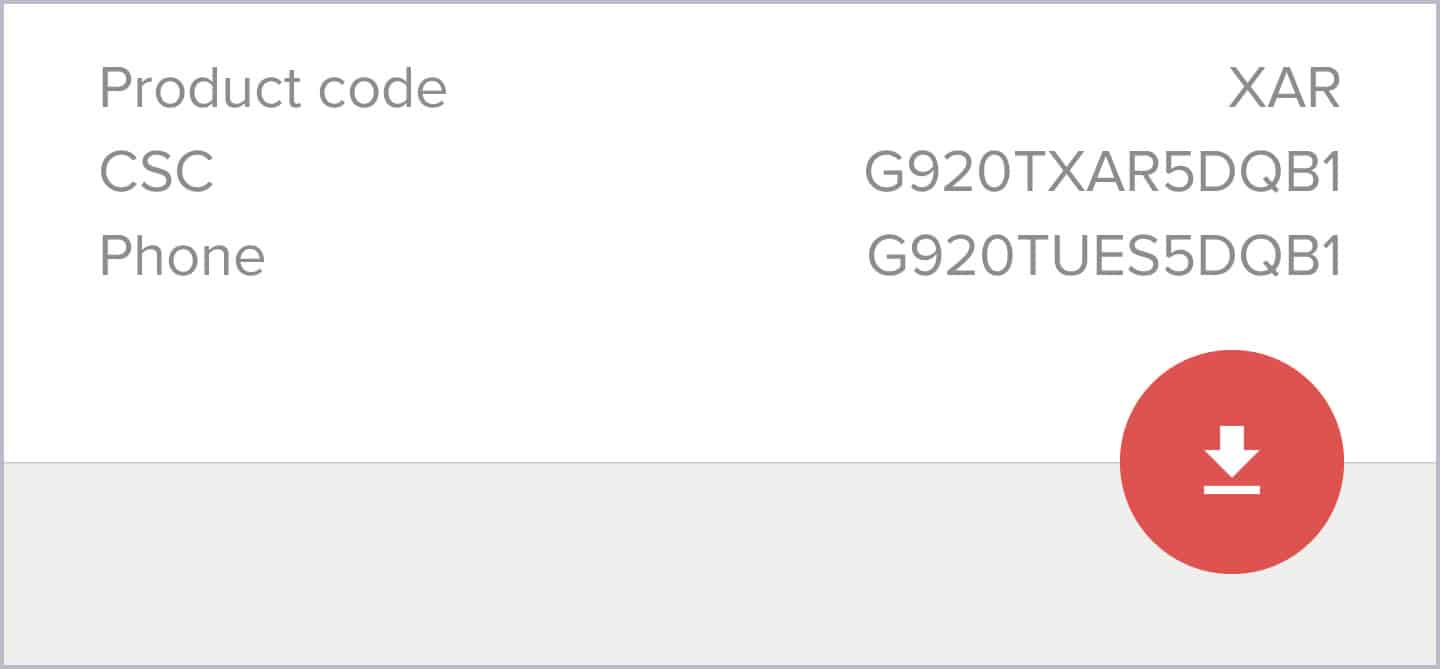 NOTE: The firmware update file will begin downloading and appear under "Downloads" folder in your "My Files" app. You can then copy the files onto your computer. Alternatively, you can tap the three-dot menu and choose "Email download link."Remember: Firmware files downloaded from the Advanced Search can only be installed/flashed with Odin on a PC. To know more about how to use Odin tool for flashing Samsung firmware updates, check out our complete guide.
NOTE: The firmware update file will begin downloading and appear under "Downloads" folder in your "My Files" app. You can then copy the files onto your computer. Alternatively, you can tap the three-dot menu and choose "Email download link."Remember: Firmware files downloaded from the Advanced Search can only be installed/flashed with Odin on a PC. To know more about how to use Odin tool for flashing Samsung firmware updates, check out our complete guide.Q: Are all firmware files official?
A: Yes. All firmware files are from Samsung.com.Q: How often is the firmware database updated?
A: Our database is updated once every 24 hours..
TOOLS
What is it: The third section of the Updato app is Tools...
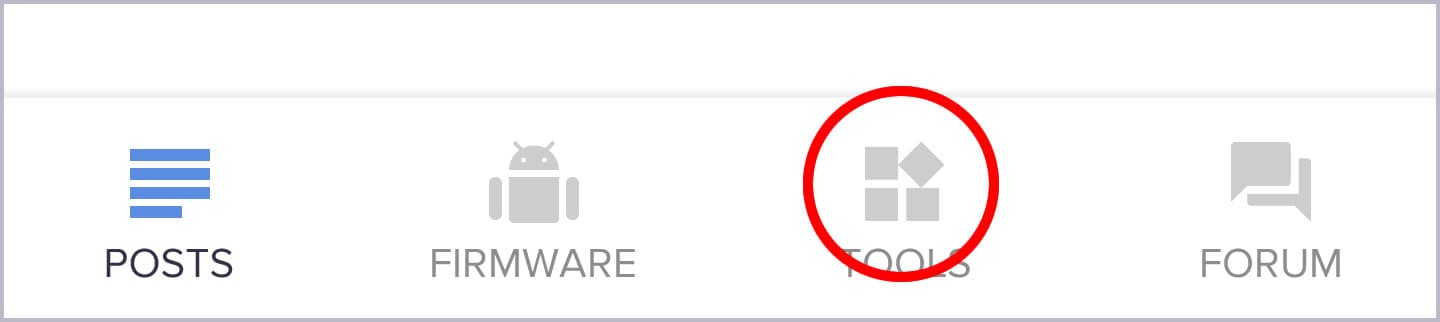 ...which comprises a list of rock-solid guides and detailed information on the most useful resources that the website has to offer:
...which comprises a list of rock-solid guides and detailed information on the most useful resources that the website has to offer:1. Unlock SIM Card
The only thing worse than being stuck on an old Android device is being tied down to a single network carrier. Updato is here to provide a one-click solution with its phone unlocking service.2. Update with Kies
Old Samsung Galaxy devices don't support Samsung Smart Share, so your only bet at creating a backup or updating the device software is Samsung Kies..
FORUM
What is it: The last section of the Updato app is where most curious techies will feel most at home - the forum:
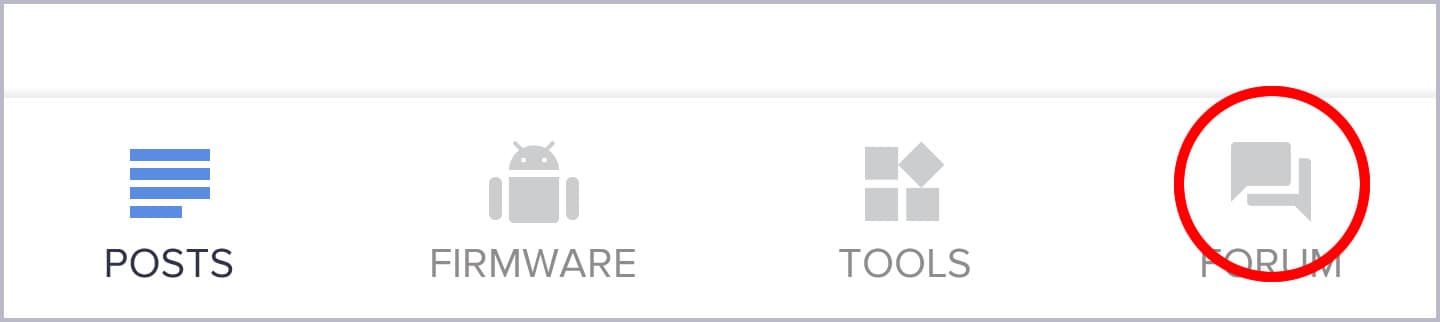 The Updato Forum is built into the app, so you're always closely connected to the Updato Android community even on the go. Although admittedly, you may have a better user experience if you simply visit forum.updato.com.
The Updato Forum is built into the app, so you're always closely connected to the Updato Android community even on the go. Although admittedly, you may have a better user experience if you simply visit forum.updato.com.