Finally got your hands on one of the most exciting Android smartphones of the year? Here are some of the best Samsung Galaxy S8 tips and tricks that you need to try out on your brand new smartphone right now. Owing to the capitalist world we live in, it is always a headliner when a tech giant releases their latest flagship smartphone into the consumer market. Being among the top Android OEM manufacturers and with a marketing budget that goes in billions, Samsung is once again breaking the news with its latest creation – Galaxy S8 and Galaxy S8+. While a magnificent 18.5:9 aspect ratio of the Infinity display at WQHD+ resolution will be the first element to attract you, the Galaxy S8 and its larger brother pack the most powerful specs in the world of Android smartphones right now. With a series of new features and software optimizations built into the latest version, even some of the best Galaxy S8 tips and tricks can be hidden in plain sight.You don’t have to be an Android newbie to miss some of the new elements built into the Galaxy S8 and 8+. So we have searched through the latest flagship from Samsung and bring you the best Galaxy S8 tips and tricks that every new owner absolutely needs to check out right now.
While a magnificent 18.5:9 aspect ratio of the Infinity display at WQHD+ resolution will be the first element to attract you, the Galaxy S8 and its larger brother pack the most powerful specs in the world of Android smartphones right now. With a series of new features and software optimizations built into the latest version, even some of the best Galaxy S8 tips and tricks can be hidden in plain sight.You don’t have to be an Android newbie to miss some of the new elements built into the Galaxy S8 and 8+. So we have searched through the latest flagship from Samsung and bring you the best Galaxy S8 tips and tricks that every new owner absolutely needs to check out right now. Head over to the Settings app and make your way to Display->Navigation bar to find the customization options. Here you can not only change the layout of the navigation buttons but also change the background color of the navigation bar. Since this region of the screen is pressure-sensitive, you can also customize the amount of pressure it takes to trigger the home button.
Head over to the Settings app and make your way to Display->Navigation bar to find the customization options. Here you can not only change the layout of the navigation buttons but also change the background color of the navigation bar. Since this region of the screen is pressure-sensitive, you can also customize the amount of pressure it takes to trigger the home button. Go on and open the Settings app and navigate to Lock screen and security->Iris Scanner and follow the on-screen instructions to add your iris scan to the device. To use Iris scanner to unlock your device each time, enable the option that reads “Iris unlock when screen turns on”. Now you can simply turn on the screen of your Galaxy S8, look at it and unlock it in an instance without reaching around for the fingerprint scanner.
Go on and open the Settings app and navigate to Lock screen and security->Iris Scanner and follow the on-screen instructions to add your iris scan to the device. To use Iris scanner to unlock your device each time, enable the option that reads “Iris unlock when screen turns on”. Now you can simply turn on the screen of your Galaxy S8, look at it and unlock it in an instance without reaching around for the fingerprint scanner. Set to Adaptive display by default, you can switch between AMOLED cinema and AMOLED photo to find the display mode that is easy on the eyes and brings out the goodness of the WQHD+ display. Many Galaxy S8 users have even complained that the display looks too red, which can easily be adjusted using the Color balance option.
Set to Adaptive display by default, you can switch between AMOLED cinema and AMOLED photo to find the display mode that is easy on the eyes and brings out the goodness of the WQHD+ display. Many Galaxy S8 users have even complained that the display looks too red, which can easily be adjusted using the Color balance option. Head over to the Settings menu, search for Find My Mobile and log in with your Samsung account to set things up. You will need to enable options such as Remote controls, Google locations service, and Send last location, which helps the server fetch the exact location of your device and control it remotely whenever the need be.
Head over to the Settings menu, search for Find My Mobile and log in with your Samsung account to set things up. You will need to enable options such as Remote controls, Google locations service, and Send last location, which helps the server fetch the exact location of your device and control it remotely whenever the need be. Hidden in the Advanced Features menu, simply look up Quick launch Camera using the search icon in the Settings app and tap the toggle switch next to it. You can now use the Power button on your Galaxy S8 and S8+ to directly launch the Camera app by pressing it twice in quick succession.
Hidden in the Advanced Features menu, simply look up Quick launch Camera using the search icon in the Settings app and tap the toggle switch next to it. You can now use the Power button on your Galaxy S8 and S8+ to directly launch the Camera app by pressing it twice in quick succession. While they are disabled by default to avoid clutter, there are a dozen panels that you can add to the Edge Screen. From the handy Clipboard edge to keep your recently selected texts and links in a place, to adding Smart select options and app shortcuts, there are even options to customize the size and appearance of the edge panels.
While they are disabled by default to avoid clutter, there are a dozen panels that you can add to the Edge Screen. From the handy Clipboard edge to keep your recently selected texts and links in a place, to adding Smart select options and app shortcuts, there are even options to customize the size and appearance of the edge panels. For instance, when using YouTube and Chrome in multi-window, you can choose to view only the video part of YouTube in the multi-window screen and leave rest of the screen area for Chrome. Simply press the overview button and tap the Snap window button right next to the multi-window button on the top of the app card and select the portion of the app you want to view in multi-window.
For instance, when using YouTube and Chrome in multi-window, you can choose to view only the video part of YouTube in the multi-window screen and leave rest of the screen area for Chrome. Simply press the overview button and tap the Snap window button right next to the multi-window button on the top of the app card and select the portion of the app you want to view in multi-window. Apart from showing useful information like weather and news updates, Bixby also highlights random GIFs and suggested themes, which may seem unnecessary. Press the gear icon on the top-right corner of the screen to access the Bixby settings and disable the apps that you do wish to see cards from. To turn off Bixby from appearing as a home screen panel, press and hold the screen until you see the editing mode, and turn off the toggle switch next to “Hello Bixby”.
Apart from showing useful information like weather and news updates, Bixby also highlights random GIFs and suggested themes, which may seem unnecessary. Press the gear icon on the top-right corner of the screen to access the Bixby settings and disable the apps that you do wish to see cards from. To turn off Bixby from appearing as a home screen panel, press and hold the screen until you see the editing mode, and turn off the toggle switch next to “Hello Bixby”. Smart Select needs to be accessed from the Edge Screen, so make sure you have the panel added. Use the Smart Select app to take a screenshot of the entire screen, or just a square or round section of the screen. Moreover, the app comes with OCR (optical character recognition), which allows you to convert a textual screenshot into written text.
Smart Select needs to be accessed from the Edge Screen, so make sure you have the panel added. Use the Smart Select app to take a screenshot of the entire screen, or just a square or round section of the screen. Moreover, the app comes with OCR (optical character recognition), which allows you to convert a textual screenshot into written text. Head over to the Settings app and use the search icon to find Game Launcher, hit the toggle switch next to it and enable it. This action will automatically create a folder on your home screen with all your games in it, while allowing you to choose whether you want to disable alerts, mute sounds, and set performance to high right before you jump into your favorite game.
Head over to the Settings app and use the search icon to find Game Launcher, hit the toggle switch next to it and enable it. This action will automatically create a folder on your home screen with all your games in it, while allowing you to choose whether you want to disable alerts, mute sounds, and set performance to high right before you jump into your favorite game. From the Settings app on your phone, navigate to Lock screen and security->Always-on display, where you will find all the options. You can disable the Always-on display all together, or work on the customizations by choosing different display styles like clocks, a calendar, minimal edge clock, and even a photo. Moreover, you can choose when the Always-on display stays on, by scheduling when to automatically enable or disable it.
From the Settings app on your phone, navigate to Lock screen and security->Always-on display, where you will find all the options. You can disable the Always-on display all together, or work on the customizations by choosing different display styles like clocks, a calendar, minimal edge clock, and even a photo. Moreover, you can choose when the Always-on display stays on, by scheduling when to automatically enable or disable it. To enable this option, head over to the Settings app and navigate to Connections->Bluetooth->Menu->Dual Audio. Once you have this feature turned on, you can connect your Galaxy S8 to two separate Bluetooth audio devices at once. However, users have reported that there is a slight delay between the two audio streams, so do keep that in mind.
To enable this option, head over to the Settings app and navigate to Connections->Bluetooth->Menu->Dual Audio. Once you have this feature turned on, you can connect your Galaxy S8 to two separate Bluetooth audio devices at once. However, users have reported that there is a slight delay between the two audio streams, so do keep that in mind. Get started by heading over to the Settings app and search for “Secure folder” and sign in with your Samsung account to set things up. Next up, you will be asked to set up the authentication for your Secure folder, so use a passcode, your fingerprint, or the iris scanner to set up the security barrier. Once the process is complete, a folder will be added to your phone, where you can store images, videos, files, texts etc., and they will be inaccessible from anywhere else.
Get started by heading over to the Settings app and search for “Secure folder” and sign in with your Samsung account to set things up. Next up, you will be asked to set up the authentication for your Secure folder, so use a passcode, your fingerprint, or the iris scanner to set up the security barrier. Once the process is complete, a folder will be added to your phone, where you can store images, videos, files, texts etc., and they will be inaccessible from anywhere else. To change the default resolution of your Samsung Galaxy S8 and S8+ from FHD+ to WQHD+, head over to the Settings app and search for “Change screen resolution”. Move the slider from its default position in the middle to the right to change the resolution and enjoy every pixel of the sharp and crisp AMOLED display.Do you know any more awesome Galaxy S8 tips and tricks that we skipped out on? Make yourself heard and start a conversation on the Updato Forum right now!
To change the default resolution of your Samsung Galaxy S8 and S8+ from FHD+ to WQHD+, head over to the Settings app and search for “Change screen resolution”. Move the slider from its default position in the middle to the right to change the resolution and enjoy every pixel of the sharp and crisp AMOLED display.Do you know any more awesome Galaxy S8 tips and tricks that we skipped out on? Make yourself heard and start a conversation on the Updato Forum right now!
 While a magnificent 18.5:9 aspect ratio of the Infinity display at WQHD+ resolution will be the first element to attract you, the Galaxy S8 and its larger brother pack the most powerful specs in the world of Android smartphones right now. With a series of new features and software optimizations built into the latest version, even some of the best Galaxy S8 tips and tricks can be hidden in plain sight.You don’t have to be an Android newbie to miss some of the new elements built into the Galaxy S8 and 8+. So we have searched through the latest flagship from Samsung and bring you the best Galaxy S8 tips and tricks that every new owner absolutely needs to check out right now.
While a magnificent 18.5:9 aspect ratio of the Infinity display at WQHD+ resolution will be the first element to attract you, the Galaxy S8 and its larger brother pack the most powerful specs in the world of Android smartphones right now. With a series of new features and software optimizations built into the latest version, even some of the best Galaxy S8 tips and tricks can be hidden in plain sight.You don’t have to be an Android newbie to miss some of the new elements built into the Galaxy S8 and 8+. So we have searched through the latest flagship from Samsung and bring you the best Galaxy S8 tips and tricks that every new owner absolutely needs to check out right now.Customize the navigation buttons
Samsung has finally let go of physical navigation buttons in lieu of a larger display and brought upon virtual navigation buttons. This opens up an array of customizations that can be made to the navigation menu, and Samsung supports this with built-in customization settings.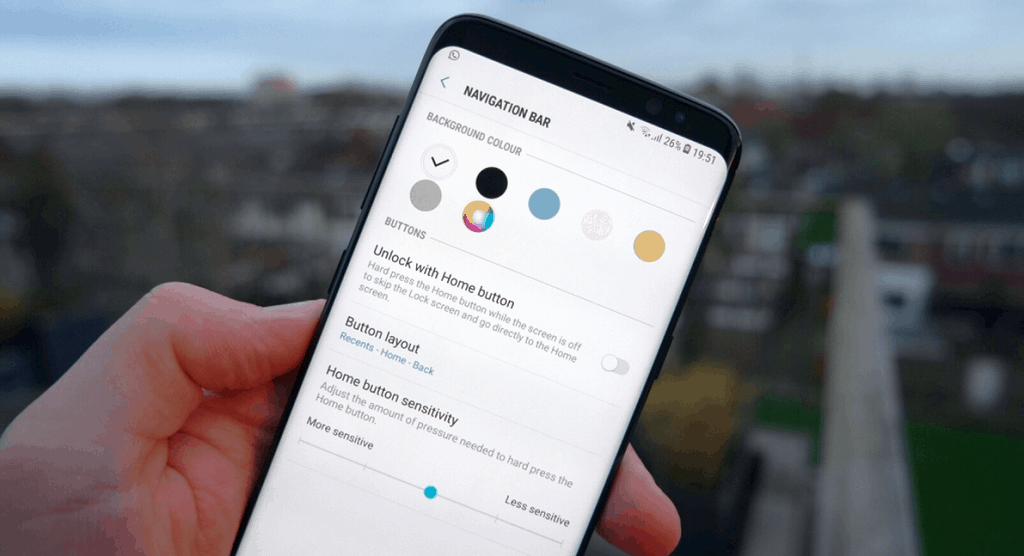 Head over to the Settings app and make your way to Display->Navigation bar to find the customization options. Here you can not only change the layout of the navigation buttons but also change the background color of the navigation bar. Since this region of the screen is pressure-sensitive, you can also customize the amount of pressure it takes to trigger the home button.
Head over to the Settings app and make your way to Display->Navigation bar to find the customization options. Here you can not only change the layout of the navigation buttons but also change the background color of the navigation bar. Since this region of the screen is pressure-sensitive, you can also customize the amount of pressure it takes to trigger the home button.Faster unlocking with the iris scanner
With the loss of physical navigation buttons, the fingerprint scanner on the Galaxy S8 has been moved to the rear. However, the quirky placement right next to the camera lens makes it just a tad bit annoying, which a problem that the newly-added iris scanner can solve without a hiccup.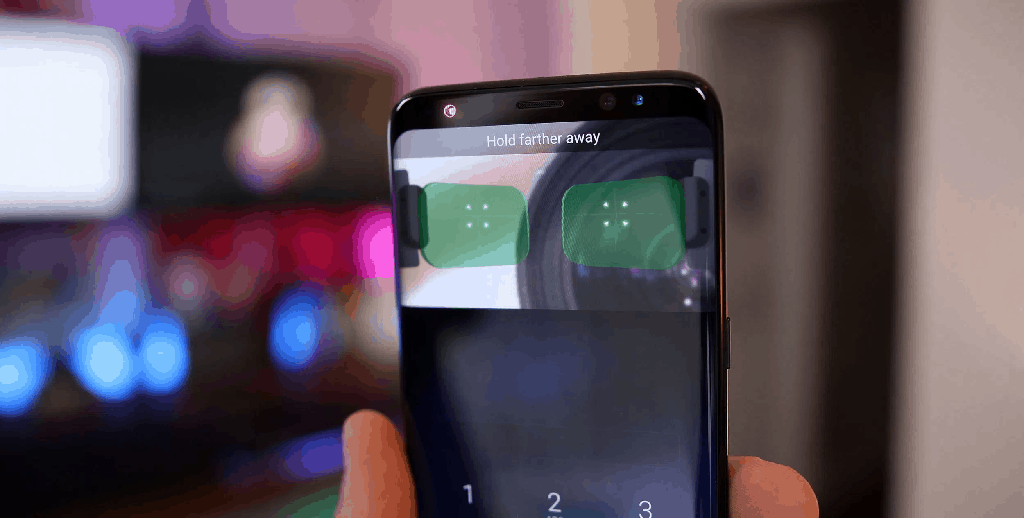 Go on and open the Settings app and navigate to Lock screen and security->Iris Scanner and follow the on-screen instructions to add your iris scan to the device. To use Iris scanner to unlock your device each time, enable the option that reads “Iris unlock when screen turns on”. Now you can simply turn on the screen of your Galaxy S8, look at it and unlock it in an instance without reaching around for the fingerprint scanner.
Go on and open the Settings app and navigate to Lock screen and security->Iris Scanner and follow the on-screen instructions to add your iris scan to the device. To use Iris scanner to unlock your device each time, enable the option that reads “Iris unlock when screen turns on”. Now you can simply turn on the screen of your Galaxy S8, look at it and unlock it in an instance without reaching around for the fingerprint scanner.Calibrate the Galaxy S8 display
Samsung has supported display calibration ever since the Galaxy S2, but the crisp AMOLED display on its latest smartphone offers a whole lot more. Rather than scraping through the Settings menu to find the Screen Mode option, tap on the magnification icon on the top-right corner of the Settings menu and look for it directly.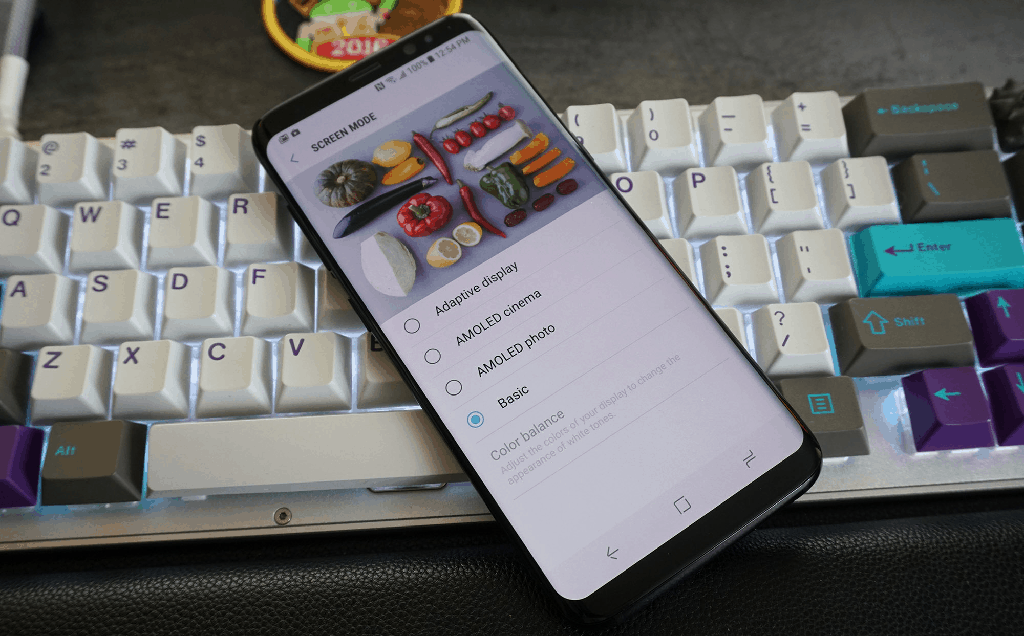 Set to Adaptive display by default, you can switch between AMOLED cinema and AMOLED photo to find the display mode that is easy on the eyes and brings out the goodness of the WQHD+ display. Many Galaxy S8 users have even complained that the display looks too red, which can easily be adjusted using the Color balance option.
Set to Adaptive display by default, you can switch between AMOLED cinema and AMOLED photo to find the display mode that is easy on the eyes and brings out the goodness of the WQHD+ display. Many Galaxy S8 users have even complained that the display looks too red, which can easily be adjusted using the Color balance option.Enable Find My Mobile
No matter how new or expensive your smartphone is, there’s always a chance of losing it if you aren’t careful. While Android Device Manager is a full-proof solution as well, Samsung has its very own Find My Mobile service built right into the Galaxy S8, which we suggest you enable right away.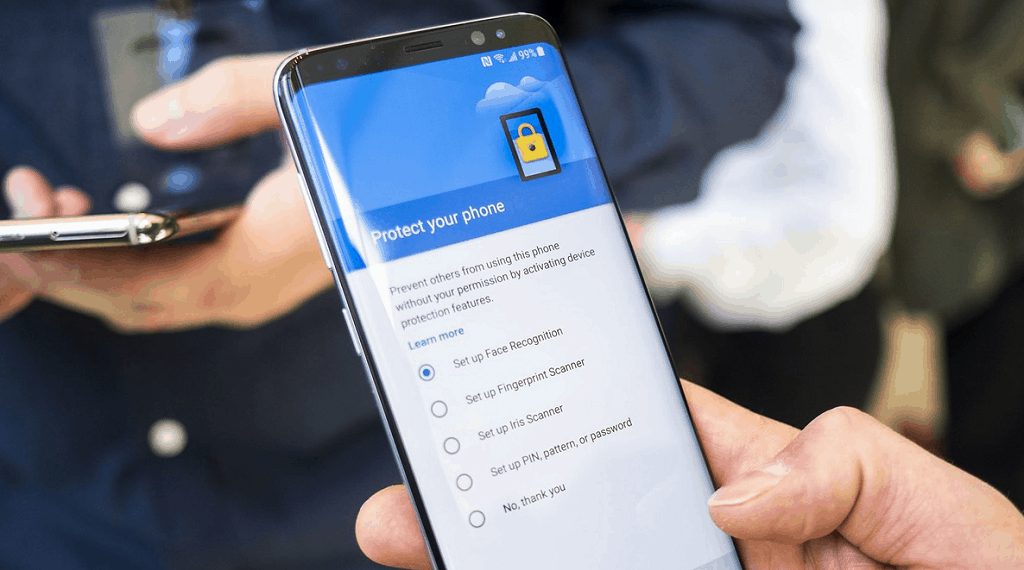 Head over to the Settings menu, search for Find My Mobile and log in with your Samsung account to set things up. You will need to enable options such as Remote controls, Google locations service, and Send last location, which helps the server fetch the exact location of your device and control it remotely whenever the need be.
Head over to the Settings menu, search for Find My Mobile and log in with your Samsung account to set things up. You will need to enable options such as Remote controls, Google locations service, and Send last location, which helps the server fetch the exact location of your device and control it remotely whenever the need be.Enable quick launch Camera feature
For those of you who remember the quick launch Camera feature from the Galaxy S7 and S7 Edge, finding out that the physical home button is no more could be a bummer. However, since taking the right shot at the right moment demands a camera shortcut key, Samsung has implemented the same feature into the Power button.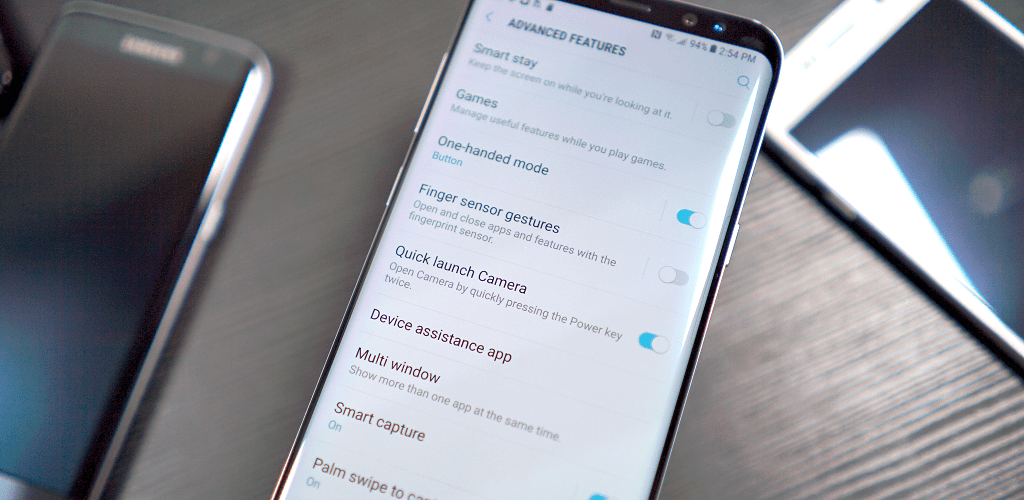 Hidden in the Advanced Features menu, simply look up Quick launch Camera using the search icon in the Settings app and tap the toggle switch next to it. You can now use the Power button on your Galaxy S8 and S8+ to directly launch the Camera app by pressing it twice in quick succession.
Hidden in the Advanced Features menu, simply look up Quick launch Camera using the search icon in the Settings app and tap the toggle switch next to it. You can now use the Power button on your Galaxy S8 and S8+ to directly launch the Camera app by pressing it twice in quick succession.Customizing the Edge screen
Unlike its predecessors, the Galaxy S8 and S8+ both have been designed with the curved edge display, so might as well make the best out of it. Swipe to the right to bring out the Edge panel and press the gear icon at the bottom to check out the Edge Screen settings. You can choose to disable the Edge Screen if you want to, but we suggest you check out the cool features first.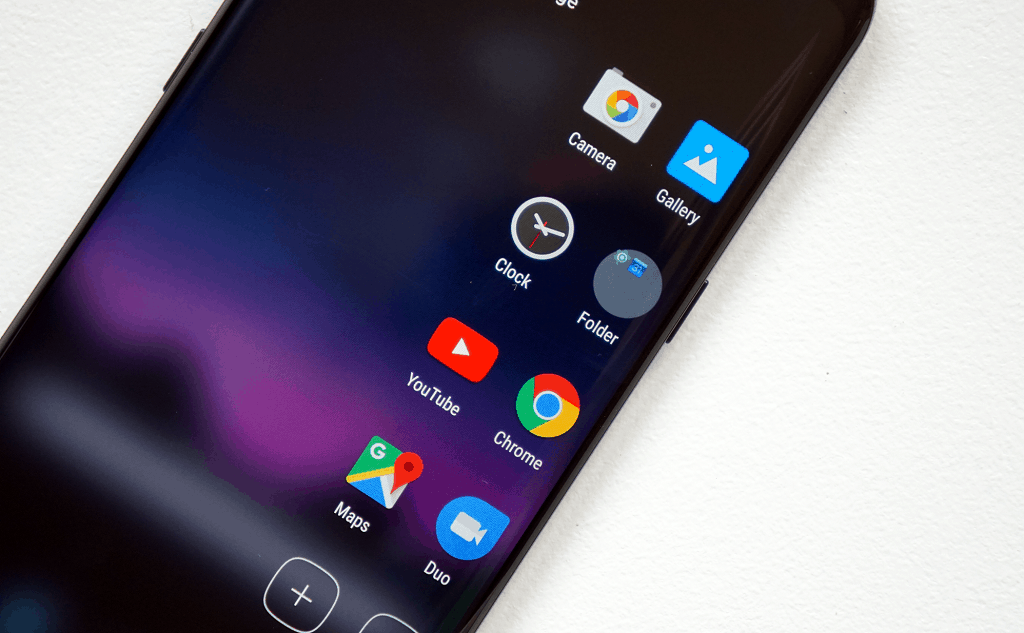 While they are disabled by default to avoid clutter, there are a dozen panels that you can add to the Edge Screen. From the handy Clipboard edge to keep your recently selected texts and links in a place, to adding Smart select options and app shortcuts, there are even options to customize the size and appearance of the edge panels.
While they are disabled by default to avoid clutter, there are a dozen panels that you can add to the Edge Screen. From the handy Clipboard edge to keep your recently selected texts and links in a place, to adding Smart select options and app shortcuts, there are even options to customize the size and appearance of the edge panels.Multitask on Galaxy S8 with Snap Window
While Google has made multi-window a common sight by integrating it into Android 7.0 Nougat, Samsung has taken it one step further (as it always does). This incredible feature is called Snap Window, which allows you to essentially pick a section of an app and display it as a multi-window screen.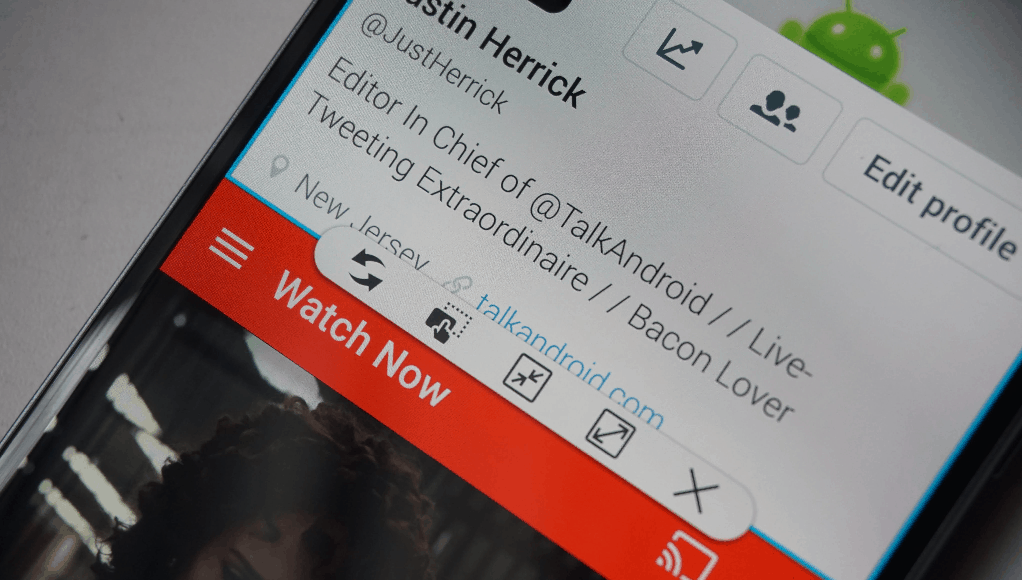 For instance, when using YouTube and Chrome in multi-window, you can choose to view only the video part of YouTube in the multi-window screen and leave rest of the screen area for Chrome. Simply press the overview button and tap the Snap window button right next to the multi-window button on the top of the app card and select the portion of the app you want to view in multi-window.
For instance, when using YouTube and Chrome in multi-window, you can choose to view only the video part of YouTube in the multi-window screen and leave rest of the screen area for Chrome. Simply press the overview button and tap the Snap window button right next to the multi-window button on the top of the app card and select the portion of the app you want to view in multi-window.Customize (or disable) Hello Bixby
The face that Samsung has dedicated an entire button on the Galaxy S8 to its very own smart assistant, shows how committed they are to the cause. However, Bixby is not as smart of an assistant as many would hope for it to be, which will surely change with updates in the near future. Whether you want to turn off Bixby altogether or customize it to show useful information, you need to access the settings from the Hello Bixby screen.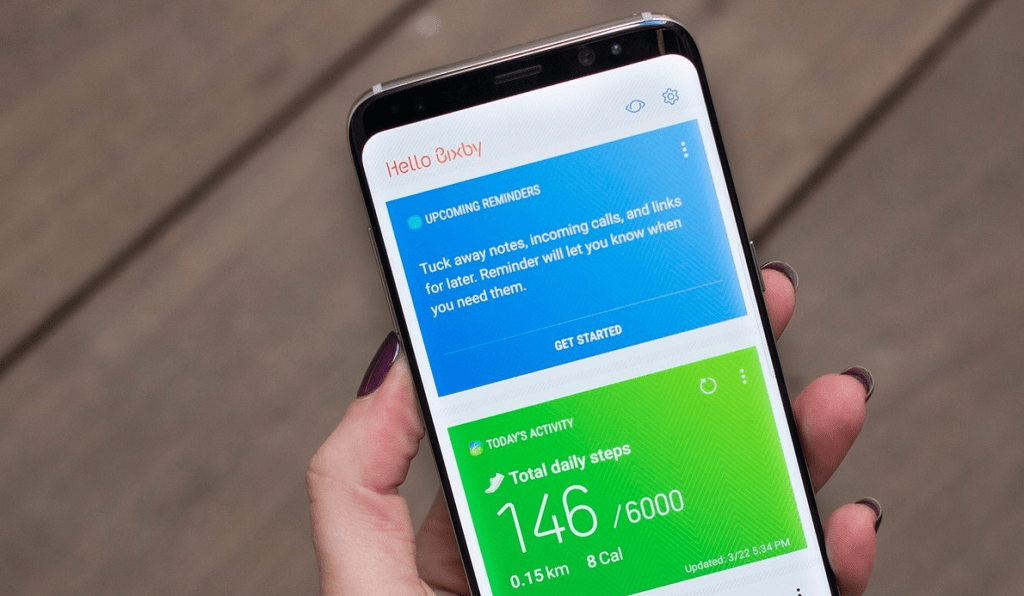 Apart from showing useful information like weather and news updates, Bixby also highlights random GIFs and suggested themes, which may seem unnecessary. Press the gear icon on the top-right corner of the screen to access the Bixby settings and disable the apps that you do wish to see cards from. To turn off Bixby from appearing as a home screen panel, press and hold the screen until you see the editing mode, and turn off the toggle switch next to “Hello Bixby”.
Apart from showing useful information like weather and news updates, Bixby also highlights random GIFs and suggested themes, which may seem unnecessary. Press the gear icon on the top-right corner of the screen to access the Bixby settings and disable the apps that you do wish to see cards from. To turn off Bixby from appearing as a home screen panel, press and hold the screen until you see the editing mode, and turn off the toggle switch next to “Hello Bixby”.Discover the Smart Select screenshots
One feature that was brightly advertised with the release of the ominous Galaxy Note 7 has been slipped into the Galaxy S8 and S8+ as well. Deemed as Smart Select, this feature enables you to capture high-quality screenshots or a portion of the screen and even gives you the ability to turn it into an animated GIF if required.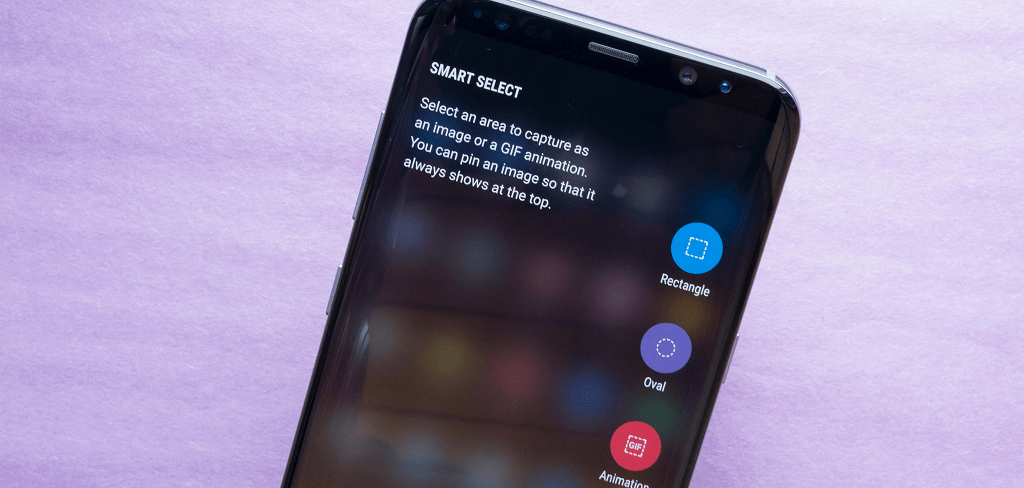 Smart Select needs to be accessed from the Edge Screen, so make sure you have the panel added. Use the Smart Select app to take a screenshot of the entire screen, or just a square or round section of the screen. Moreover, the app comes with OCR (optical character recognition), which allows you to convert a textual screenshot into written text.
Smart Select needs to be accessed from the Edge Screen, so make sure you have the panel added. Use the Smart Select app to take a screenshot of the entire screen, or just a square or round section of the screen. Moreover, the app comes with OCR (optical character recognition), which allows you to convert a textual screenshot into written text.Enabled Game Launcher on Galaxy S8
The Game Launcher is not a new feature in the Galaxy lineup but is certainly a useful one for all the dedicated mobile gamers out there. By enabling this gaming feature, you can disable alerts during your gaming session, mute the game and set the device performance on maximum to get the best gaming experience every time.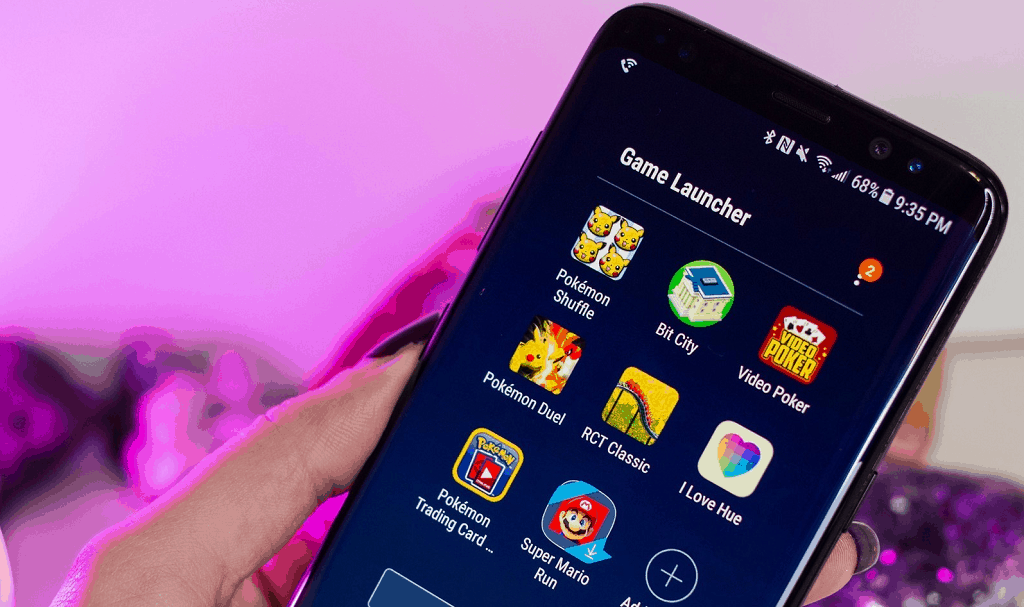 Head over to the Settings app and use the search icon to find Game Launcher, hit the toggle switch next to it and enable it. This action will automatically create a folder on your home screen with all your games in it, while allowing you to choose whether you want to disable alerts, mute sounds, and set performance to high right before you jump into your favorite game.
Head over to the Settings app and use the search icon to find Game Launcher, hit the toggle switch next to it and enable it. This action will automatically create a folder on your home screen with all your games in it, while allowing you to choose whether you want to disable alerts, mute sounds, and set performance to high right before you jump into your favorite game.Enable and customize Always-on display
The Always-on display has essentially become the future of notifications, and the Galaxy S8 continues the tradition. While using minimal battery charge, this awesome feature provides you details on notifications, time, date and more, without even turning the screen completely on. However, you can still choose to conserve your battery life by turning it off or customize the elements that you see on the screen.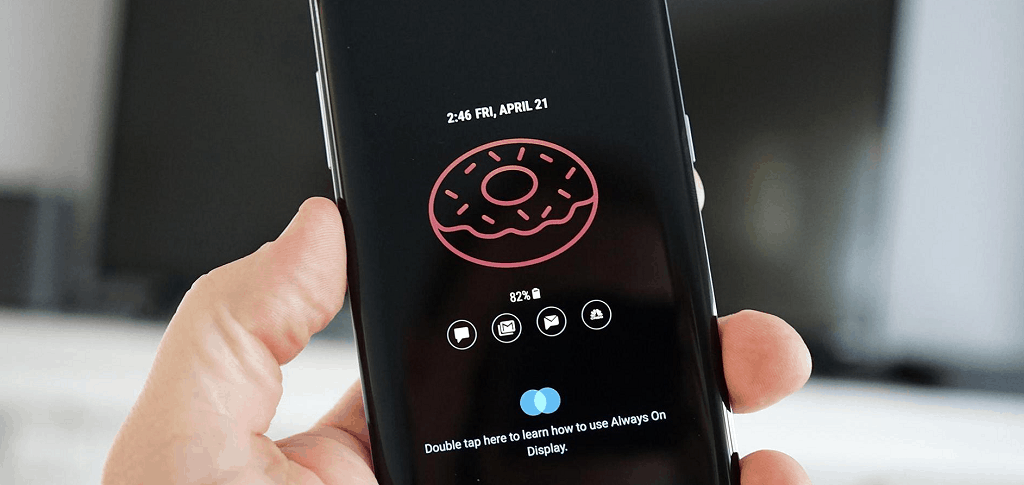 From the Settings app on your phone, navigate to Lock screen and security->Always-on display, where you will find all the options. You can disable the Always-on display all together, or work on the customizations by choosing different display styles like clocks, a calendar, minimal edge clock, and even a photo. Moreover, you can choose when the Always-on display stays on, by scheduling when to automatically enable or disable it.
From the Settings app on your phone, navigate to Lock screen and security->Always-on display, where you will find all the options. You can disable the Always-on display all together, or work on the customizations by choosing different display styles like clocks, a calendar, minimal edge clock, and even a photo. Moreover, you can choose when the Always-on display stays on, by scheduling when to automatically enable or disable it.Connect to multiple speakers with Dual Audio
Samsung Galaxy S8 not only has a one-of-a-kind display, it is also the first Android smartphone equipped with Bluetooth 5.0. This not only makes connections faster and improve the range but also hides a cool new feature called Dual Audio, which allows the phone to connect to two Bluetooth audio devices at once.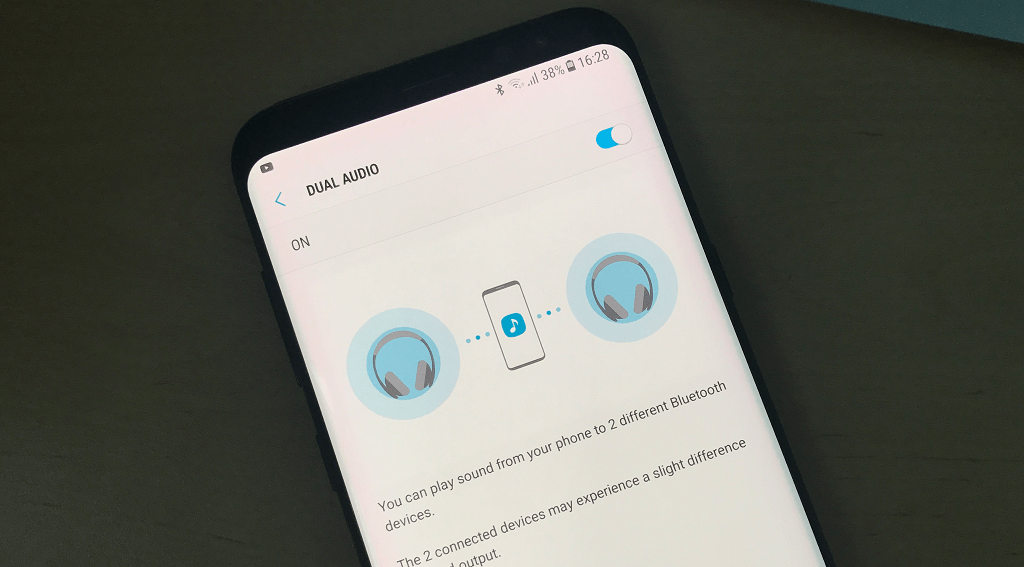 To enable this option, head over to the Settings app and navigate to Connections->Bluetooth->Menu->Dual Audio. Once you have this feature turned on, you can connect your Galaxy S8 to two separate Bluetooth audio devices at once. However, users have reported that there is a slight delay between the two audio streams, so do keep that in mind.
To enable this option, head over to the Settings app and navigate to Connections->Bluetooth->Menu->Dual Audio. Once you have this feature turned on, you can connect your Galaxy S8 to two separate Bluetooth audio devices at once. However, users have reported that there is a slight delay between the two audio streams, so do keep that in mind.Set up a Secure folder
The past couple of years has been crucial in the world of Android security, owing to dozens of exploits and viruses revealed. Amidst this chaos, Samsung unveiled Knox security and the concept of Secure folder, which helps you conceal information in a secure way. Whether you have some documents you want to tuck away securely or personal photos that you want to keep away from prying eyes, just set up a Secure folder.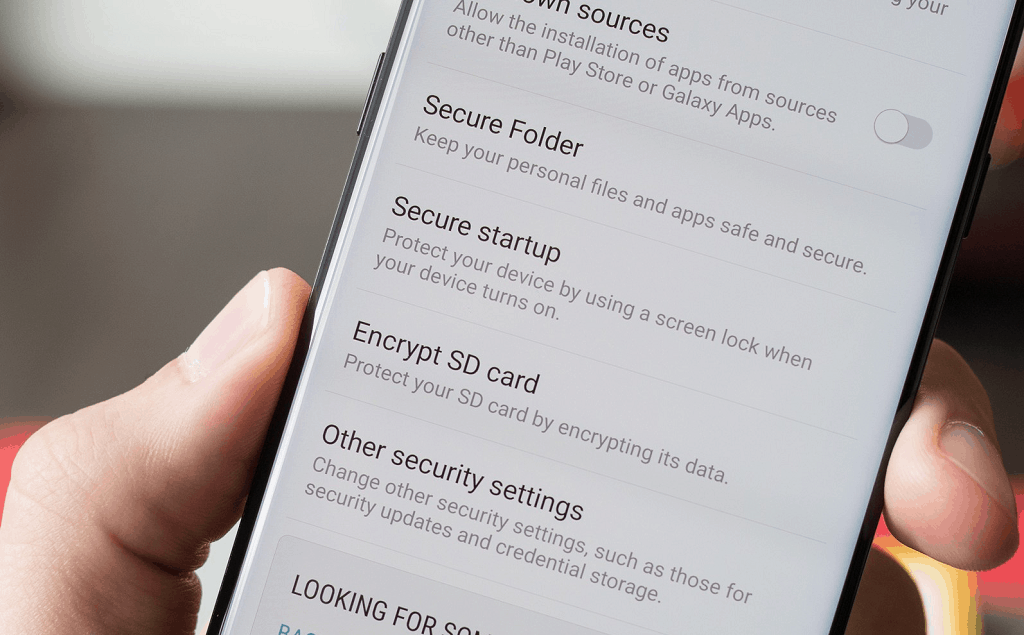 Get started by heading over to the Settings app and search for “Secure folder” and sign in with your Samsung account to set things up. Next up, you will be asked to set up the authentication for your Secure folder, so use a passcode, your fingerprint, or the iris scanner to set up the security barrier. Once the process is complete, a folder will be added to your phone, where you can store images, videos, files, texts etc., and they will be inaccessible from anywhere else.
Get started by heading over to the Settings app and search for “Secure folder” and sign in with your Samsung account to set things up. Next up, you will be asked to set up the authentication for your Secure folder, so use a passcode, your fingerprint, or the iris scanner to set up the security barrier. Once the process is complete, a folder will be added to your phone, where you can store images, videos, files, texts etc., and they will be inaccessible from anywhere else.Set the display to maximum resolution
Despite boasting a WQHD+ display in every way possible, Samsung has oddly set the default resolution of the Galaxy S8 and S8+ to 2220 x 1080 (FHD+). While setting the resolution lower than maximum capacity does not make a massive difference and helps improve the battery life, those of you who want nothing but the best may want to step it up a notch.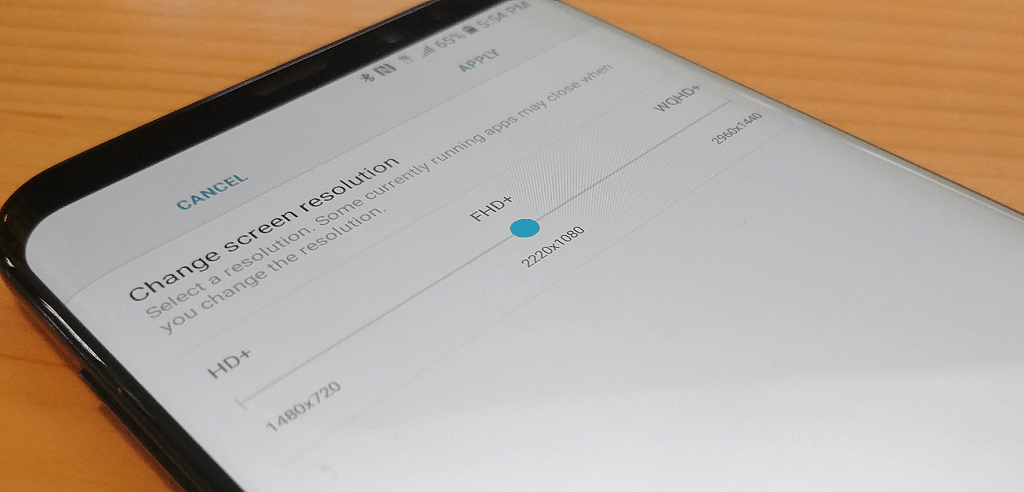 To change the default resolution of your Samsung Galaxy S8 and S8+ from FHD+ to WQHD+, head over to the Settings app and search for “Change screen resolution”. Move the slider from its default position in the middle to the right to change the resolution and enjoy every pixel of the sharp and crisp AMOLED display.Do you know any more awesome Galaxy S8 tips and tricks that we skipped out on? Make yourself heard and start a conversation on the Updato Forum right now!
To change the default resolution of your Samsung Galaxy S8 and S8+ from FHD+ to WQHD+, head over to the Settings app and search for “Change screen resolution”. Move the slider from its default position in the middle to the right to change the resolution and enjoy every pixel of the sharp and crisp AMOLED display.Do you know any more awesome Galaxy S8 tips and tricks that we skipped out on? Make yourself heard and start a conversation on the Updato Forum right now!