Multi-window mode on Android N – Method 1
The first split screen mode on Android N is similar to the one you would find on Samsung, LG, or Huawei devices. When using any app or even from the home screen, tap on the app-switcher icon (the white square icon on the bottom right corner of the navigation panel).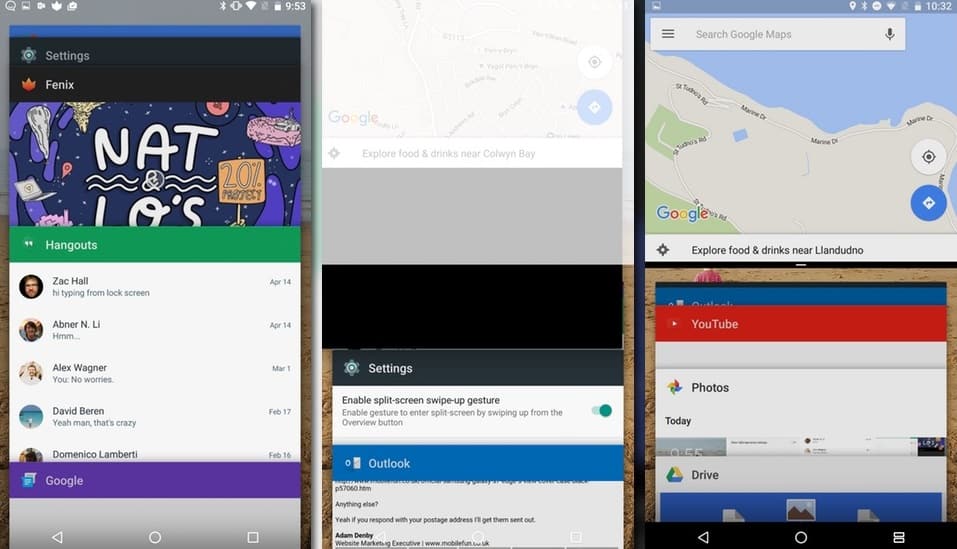 This will launch your typical card-based window you use to switch between apps. Press and hold the app card you want to use in multi-window mode and drag to the top of the screen. Once you have dragged the app to the upper portion of the screen, it will cover up the upper half of the screen, while the bottom half will display the app-switching screen.Now tap on the other app you want to add to the multi-window mode and you will be able to run both the apps side by side on the same screen.
This will launch your typical card-based window you use to switch between apps. Press and hold the app card you want to use in multi-window mode and drag to the top of the screen. Once you have dragged the app to the upper portion of the screen, it will cover up the upper half of the screen, while the bottom half will display the app-switching screen.Now tap on the other app you want to add to the multi-window mode and you will be able to run both the apps side by side on the same screen.Multi-window mode on Android N – Method 2
Before you can use the second split screen mode on Android N, you need to activate it from the Settings App. Slide down the notification panel, press and hold the gear-shaped Settings icon. The gear will start spinning and you will be notified that the System UI Tuner has been activated.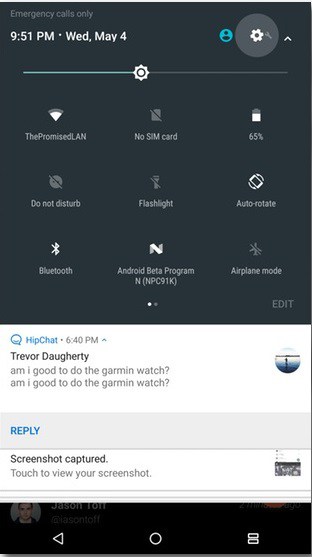 Once the System UI Tuner is activated, go into the Settings App and tap on it. In the System UI Tuner menu, tap on “Other” and then press the toggle switch next to “Enable split-screen swipe-up gesture”.
Once the System UI Tuner is activated, go into the Settings App and tap on it. In the System UI Tuner menu, tap on “Other” and then press the toggle switch next to “Enable split-screen swipe-up gesture”.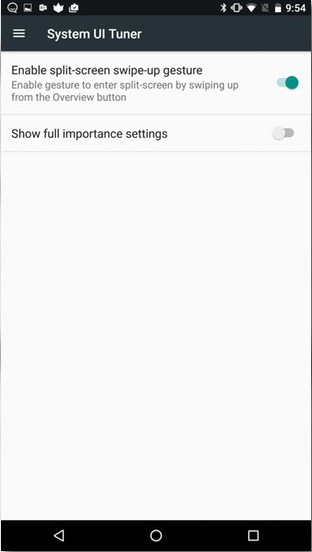 Once you have activated the swipe-up gesture, you can activate the multi-window mode from within any app by simply swiping up on the app-switching button (square icon).
Once you have activated the swipe-up gesture, you can activate the multi-window mode from within any app by simply swiping up on the app-switching button (square icon).Adjusting app windows and more
Although the apps use the equal amount of screen space in the split screen mode by default, you can increase or decrease their size easily. Manage the window size of the apps by moving the middle split up and down, which will increase the window size of one app and vice versa.You can also choose to view your home screen while the multi-window mode on Android N is active by pressing the home button (round icon). You will also notice that the square button on the navigation bar turns into two rectangles when the multi-window is active.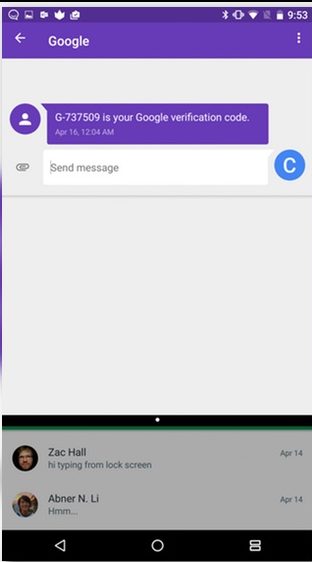 Are you excited to try out the multi-window on Android N? How well do you think the spilt screen mode will work on Android tablets like Pixel C? Let us know your thoughts on the multi-window mode below in the comments section below.
Are you excited to try out the multi-window on Android N? How well do you think the spilt screen mode will work on Android tablets like Pixel C? Let us know your thoughts on the multi-window mode below in the comments section below.Source: 9to5Google
Similar / posts
How to use split screen / multi-window mode on Android N
May 29th, 2016
Updated on January 17th, 2017
How to use split screen / multi-window mode on Android N
May 29th, 2016
Updated on January 17th, 2017
How to use split screen / multi-window mode on Android N
May 29th, 2016
Updated on January 17th, 2017
