Even if you aren’t too tech savvy, most of us know that the RAM of your device dictates how fast it can manage multi-tasking. Similar to a computer, your Android’s RAM is crucial in keeping your device fast and fluidic even with loads of apps running in the background. The introduction of Memory Manager in Android Marshmallow finally gives you the ability to take charge of your device. The Memory Manager in Android Marshmallow gives you an indicator for the average RAM used by installed apps. It also highlights overall available RAM capacity, performance rating and average memory used by the device.
The Memory Manager in Android Marshmallow gives you an indicator for the average RAM used by installed apps. It also highlights overall available RAM capacity, performance rating and average memory used by the device. The tab gives you a breakdown of the amount of MB used by each app in descending order, giving you the idea of what app eats away at your RAM. You can also tap on the individual apps to see the frequency at which the apps run and the maximum RAM usage of the apps.
The tab gives you a breakdown of the amount of MB used by each app in descending order, giving you the idea of what app eats away at your RAM. You can also tap on the individual apps to see the frequency at which the apps run and the maximum RAM usage of the apps. Note: Most Android Marshmallow devices come with more RAM than the device apps can possibly run out of. However, you can always monitor the Memory Manager if your Android device seems to appear sluggish at times.Do you like the in-depth Memory Manager in Android Marshmallow for managing your system RAM, or is this the first time you have even bothered to know about it? Let us know your thoughts in the comments section below.
Note: Most Android Marshmallow devices come with more RAM than the device apps can possibly run out of. However, you can always monitor the Memory Manager if your Android device seems to appear sluggish at times.Do you like the in-depth Memory Manager in Android Marshmallow for managing your system RAM, or is this the first time you have even bothered to know about it? Let us know your thoughts in the comments section below.
Step 1: Open Memory Manager in Android Marshmallow
Open the Settings app on your device from the app drawer or press the gear icon on the drop-down notification drawer. Scroll down to find the “Memory” tab and press it to view more information on how your installed apps use your device RAM.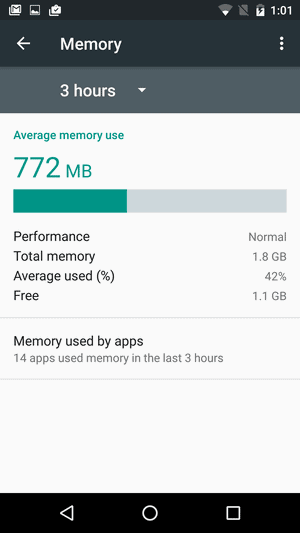 The Memory Manager in Android Marshmallow gives you an indicator for the average RAM used by installed apps. It also highlights overall available RAM capacity, performance rating and average memory used by the device.
The Memory Manager in Android Marshmallow gives you an indicator for the average RAM used by installed apps. It also highlights overall available RAM capacity, performance rating and average memory used by the device.Step 2: View memory used by individual apps
The Memory Manager allows you to view the amount of memory in use on average during 3 hours, 6 hours, 12 hours, and 24 hours. Apart from this, you can also press on the tab “Memory used by apps” to see how individual apps make use of system memory.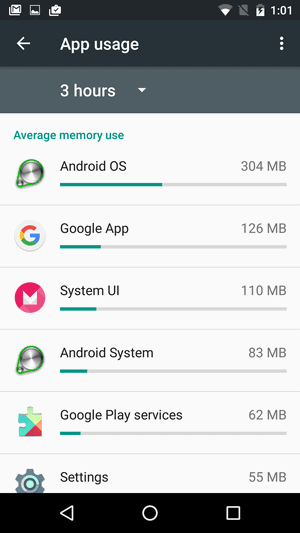 The tab gives you a breakdown of the amount of MB used by each app in descending order, giving you the idea of what app eats away at your RAM. You can also tap on the individual apps to see the frequency at which the apps run and the maximum RAM usage of the apps.
The tab gives you a breakdown of the amount of MB used by each app in descending order, giving you the idea of what app eats away at your RAM. You can also tap on the individual apps to see the frequency at which the apps run and the maximum RAM usage of the apps.Step 3: Taking action against apps
While the majority of RAM consumption is by the Android OS, Google App, and System UI, you will also find the apps you frequently used at the top of the chart. However, if you find an app that you don’t use much, but is still taking up a large amount of your system memory, it’s time to take action.Simply tap on the app icon in the list, and press the “i" button on the right corner to know more about the app. From this page, you can either Force Stop or go ahead and Uninstall the app that is causing the problem.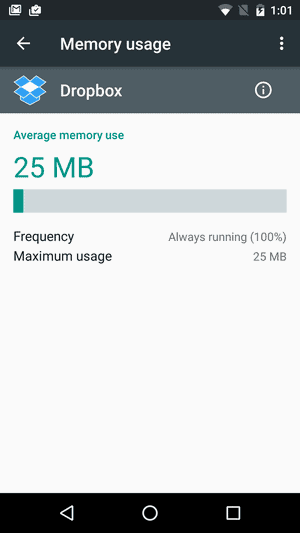 Note: Most Android Marshmallow devices come with more RAM than the device apps can possibly run out of. However, you can always monitor the Memory Manager if your Android device seems to appear sluggish at times.Do you like the in-depth Memory Manager in Android Marshmallow for managing your system RAM, or is this the first time you have even bothered to know about it? Let us know your thoughts in the comments section below.
Note: Most Android Marshmallow devices come with more RAM than the device apps can possibly run out of. However, you can always monitor the Memory Manager if your Android device seems to appear sluggish at times.Do you like the in-depth Memory Manager in Android Marshmallow for managing your system RAM, or is this the first time you have even bothered to know about it? Let us know your thoughts in the comments section below.