Looking for a way to use the LG screen mirroring on Android for some big screen entertainment? Here’s the ultimate step-by-step guide on putting your screen mirroring LG TV to good use, both wired and wirelessly.It's 2018 and while it’s disappointing that we don’t have flying cars already, we’ve come a long way with technology. Devices that were simply meant to be means of communication have today become computers that we can simply carry around. As manufacturers keep pushing the boundaries of what we can do with our phones, screen mirroring is something that might’ve seemed superficial a decade ago but is just the new normal today.You’ve got to give credit to HDTV manufactures, considering how quickly the technology has evolved to support compatible devices. In an attempt to interconnect devices, the ability to cast a phone display onto a larger screen is rather innovative. The fact that we can mirror the display of computers and mobile phones wireless makes it even more impressive. Whether you want to view the pictures and videos from your phone on the big screen or use your phone for a work presentation, the screen mirroring feature is all you need. While devices like Google Chromecast and Android TV have made mirroring mainstream, LG screen mirroring doesn’t always need extra hardware.If you have an Android TV or a newer screen mirroring LG TV built on webOS, we’ve got you covered. But it doesn’t seem fair that you’d have to buy a new TV just to get the screen mirroring feature. This is why we’ve also included a method for LG screen mirroring on older TVs through the traditional wired way.
Whether you want to view the pictures and videos from your phone on the big screen or use your phone for a work presentation, the screen mirroring feature is all you need. While devices like Google Chromecast and Android TV have made mirroring mainstream, LG screen mirroring doesn’t always need extra hardware.If you have an Android TV or a newer screen mirroring LG TV built on webOS, we’ve got you covered. But it doesn’t seem fair that you’d have to buy a new TV just to get the screen mirroring feature. This is why we’ve also included a method for LG screen mirroring on older TVs through the traditional wired way. While you can use casting to only view a particular type of content at a time, mirroring essentially turns your TV into a secondary display. This means that you can not only view the content on your TV with your phone, but also navigate effortlessly. Every app that you open and every image that you access on your phone will be viewable on the TV screen when using the mirroring feature.
While you can use casting to only view a particular type of content at a time, mirroring essentially turns your TV into a secondary display. This means that you can not only view the content on your TV with your phone, but also navigate effortlessly. Every app that you open and every image that you access on your phone will be viewable on the TV screen when using the mirroring feature. VIEW PRICE | READ USER REVIEWS Screen Share is available natively on all LG HDTVs running webOS 2.0 as well as webOS 3.0 software platform. LG screen mirroring feature which has been branded as Screen Share has grown popular among users for its wireless connectivity. Screen Share is among the very few features that enable doubling the screen across Android, Windows and even Linux devices.
VIEW PRICE | READ USER REVIEWS Screen Share is available natively on all LG HDTVs running webOS 2.0 as well as webOS 3.0 software platform. LG screen mirroring feature which has been branded as Screen Share has grown popular among users for its wireless connectivity. Screen Share is among the very few features that enable doubling the screen across Android, Windows and even Linux devices. VIEW PRICE | READ USER REVIEWS MHL (Mobile High-definition Link) and SlimPort are two of the most popular connectivity options there are to get your mobile device hooked up to your big TV screen. These hardware cables essentially act as a converter for your regular HDMI cable, helping you connect to micro-USB and USB Type-C devices.
VIEW PRICE | READ USER REVIEWS MHL (Mobile High-definition Link) and SlimPort are two of the most popular connectivity options there are to get your mobile device hooked up to your big TV screen. These hardware cables essentially act as a converter for your regular HDMI cable, helping you connect to micro-USB and USB Type-C devices. VIEW PRICE | READ USER REVIEWS
VIEW PRICE | READ USER REVIEWS 


 Once you’ve found the compatible HDMI adapter for your mobile device, you’re all set to get started.
Once you’ve found the compatible HDMI adapter for your mobile device, you’re all set to get started. Read more: Watch it on the big screen – how to cast any web video to ChromecastThe easiest way we know to get started with wireless screen mirroring on any HDTV with any Android phone is Google’s very own Chromecast. If none of the above ways for LG screen mirroring are feasible with your setup, we definitely recommend that you spend just a little over $30 for this awesome media streaming device.Did this complete guide help you start screen mirroring from your Android device to the big screen of your HDTV? Did we miss out on some feature or maybe another screencasting method that people should know about? Don’t be shy and help out your fellow geeks with your ideas and thoughts in the comments section down below.
Read more: Watch it on the big screen – how to cast any web video to ChromecastThe easiest way we know to get started with wireless screen mirroring on any HDTV with any Android phone is Google’s very own Chromecast. If none of the above ways for LG screen mirroring are feasible with your setup, we definitely recommend that you spend just a little over $30 for this awesome media streaming device.Did this complete guide help you start screen mirroring from your Android device to the big screen of your HDTV? Did we miss out on some feature or maybe another screencasting method that people should know about? Don’t be shy and help out your fellow geeks with your ideas and thoughts in the comments section down below.
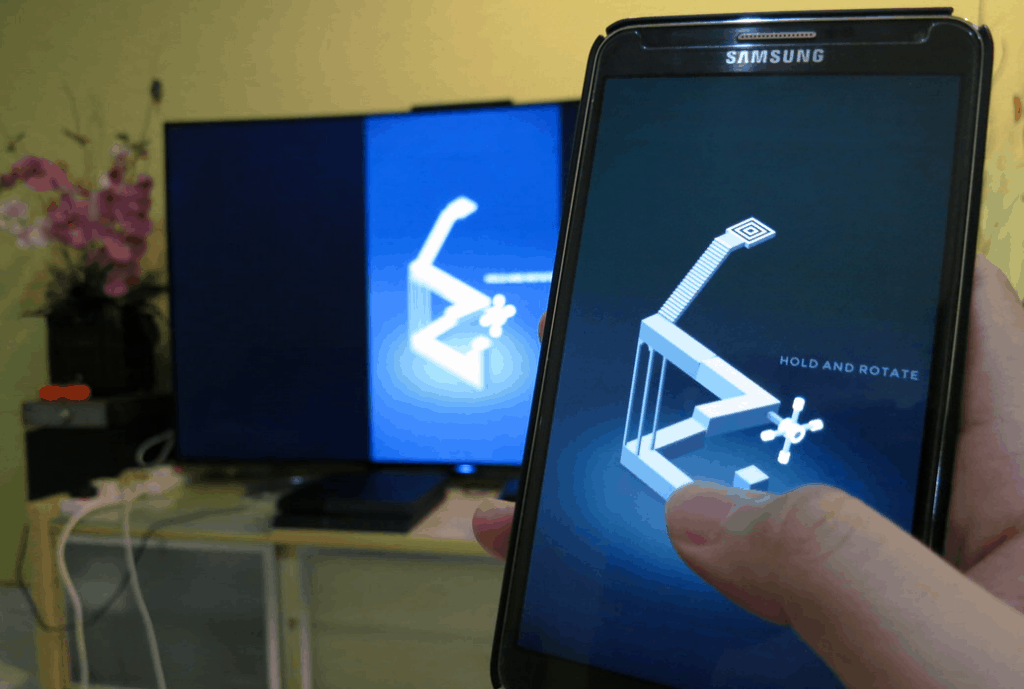 Whether you want to view the pictures and videos from your phone on the big screen or use your phone for a work presentation, the screen mirroring feature is all you need. While devices like Google Chromecast and Android TV have made mirroring mainstream, LG screen mirroring doesn’t always need extra hardware.If you have an Android TV or a newer screen mirroring LG TV built on webOS, we’ve got you covered. But it doesn’t seem fair that you’d have to buy a new TV just to get the screen mirroring feature. This is why we’ve also included a method for LG screen mirroring on older TVs through the traditional wired way.
Whether you want to view the pictures and videos from your phone on the big screen or use your phone for a work presentation, the screen mirroring feature is all you need. While devices like Google Chromecast and Android TV have made mirroring mainstream, LG screen mirroring doesn’t always need extra hardware.If you have an Android TV or a newer screen mirroring LG TV built on webOS, we’ve got you covered. But it doesn’t seem fair that you’d have to buy a new TV just to get the screen mirroring feature. This is why we’ve also included a method for LG screen mirroring on older TVs through the traditional wired way.Casting vs mirroring – what’s the difference?
Before we dive into how to LG TV screen mirroring works, it’s essential that you understand the terminology behind it. Casting content onto a larger display essentially means pushing out content from one device onto the display of another. Launching a video or image on your mobile and then sending it to your TV is called casting.Mirroring, just as the word describes, helps you replicate the screen of one device onto the display of a TV. While you can use casting and mirroring to enjoy content from your mobile on the larger screen, they work differently.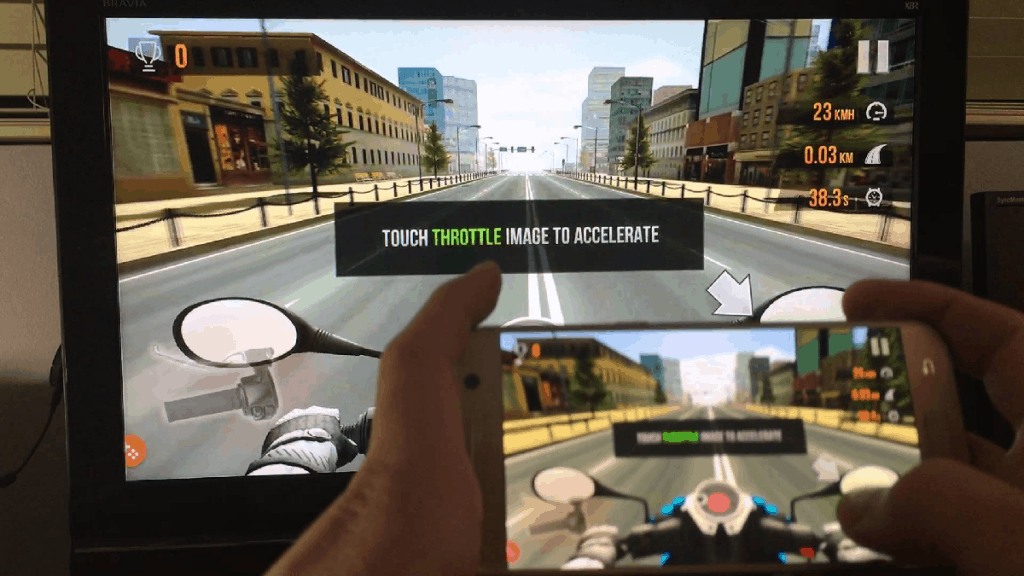 While you can use casting to only view a particular type of content at a time, mirroring essentially turns your TV into a secondary display. This means that you can not only view the content on your TV with your phone, but also navigate effortlessly. Every app that you open and every image that you access on your phone will be viewable on the TV screen when using the mirroring feature.
While you can use casting to only view a particular type of content at a time, mirroring essentially turns your TV into a secondary display. This means that you can not only view the content on your TV with your phone, but also navigate effortlessly. Every app that you open and every image that you access on your phone will be viewable on the TV screen when using the mirroring feature.Things you will need for LG screen mirroring
All of the top HDTV manufacturers such as Samsung, LG and Sony have their proprietary screen mirroring technology. The best part is that these are interconnected, so you can use any Android device or computer for screen mirroring. However, the screen mirroring is not available for iOS devices across any platform except with the Apple TV (AirPlay).However, you also need an Android device that supports the ScreenCast or Miracast feature built into it. Google has added the feature to all devices running Android 4.4.2 and above, so most older devices should be compatible. To be sure, simply head over to Settings – About phone to find out the Android OS version of your phone.LG screen mirroring wirelessly
If you’re planning to use LG screen mirroring feature, you’d have to make sure that your unit supports it in the first place. LG develops its lineup of smart TVs based on its very own webOS platform, which brings a variety of smart features other than mirroring.LG screen mirroring feature which has been branded as Screen Share has grown popular among users for its wireless connectivity. Not only does that latest lineup of HDTVs like the LG 43UJ56300 HDTV support Full-HD playback, but comes with all of the smart features built right into them.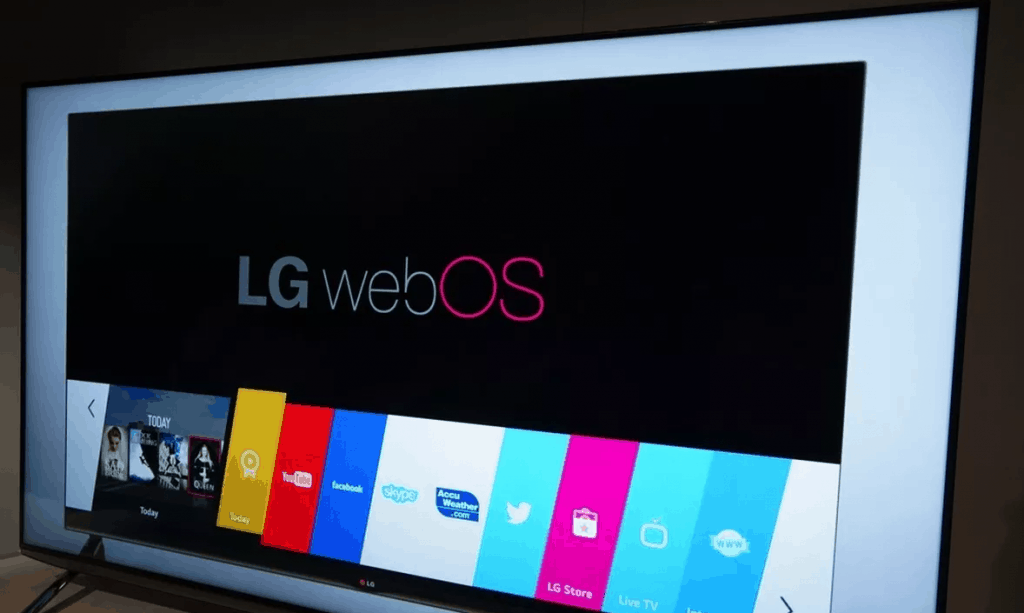 VIEW PRICE | READ USER REVIEWS Screen Share is available natively on all LG HDTVs running webOS 2.0 as well as webOS 3.0 software platform. LG screen mirroring feature which has been branded as Screen Share has grown popular among users for its wireless connectivity. Screen Share is among the very few features that enable doubling the screen across Android, Windows and even Linux devices.
VIEW PRICE | READ USER REVIEWS Screen Share is available natively on all LG HDTVs running webOS 2.0 as well as webOS 3.0 software platform. LG screen mirroring feature which has been branded as Screen Share has grown popular among users for its wireless connectivity. Screen Share is among the very few features that enable doubling the screen across Android, Windows and even Linux devices.Screen mirroring LG TV the old-fashioned way
Even before the concept of wireless screen mirroring was introduced, there was the option to mirror screen with wired connectivity. As long as you have an HDTV and a device that supports screencasting, you can give it a go. Fortunately, there are two different hardware options to connect your mobile device to the TV screen for mirroring. VIEW PRICE | READ USER REVIEWS MHL (Mobile High-definition Link) and SlimPort are two of the most popular connectivity options there are to get your mobile device hooked up to your big TV screen. These hardware cables essentially act as a converter for your regular HDMI cable, helping you connect to micro-USB and USB Type-C devices.
VIEW PRICE | READ USER REVIEWS MHL (Mobile High-definition Link) and SlimPort are two of the most popular connectivity options there are to get your mobile device hooked up to your big TV screen. These hardware cables essentially act as a converter for your regular HDMI cable, helping you connect to micro-USB and USB Type-C devices.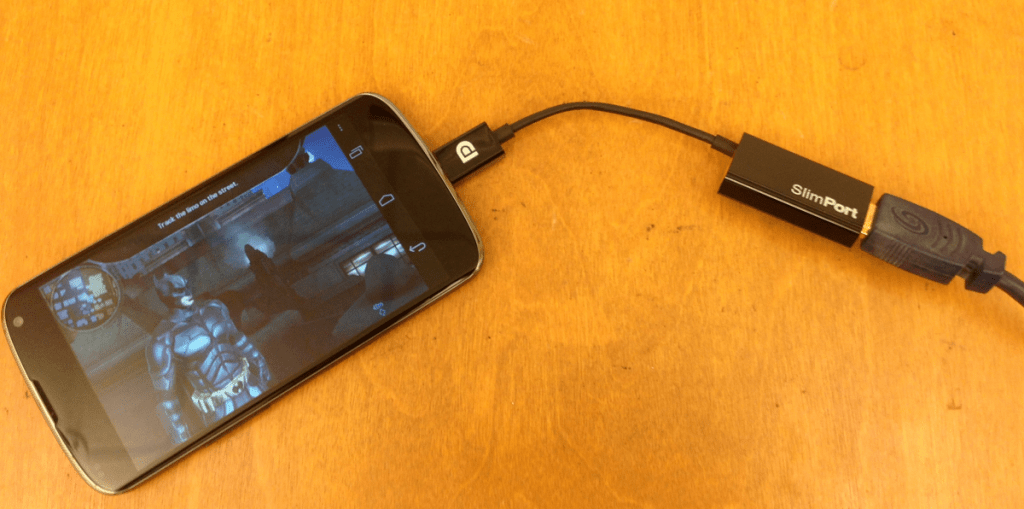 VIEW PRICE | READ USER REVIEWS
VIEW PRICE | READ USER REVIEWS How to use LG screen mirroring via Screen Share
You might have seen the feature of screen mirroring on other HDTVs under the alias of AllShare (Samsung TVs). LG have branded their screen mirroring software under the Screen Share branding, built right into its line of webOS-based TVs.With the help of Screen Share, you can wireless duplicate your Android and PC display on the big screen. All of this comes thanks to the TV’s Wi-Fi connectivity and the simplified user interface of the webOS platform. Since Screen Share uses Wi-Fi Direct technology, you can use it to seamlessly cast 1080p videos and high-definition content over-the-air.Step 1: Enable Screen Share on your LG TV
The Screen Share feature is baked right into webOS, but enabling the feature is just slightly different among older HDTVs. The setup instructions for the two versions (webOS 3.0 and webOS 2.0) that can perform LG TV screen mirroring are slightly different, so make sure you follow the one based on your HDTV unit.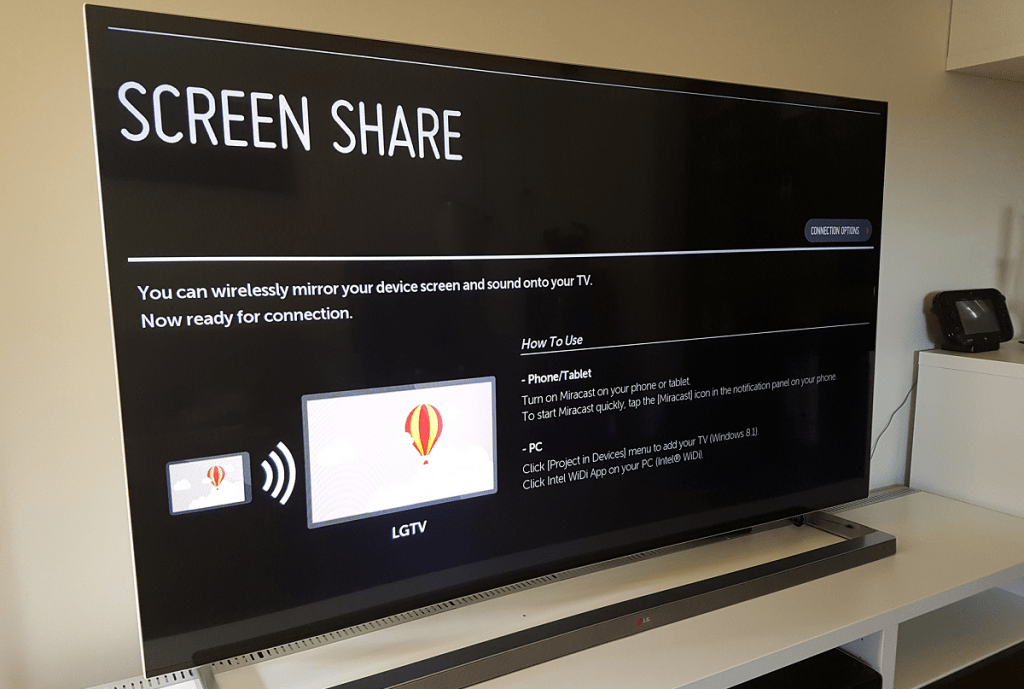
- Press the Smart menu key on your LG TV for the entire menu to pop up on the screen.
- Using the navigation keys on your LG TV remote, find and select the Screen Share application listed on the screen.
- After opening the application, press the Listening Mode button and select the On
- Press the Smart menu key on your LG TV for the entire menu to pop up on the screen.
- Using the navigation keys on your LG TV remote, find and select the Screen Share application listed on the screen.
- You will now need to select the type of device that you wish to connect to for screen mirroring. After making your selection, press the Listening Mode button and select the On
Step 2: Activate screen mirroring on your phone
Now that the LG TV is ready to receive the connection, it is time to set up your phone for screencasting. As mentioned earlier, most devices running Android 4.4.2 come with the ability to cast screen built into the software.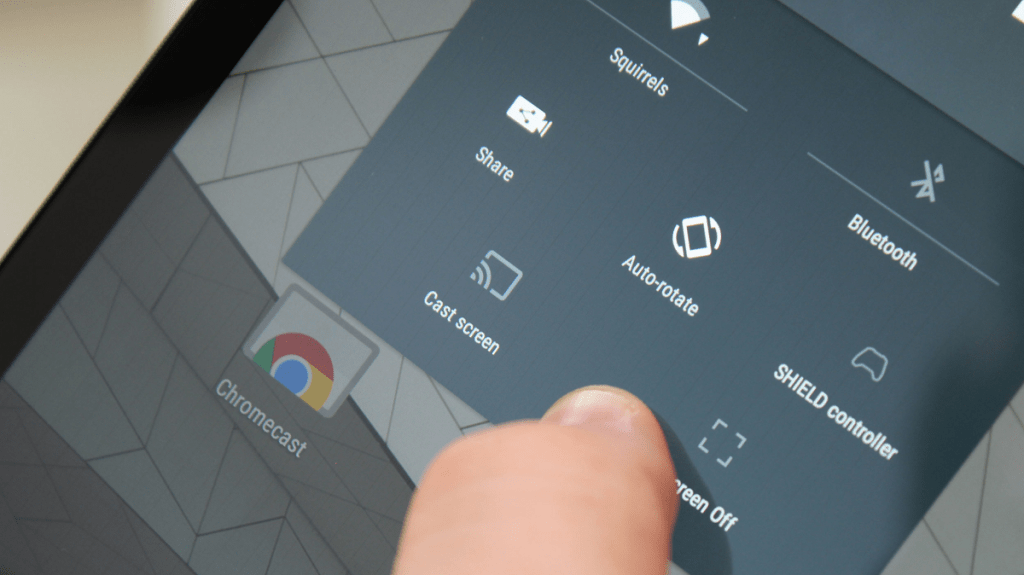
- On most Android devices, you’ll be able to find the screencasting feature under the name Cast, Screen Sharing, Miracast, Mirroring Display and others.
- Simply swipe down on the screen to find the option in the notification panel. If you can’t find it there, head over to the Settings and use the search function to look for it.
- Once you find the screencasting option, it should help you look for available supported devices.
Step 3: Enjoy wireless screen mirroring
With your LG screen mirroring set up and casting enabled from your mobile device, you’re all set to go. Make sure that your mobile device and LG TV are connected to the same Wi-Fi network before you begin pairing.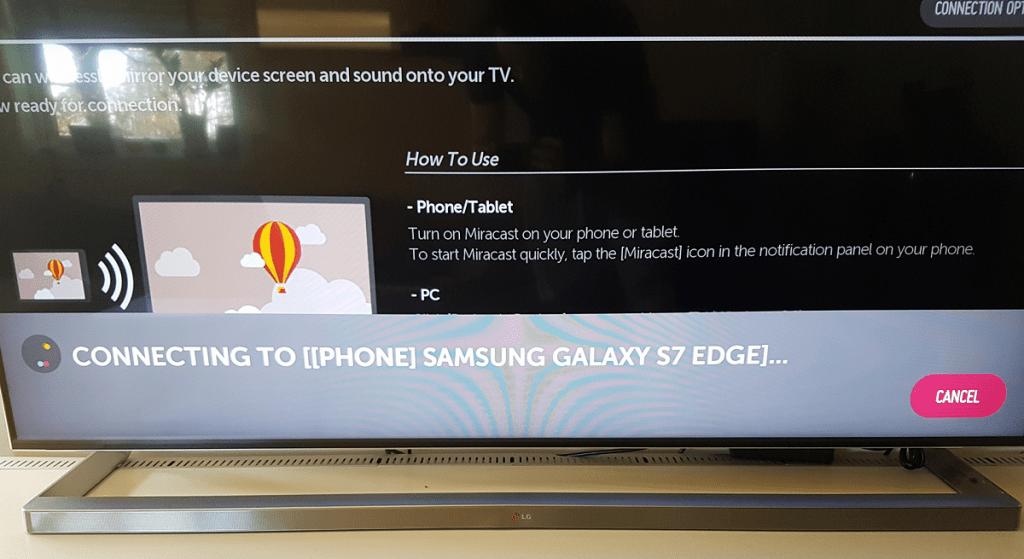
- The name of your LG TV will pop up on the casting menu screen once you begin scanning.
- Tap on it and confirm pairing the device by selecting Accept on the TV display screen.
- Once the connection is established, you will be able to see the display of your mobile device duplicated on the big screen of your TV.
How to use wired LG screen mirroring
The older and more traditional way of screen mirroring is offered by HDMI adapters for mobile devices. The easiest way to wired LG TV screen mirroring is using one of the popular casting adapters that convert HDMI cable to the charging port of your Android device.Wired mirroring does have its perks, offering unmatched streaming quality and even 4K content on supported devices. Although wired screen mirroring has a set of advantages over the wireless kind, it isn’t widely compatible. Before you go ahead and spend money on an MHL or SlimPort adapter, make sure that your device is supported. Once you’ve found the compatible HDMI adapter for your mobile device, you’re all set to get started.
Once you’ve found the compatible HDMI adapter for your mobile device, you’re all set to get started.- Plug in the standard HDMI cable into one of the HDMI ports at the back of your LG TV.
- Use the remote control to switch the channel over to the HDMI port that you have connected to.
- Plug in the male end of the HDMI cable into the female HDMI port of the adapter.
- Depending on the HDMI adapter you’re using (Micro-USB or USB-C), connect the cable to your Android device.
Wrapping it up
Modern HDTVs are almost as smart as the pocket computers we carry around with us at all times. However, if you don’t have access to Screen Share for LG TV screen mirroring and don’t want to break the bank just for this one feature, there are third-party alternatives. Read more: Watch it on the big screen – how to cast any web video to ChromecastThe easiest way we know to get started with wireless screen mirroring on any HDTV with any Android phone is Google’s very own Chromecast. If none of the above ways for LG screen mirroring are feasible with your setup, we definitely recommend that you spend just a little over $30 for this awesome media streaming device.Did this complete guide help you start screen mirroring from your Android device to the big screen of your HDTV? Did we miss out on some feature or maybe another screencasting method that people should know about? Don’t be shy and help out your fellow geeks with your ideas and thoughts in the comments section down below.
Read more: Watch it on the big screen – how to cast any web video to ChromecastThe easiest way we know to get started with wireless screen mirroring on any HDTV with any Android phone is Google’s very own Chromecast. If none of the above ways for LG screen mirroring are feasible with your setup, we definitely recommend that you spend just a little over $30 for this awesome media streaming device.Did this complete guide help you start screen mirroring from your Android device to the big screen of your HDTV? Did we miss out on some feature or maybe another screencasting method that people should know about? Don’t be shy and help out your fellow geeks with your ideas and thoughts in the comments section down below.