Step 1: Go to Smart Lock in Settings
Open the Settings app on your Android device and scroll down to find the Security Tab. Depending on the device and your software version, there may be a separate “Lock screen” tab in the Settings menu with the Screen lock menu.Step 2: Set up a Pattern, PIN, or Password lock
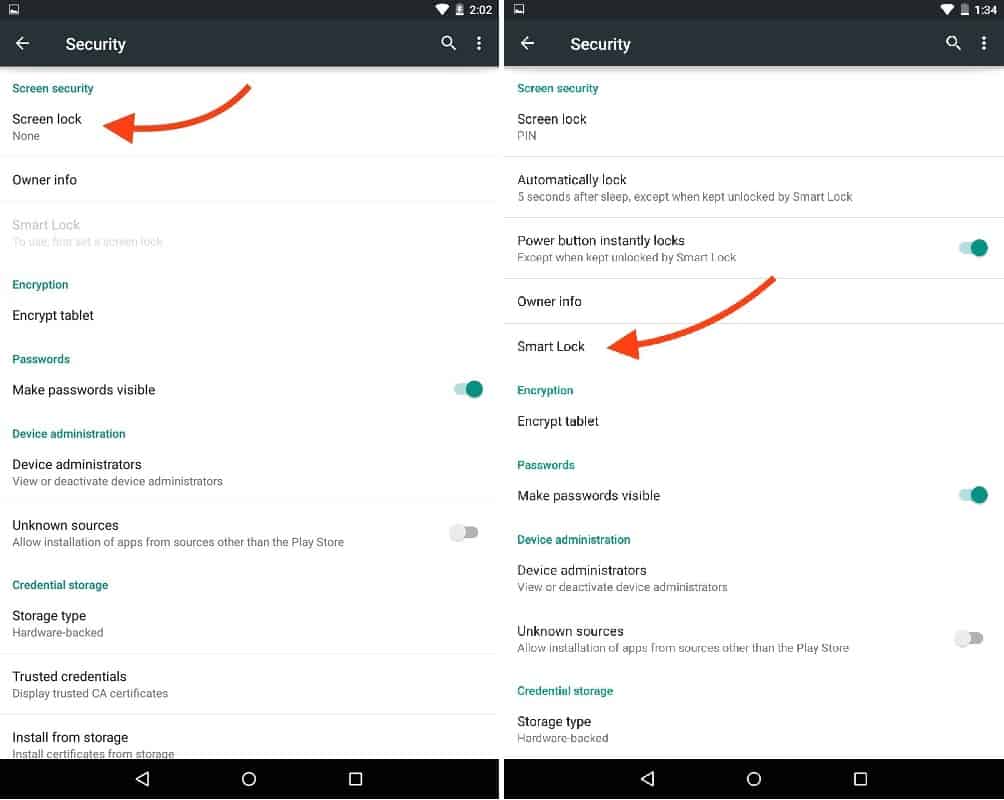 Although Face Unlock works with impressive accuracy, you can’t use it in all real-life conditions, such as night time or outdoors. This is why you need to set up any other form of screen lock, which will act as your safety net when you cannot unlock your device with your face.Devices running Android Marshmallow will not be able to tap on Smart Lock until they set up a pattern, PIN, or password lock first. Once you have set a screen lock, go back to the lock screen settings and you will be able to access the Smart Lock menu.
Although Face Unlock works with impressive accuracy, you can’t use it in all real-life conditions, such as night time or outdoors. This is why you need to set up any other form of screen lock, which will act as your safety net when you cannot unlock your device with your face.Devices running Android Marshmallow will not be able to tap on Smart Lock until they set up a pattern, PIN, or password lock first. Once you have set a screen lock, go back to the lock screen settings and you will be able to access the Smart Lock menu.Step 3: Set up Face Unlock
Tap on Smart Lock and enter your screen lock passcode to access the menu. Smart Lock comprises of different unique ways of unlocking your Android device without entering the password to do so. At the bottom of the list, you will see the “Trusted face” tab, which allows you to add your face to the security lock.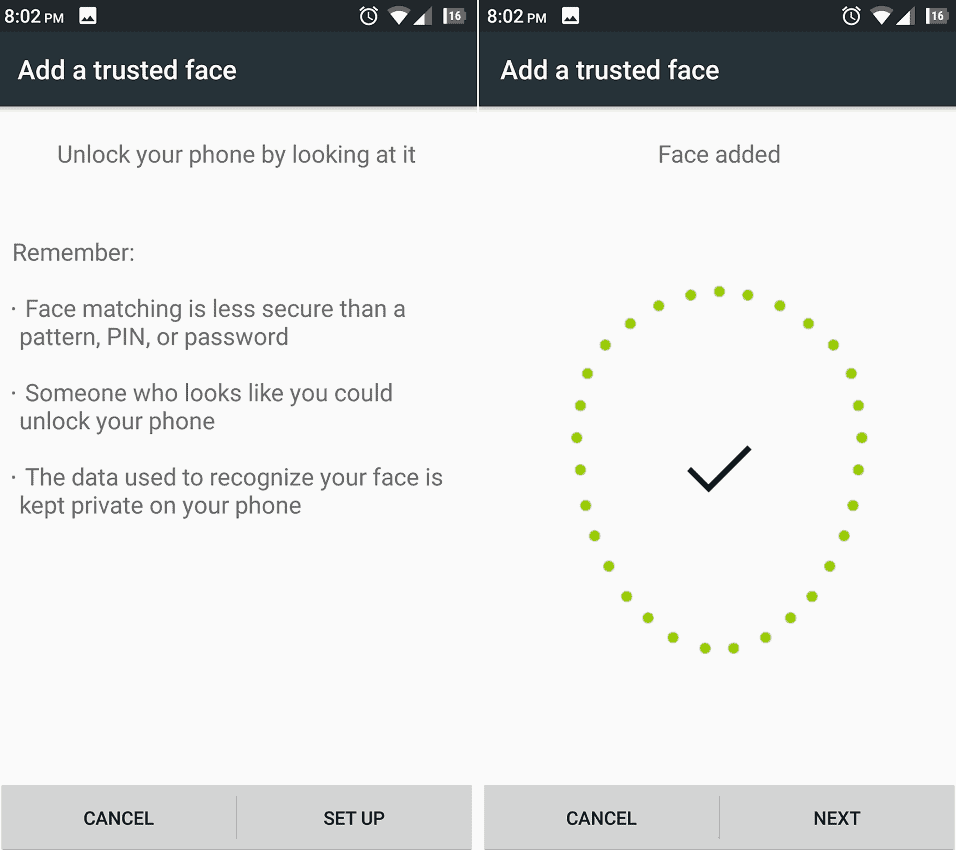 To set up yourself as a trusted face, hold the phone in straight towards the face until the dots align with your face and you can see the following image on your screen:If you want to use Face Unlock in Android with more accuracy, you can also come face to “Trusted faces” and select “Improve face matching” to add more images of your face in different lighting and looks so that it always recognizes you.
To set up yourself as a trusted face, hold the phone in straight towards the face until the dots align with your face and you can see the following image on your screen:If you want to use Face Unlock in Android with more accuracy, you can also come face to “Trusted faces” and select “Improve face matching” to add more images of your face in different lighting and looks so that it always recognizes you.Step 4: Use Face Unlock in Android
Once you have set up your Android for Face Unlock, press the power button and lock your device. Now press the power or home button to light up the screen, and pay close attention to the small icon at the bottom centre of the screen.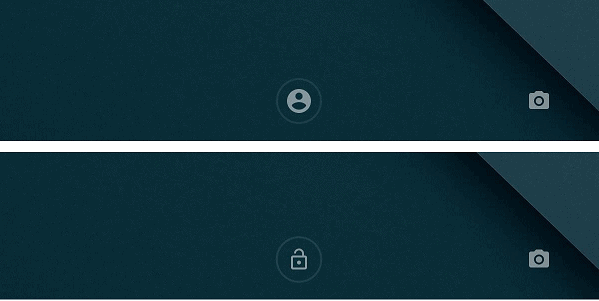 When the camera recognizes your trusted face, this icon will change into an unlocked padlock icon. At this point, you can slide and access your device without entering the password at all. The process happens almost instantly, which makes the whole Face Unlock method efficient and more than just a fancy gimmick. You can also check interesting smart lock reviews at Tech Imperatives.Have you tried to use Face Unlock in Android, or do you find it more convenient to spend a second in manually unlocking your device? Let us know your thoughts in the comments section below.
When the camera recognizes your trusted face, this icon will change into an unlocked padlock icon. At this point, you can slide and access your device without entering the password at all. The process happens almost instantly, which makes the whole Face Unlock method efficient and more than just a fancy gimmick. You can also check interesting smart lock reviews at Tech Imperatives.Have you tried to use Face Unlock in Android, or do you find it more convenient to spend a second in manually unlocking your device? Let us know your thoughts in the comments section below.Source: WonderHowTo
Similar / posts
How to use Face Unlock App in Android – Unlock your device with your face
June 17th, 2016
Updated on January 21st, 2020
How to use Face Unlock App in Android – Unlock your device with your face
June 17th, 2016
Updated on January 21st, 2020
How to use Face Unlock App in Android – Unlock your device with your face
June 17th, 2016
Updated on January 21st, 2020
