Android smartphones have reached a maturing age where a display size of 5 inches has become a norm among flagship devices. Unless you’re a giant with humongous hands, operating your device with a single can get a bit too much. This is where you can use Condensed Mode on Samsung Galaxy S7 & S7 Edge to help fit more content on your screen.Display scaling is a feature which was quite recently introduced with an update rolled out by Samsung. This feature simply resizes your app icons and text to fit more stuff in less space, which makes it considerably easier for you to use the rather large device with a single hand. A sample window under it shows you how your apps and other windows will appear in Condensed Mode. Press the “Done” button on the top of the screen to confirm your actions. You will also notice the options “Font” and “Icon backgrounds” in the Display menu, both of which also help you customize the amount of content you can fit on the screen.These two options are great for making tweaks to the way content is displayed on the S7 without having to use Condensed Mode. To help you understand how the Condensed Mode differs from Standard Mode on the Samsung Galaxy S7, here are the two display scaling modes:
A sample window under it shows you how your apps and other windows will appear in Condensed Mode. Press the “Done” button on the top of the screen to confirm your actions. You will also notice the options “Font” and “Icon backgrounds” in the Display menu, both of which also help you customize the amount of content you can fit on the screen.These two options are great for making tweaks to the way content is displayed on the S7 without having to use Condensed Mode. To help you understand how the Condensed Mode differs from Standard Mode on the Samsung Galaxy S7, here are the two display scaling modes: Do you prefer getting more content per pixel inch when you use Condensed Mode on Samsung Galaxy S7 & S7 Edge? Would you rather just change the font of the text rather than the entire layout scaling? Let us know your opinion in the comments section below.
Do you prefer getting more content per pixel inch when you use Condensed Mode on Samsung Galaxy S7 & S7 Edge? Would you rather just change the font of the text rather than the entire layout scaling? Let us know your opinion in the comments section below.
Enable Condensed Mode on Samsung Galaxy S7
Activating Condensed Mode on your Samsung Galaxy S7 is quite straightforward – open the Settings app, tap on Display, and press the option named as “Display scaling”. In display scaling, press the radio button next to “Condensed” to choose it.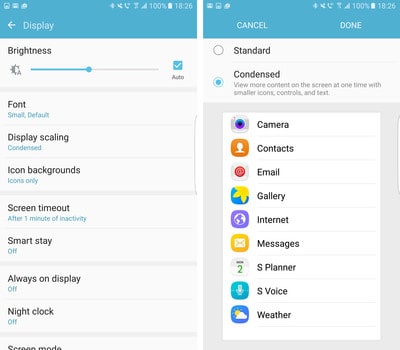 A sample window under it shows you how your apps and other windows will appear in Condensed Mode. Press the “Done” button on the top of the screen to confirm your actions. You will also notice the options “Font” and “Icon backgrounds” in the Display menu, both of which also help you customize the amount of content you can fit on the screen.These two options are great for making tweaks to the way content is displayed on the S7 without having to use Condensed Mode. To help you understand how the Condensed Mode differs from Standard Mode on the Samsung Galaxy S7, here are the two display scaling modes:
A sample window under it shows you how your apps and other windows will appear in Condensed Mode. Press the “Done” button on the top of the screen to confirm your actions. You will also notice the options “Font” and “Icon backgrounds” in the Display menu, both of which also help you customize the amount of content you can fit on the screen.These two options are great for making tweaks to the way content is displayed on the S7 without having to use Condensed Mode. To help you understand how the Condensed Mode differs from Standard Mode on the Samsung Galaxy S7, here are the two display scaling modes: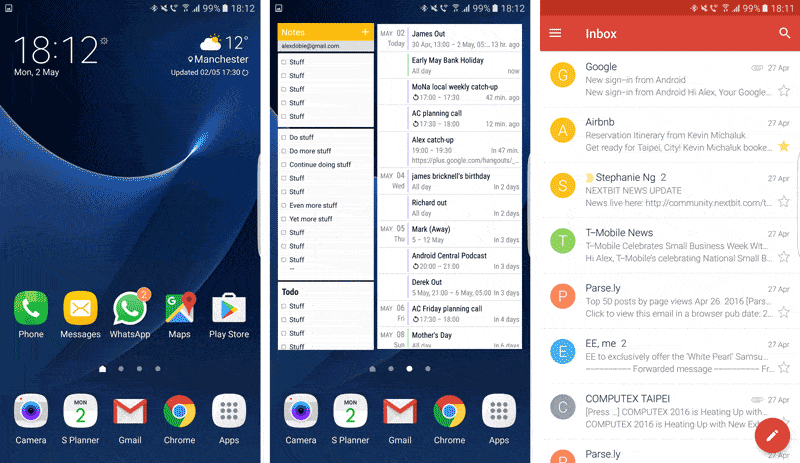 Do you prefer getting more content per pixel inch when you use Condensed Mode on Samsung Galaxy S7 & S7 Edge? Would you rather just change the font of the text rather than the entire layout scaling? Let us know your opinion in the comments section below.
Do you prefer getting more content per pixel inch when you use Condensed Mode on Samsung Galaxy S7 & S7 Edge? Would you rather just change the font of the text rather than the entire layout scaling? Let us know your opinion in the comments section below.