Sick and tired of the “Unfortunately, the process com.android.phone has stopped error” popping up on your Android phone time and time again? Here’s everything that you need to do to resolve the issue and get your device working optimally right now.
Ever since the inception of Android OS under the patronage of Google, the mobile OS has evolved from being an underdog to the global dominator of the mobile market. With each iteration of the Android OS that has been released, the platform has improved significantly by not only introducing brand new features but polishing the ones it has offered right from the start. Compared to the early versions of Android OS, the mobile software platform now runs smoother, offers longer battery life, includes millions of more apps in the Google Play Store, and comes with a fairly cutting-edge design as well.
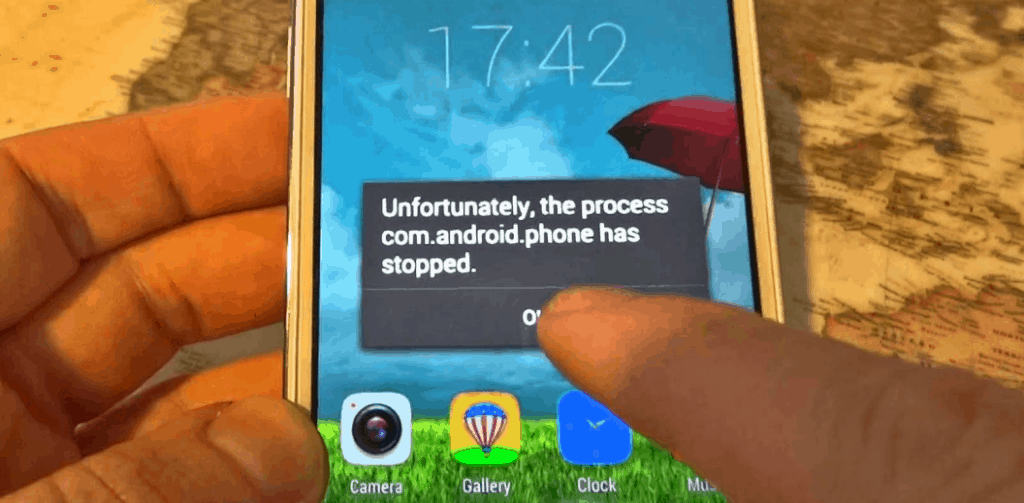
If you’ve got a brand new Android device as your daily driver, chances are that the honeymoon phase of the first year is going to be problem-free. However, as your device gets older, you can expect it to accumulate unwanted content, some of which can cause the “Unfortunately, the process com.android.phone has stopped error” to pop up. Having the error window pop up on the screen out of nowhere multiple times a day can be nerve-racking to say the least.
Why the “Unfortunately, the process com.android.phone has stopped error” occurs:
When we’re discussing the error regarding the “com.android.phone” module, it directly refers to the Phone app of your Android device. There has not yet been a specific issue discovered that causes the error to show up, but a handful of culprits have been identified in our research. If you’re wondering why you’ve been unfortunate enough to encounter this issue, here are a few reasons for it:
- The issue may have surfaced after installing a new Android software update.
- The Phone or the Dialer app on your Android device may be faltering due to unknown details.
- There may be an issue with the network settings of your Android phone.
- The SIM Toolkit app on your mobile phone may be causing the error related to the com.android.phone window that pops up.
- Issue may have been caused due to any temporary files that are stored in the device cache.
How to Fix “Unfortunately, the process com.android.phone has stopped error”
As you can see from the reasons listed above, there is no universal fix for the com.android.phone error that works every time. Hence, we’ve browsed through forums online and accumulated all of the solutions that end-users, just like you, have vouched for. Now that you’ve understood the reasons behind why your Android phone may be annoying you with those pesky pop-ups, here’s how you can fix it for good:
Solution #1: Reboot the Android Phone
For years, we’ve been rebooting our computers to fix even the most serious errors out there, so why wouldn’t the same work for mobile phones? Unlike computers, our mobile devices are seldom turned off and continue to perform days at a stretch without being rebooted even once. Hence, if you’re looking for a way to fix one of the common issues on Android, the first step you need to take is to perform a quick reboot.
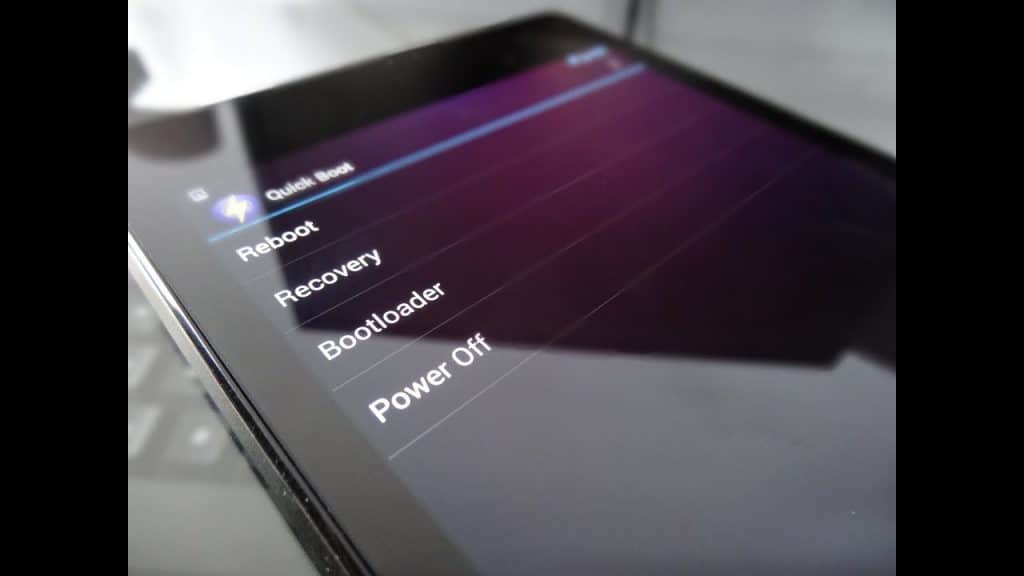
- Press and hold down the Power button on your Android phone until the boot pop-up window is displayed on the screen.
- Depending on your Android OEM brand, select the Restart or Reboot button and wait while the process completes.
- Once your device has rebooted, check to see if the “com.android.phone” error window pops up anymore.
Solution #2: Clear Phone Cache
After looking at the past experience of other Android users who have been trying to fix the com.android.phone has stopped error, the problem has to do with the Phone app. Being a system app that you can’t uninstall and reinstall as you would a third-party app, the easiest solution is to clear the cache of the Phone app on your Android device.
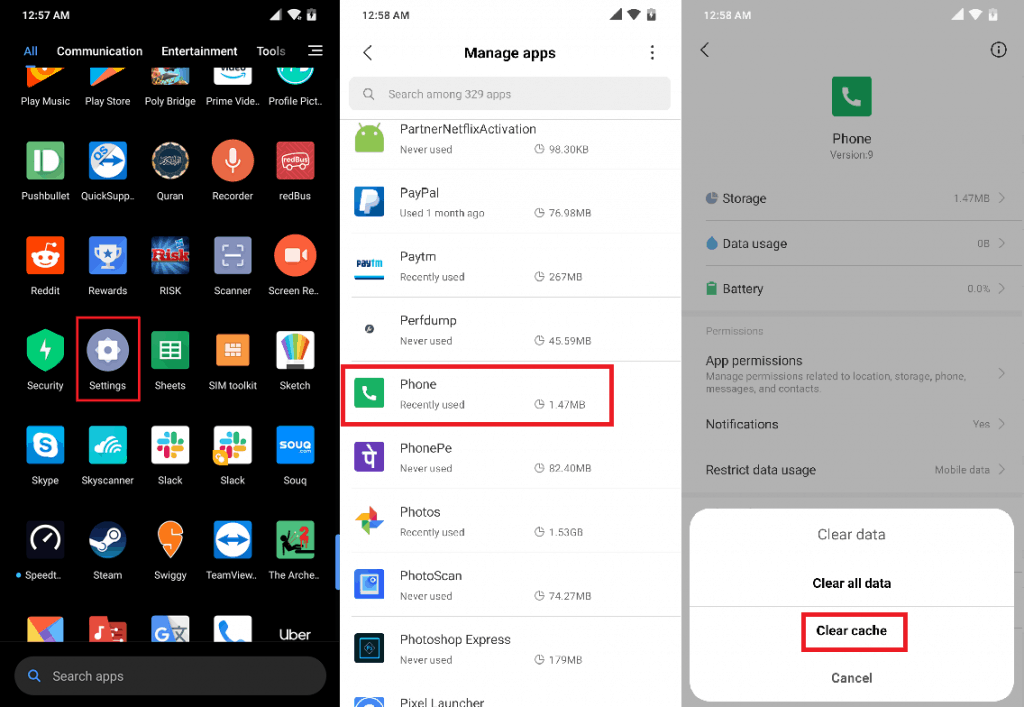
- Head to the Settings app on your Android phone using the app drawer or the gear icon in the notification shade.
- Scroll down to find the Apps section in the Settings menu. The menu may be named Application Manager on certain Android devices.
- With the list of all the apps on your phone on the screen, scroll down to find Phone app.
- Press the Clear Cache button and confirm your action by pressing the OK button.
- Head back to the home screen and reboot your Android phone to see if the issue has been resolved.
If clearing the cache of the Phone app does not seem to help you get rid of the com.android.phone error, here’s what else you can try.
Solution #3: Clear Cached Data
If you’ve been using your Android phone long enough, chances are that you’ve racked up plenty of apps, media files, and data over the course of time. Hoarding a bunch of content on your Android device can cause certain files to crash and even become corrupted, which can be the reason behind the com.android.phone has stopped error to pop up. To eliminate these temporary files, clearing the cached data is the most effective method that you can implement.
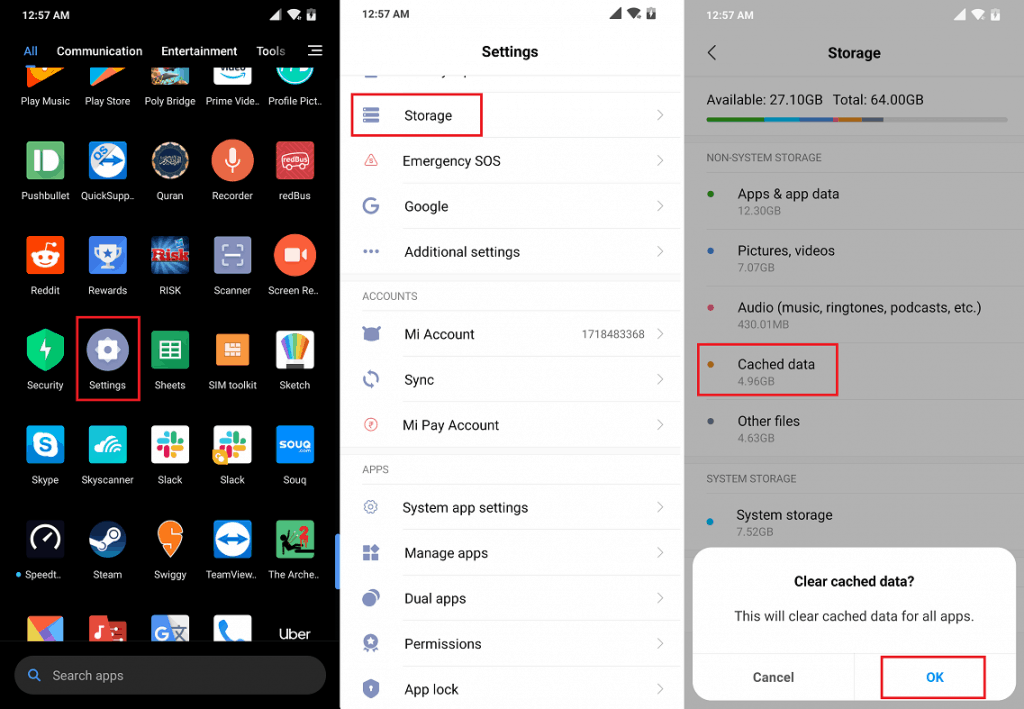
- Head over to the Settings app on your Android using the app-drawer or the gear icon in the notification window.
- In the Settings menu, scroll down to find the Storage tab and open it.
- Tap on the Cached data tab and press the OK button on the pop-up window to confirm your action.
The cached files that have been stored on your phone’s device by the system and the third-party apps will be deleted now. You can then reboot your Android device to see if the issue with the com.android.phone module has been fixed.
Solution #4: Clear cache and data of SIM Toolkit app
Based on a number of comments from users who have previously experienced the issue of com.android.phone message window popping up frequently, the SIM Toolkit app on your phone could be the reason behind it.
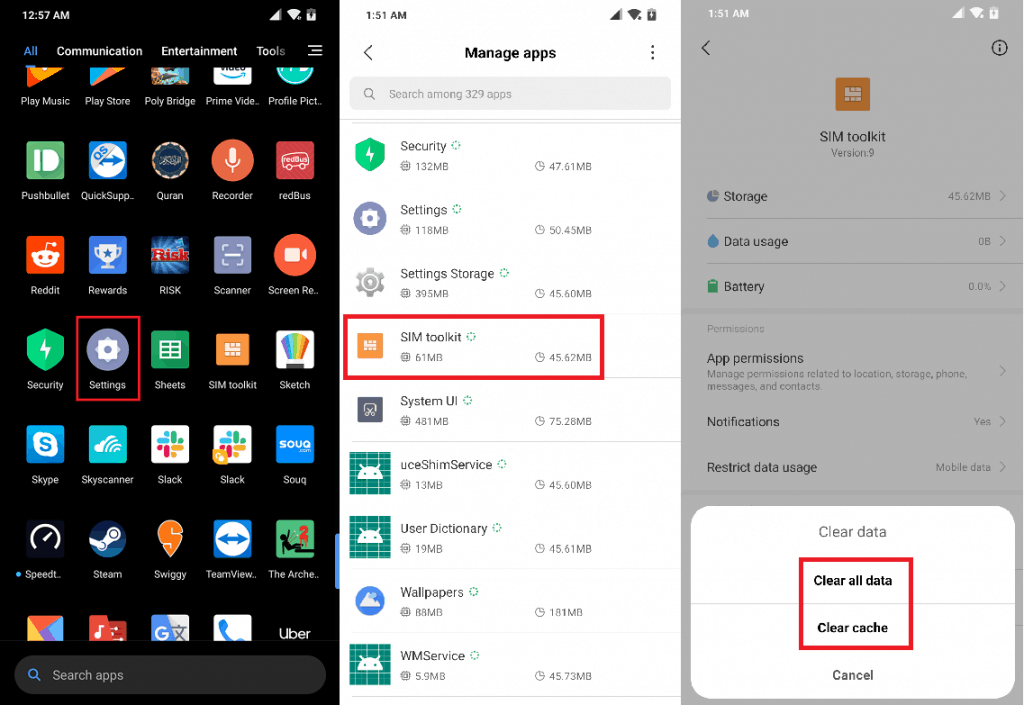
- Head to the Settings app on your phone using the app drawer or the gear icon in the notification menu window.
- Scroll down to find the Apps section in the Settings screen. The menu might also be named Application Manager on certain Android devices.
- With the list of all the apps installed on your phone on the screen, scroll down to find the SIM Toolkit app.
- Press the Clear Cache button and confirm your action by pressing the OK button.
- Head back to the home screen and reboot your Android phone to see if the issue has been resolved.
Solution #5: Disable Automatic Updates
According to reports, another quirky reason for which the error window seems to frequently pop up all over the place is the auto-update feature of the Google Play Store. By turning off the Auto-update feature in the Play Store app, several users have allegedly been able to resolve the problem right away.
- Head over to the Google Play Store and tap on the three-line menu in the top-right corner of the screen.
- Scroll down to find the Settings tab in the slide-out menu.
- Select the Auto-update apps option and set it to Do not auto-update apps and exit the Google Play Store app.
Solution #6: Remove and reinsert SIM card
Since the problem of the com.android.phone error pop-up window is in direct correlation with the Phone app, it would not be farfetched to think that the SIM card could also be causing the issue. What you do can do to resolve the problem here is simply remove the SIM card from the slot of the mobile device and reinsert it to see if it works.
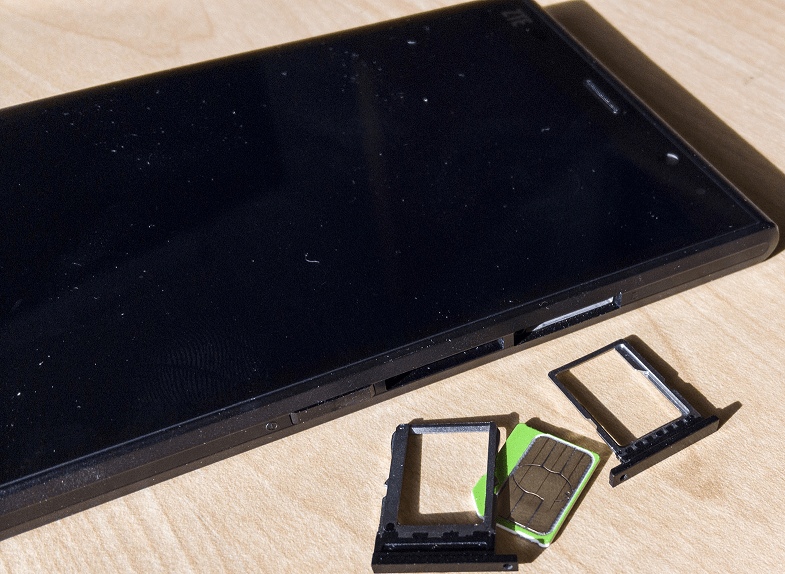
- Using a SIM ejector tool, press the SIM card slot hole and remove the SIM tray from the device.
- Now wait a few seconds and reinsert the SIM card along with the tray back into the Android device.
- Reboot the phone for good measure and wait for it to boot up to see if the problem of the com.android.phone error message has been fixed.
Solution #6: Wipe Cache Partition
The error has been linked to the Phone and SIM Toolkit app in general. However, there might be other apps in the mix behind the com.android.phone error pop-up window. If clearing the cached data of these apps does not resolve the issue, you can try clearing the device cache. The next step is accessing the Recovery menu and using the “Wipe Cache Partition” function.
- Press and hold the Power button to turn off your Android device.
- Once the device is turned off, simultaneously hold the Power button and Volume Up button until the screen boots up.
- This will launch the stock recovery mode on Android give you the ability to wipe device cache.
- Using the Volume buttons for navigation, move down to select Wipe cache partition and wait for the Android device to reset.
- Once the device cache has been wiped, restart your mobile device.
This option will not delete the apps that are installed on your, but it will clean the temporary files and stored settings of these apps. With any broken or corrupt files out with the device cache cleaned, the com.android.phone has stopped error should be resolved.
Solution #7: Factory Reset
Under special circumstances where you still can’t get to fix the annoying error that pops up, there’s only one solution left. You will need to perform a factory reset your Android phone in hopes that the issue will be fixed. A clean slate should get rid of whatever problem is plaguing your device and causing the error message to pop up.
- Turn off your Android device, and then press and hold the Volume Up and Power button together simultaneously.
- Release the Power button when the Android logo appears, but continue to hold the Volume Up button.
- On the Android recovery screen, use the Volume Down button to navigate down to Wipe data/factory reset and press the Power button to choose it.
- Use the Volume Down button to select Yes — delete all user data, and then press the Power button to confirm your action.
- Wait for the reset to finish and then press the Power button when prompted with the message to Reboot system now on the screen.
Final Words
Your mobile phone is a personal device, holding the connection line to the people you love, gathering your photos and videos, allowing you to listen to your favorite music, and so much more. A glitch such as the “Unfortunately, the process com.android.phone has stopped error” popping up on your mobile screen can be annoying to say the least. Now that you have the solutions listed above to help you resolve the problem, hopefully you can get back to using your Android mobile phone the way it is intended to be.
Are you among the users who have been having trouble with the annoying pop-up window from the com.android.phone has stopped, and was this guide helpful in dealing with it? If you have any other great method of fixing the problem that you discovered by yourself, help your fellow Android users and mention it in the comments section below. We’ll give it a try and if it seems legitimate, we’ll surely add it to the list of methods mentioned above.
