There are several reasons to transfer files from one device to another. There are also several means to do it. Some need the internet or some sort of dedicated hardware. We are talking about your primary mobile phone and your PC. These are the devices people store all their important files and keepsakes.
Windows 10 is the most popular OS for PCs, while Android is the most popular smartphone OS. There are several methods to transfer all kinds of files from Windows to Android and vice-versa. Here is a tutorial for the same sourced from The Windows Club.
Uploading to Google Drive
When you upload something to Google Drive, you can access it from any device using your Google Account. Google Drive has limited storage. However, it is sufficient for all essential files.
These are the steps to upload files to Drive from Windows 10 PC.
Go to drive.google.com
Click New >> File Upload at the top left.
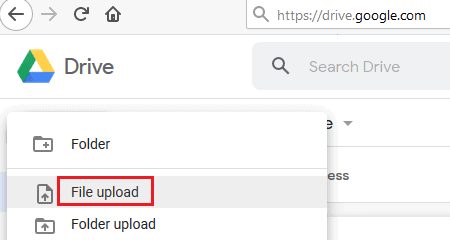
Browse for the file to upload and hit Open to upload the file.
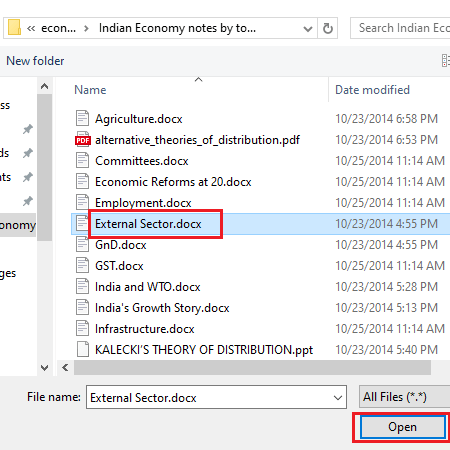
Once you have uploaded the file from your system, you can easily download it to your Android phone using the Google Drive Android app. I often use this technique for transferring MP3 files to my phone and vice-versa. It’s quick and works well for smaller files.
It should be noted that you would need separate apps for opening document files on your phone once they are downloaded from Google Drive.
Using Wi-Fi
If you need to transfer large files from your Android phone to PC and vice-versa, sending the files through the internet doesn’t make much sense. Even with high internet speeds, the transfer would take time and consume a lot of internet data.
However, the transfer could be done for free using Wi-Fi transfer apps. The connection runs through local Wi-Fi and thus has transfer speed is almost that is the speed of the Wi-Fi channel.
This method is especially recommended for transferring videos.
Bluetooth Transfer
Bluetooth is one of the older modes of file transfer. However, Bluetooth devices have kept up with technology. Now we have super-fast Bluetooth transfer. You can transfer large files via Bluetooth almost as quickly as online transfers.
Turn on the Bluetooth on your phone.
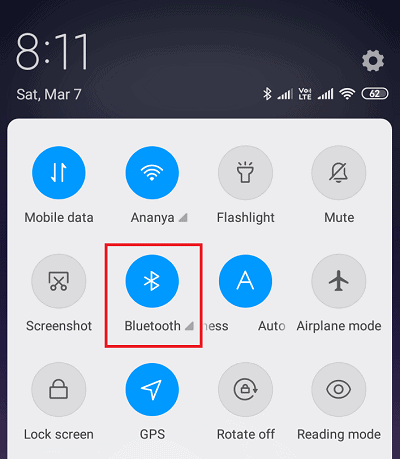
Make sure the Bluetooth on the PC is active.
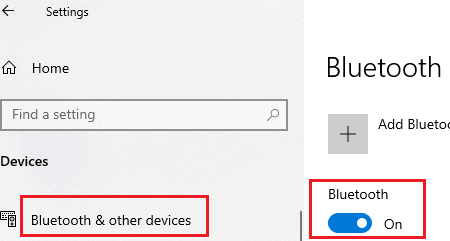
Make sure they are visible to new devices.
Pair the devices.
Now the devices are ready for file transfers. Click on ‘Receive Files’ on the PC if you are transferring from the smartphone to the PC. Click on ‘Send Files’ to transfer from PC to smartphone. Click the ‘Accept’ button and wait for the transfer to complete.
Good Old Email
To send emails, all you need is the internet. You already have an email account. You can log in from your phone and from your computer. If you save the files on an email account that you can access them from any device. You only need to log into your email ID.
You can send files to other email IDs. This is the quickest online method of file transfer. You can access email from any device that has an email app. This method is not only convenient but also the most secure. Only those who have the email login details can access these files. If the file is larger than 25MB, you can convert it into a zip file and send it.
I prefer using email for transferring documents and a few images across systems, over Google Drive since email is quicker.
USB Transfer
The USB method is the best because you can use it offline. You can use the good old USB cables if you have two-way transfers to make. You can use a microSD card reader to transfer files from Android SD card to Windows PC. You can use flash drives to copy and store important files from the PC to a second location.
To transfer files from a phone to the computer, use a card reader. There are multi-card readers easily available in the market. Current Android phones usually use microSD cards. So you need a microSD card reader.
Don’t forget to ‘Eject’ before taking the card reader or flash drive out of the USB port. This keeps the drive from corrupting. Also, copy and paste files from the device to the USB drive instead of cutting and pasting. If the transfer fails, the original file is still intact.
A good advice is to connect the cable to the USB 3.0 slot for quicker file transfer. The speed would be higher than that through Wi-Fi transfer.
NFC Connections
Near Field Communication is becoming popular. It is somewhat like the Infrared of yesteryears. This technology is based on RFID systems. You just bring your device close to the other device, and the transfer is done. Not all devices have this. If your phone and PC have this feature, you will find it very easy to use.
These are all the best methods of file transfer from Windows to Android and vice-versa. They are simple and work every time. If there is an error, you can check out the simple Troubleshooting options.
