If you bought the new Samsung Galaxy Note 3 or if you're just interested in its functionality and you need a quick, accessible and comprehensive guide, look no further! Samsung's flagship phone has a lot to offer and we will point out the most important things you need to know about this phone alongside tips and tricks. That being said, let's get down to presenting this wonderful device. he Samsung Galaxy Note 3 comes with a micro USB 3.0 which is MHL enabled, meaning that you can place the image from your phone on a big screen. The micro USB 3.0 means that file transfer and even recharging will be done at better speeds if the device is connected to anther USB 3.0. When it comes to screen locks, you get different types ( Swipe, signature, pattern, PIN, password), with various degrees of security. You get some nice effects when unlocking, like riptide, and you have 5 shortcuts which you can change.The handwriting recognition is incredible with the Galaxy Note 3. In the messages app when the keyboard appears there should be an icon on the top left. If you press it, automatic recognition should start. So you can have a pretty sloppy writing and chances are the phone will still recognize your writing. And it will be spot on! And we need not mention that if you want to delete a word you just cross it with a line.
he Samsung Galaxy Note 3 comes with a micro USB 3.0 which is MHL enabled, meaning that you can place the image from your phone on a big screen. The micro USB 3.0 means that file transfer and even recharging will be done at better speeds if the device is connected to anther USB 3.0. When it comes to screen locks, you get different types ( Swipe, signature, pattern, PIN, password), with various degrees of security. You get some nice effects when unlocking, like riptide, and you have 5 shortcuts which you can change.The handwriting recognition is incredible with the Galaxy Note 3. In the messages app when the keyboard appears there should be an icon on the top left. If you press it, automatic recognition should start. So you can have a pretty sloppy writing and chances are the phone will still recognize your writing. And it will be spot on! And we need not mention that if you want to delete a word you just cross it with a line. If you want to see notification toggles you have to swipe with one finger from the top of the screen down. If you want to see all of the toggles you have to swipe with two fingers the same way. You have the option of enabling multi-window. If you do so it will appear on one side of your screen and you can movie it from left to right or otherwise. From multi-window you can run apps with the possibility of running two at the same time. You can even run two instances of your app if it is a Samsung one and create predefined settings with certain apps. S Voice is launched by default through double taping the "Home" button. There are different layouts for the keyboard: normal, floating and one-handed.Motion ControlsNow let's address motion controls. You access it through settings, then controls and, finally, motions. Direct Call let's you call a contact by just looking at the contact on the screen and putting the phone next to your ear. The dialing will be done automatically. Smart alert will tell you if you have missed any calls or messages since the last time you picked up your device. This is done by vibrating when you pick it up. Tilt zoom requires the use of two fingers and you will be able to zoom in and out. Pan is used to browse an image. Cool features, these last two, but not much usefulness nonetheless. Turn over will allow you to mute incoming calls or pause music.
If you want to see notification toggles you have to swipe with one finger from the top of the screen down. If you want to see all of the toggles you have to swipe with two fingers the same way. You have the option of enabling multi-window. If you do so it will appear on one side of your screen and you can movie it from left to right or otherwise. From multi-window you can run apps with the possibility of running two at the same time. You can even run two instances of your app if it is a Samsung one and create predefined settings with certain apps. S Voice is launched by default through double taping the "Home" button. There are different layouts for the keyboard: normal, floating and one-handed.Motion ControlsNow let's address motion controls. You access it through settings, then controls and, finally, motions. Direct Call let's you call a contact by just looking at the contact on the screen and putting the phone next to your ear. The dialing will be done automatically. Smart alert will tell you if you have missed any calls or messages since the last time you picked up your device. This is done by vibrating when you pick it up. Tilt zoom requires the use of two fingers and you will be able to zoom in and out. Pan is used to browse an image. Cool features, these last two, but not much usefulness nonetheless. Turn over will allow you to mute incoming calls or pause music.
So What Can the Galaxy Note III do?
For starters, Samsung has added their own custom user interface. TouchWiz does bring a lot of cool features although sometimes it doesn't seem like the touch interface it should be. With its 5.7 inch 1080p screen, this phone looks quite difficult to maneuver.One-Handed ModeIf you slide your finger to the right and then left you shrink the screen to dimensions where you can easily use one hand. Obviously you can do this whether you are using your right or your left hand. New dimensions are too small for you? No worries, you can resize your new screen-within-a-screen and move it around as well (if you decide, for example, to switch your phone between hands this would come in useful). In fact it is more like a phone-within-a-screen as you get the buttons that are not normally there, on the screen. So the back button and all the others are on your screen now. You can enable this by going to settings, then to controls and then to One-handed Operations. "Use for all screens" should be checked there.Ports, Screen Locks and Handwriting RecognitionT he Samsung Galaxy Note 3 comes with a micro USB 3.0 which is MHL enabled, meaning that you can place the image from your phone on a big screen. The micro USB 3.0 means that file transfer and even recharging will be done at better speeds if the device is connected to anther USB 3.0. When it comes to screen locks, you get different types ( Swipe, signature, pattern, PIN, password), with various degrees of security. You get some nice effects when unlocking, like riptide, and you have 5 shortcuts which you can change.The handwriting recognition is incredible with the Galaxy Note 3. In the messages app when the keyboard appears there should be an icon on the top left. If you press it, automatic recognition should start. So you can have a pretty sloppy writing and chances are the phone will still recognize your writing. And it will be spot on! And we need not mention that if you want to delete a word you just cross it with a line.
he Samsung Galaxy Note 3 comes with a micro USB 3.0 which is MHL enabled, meaning that you can place the image from your phone on a big screen. The micro USB 3.0 means that file transfer and even recharging will be done at better speeds if the device is connected to anther USB 3.0. When it comes to screen locks, you get different types ( Swipe, signature, pattern, PIN, password), with various degrees of security. You get some nice effects when unlocking, like riptide, and you have 5 shortcuts which you can change.The handwriting recognition is incredible with the Galaxy Note 3. In the messages app when the keyboard appears there should be an icon on the top left. If you press it, automatic recognition should start. So you can have a pretty sloppy writing and chances are the phone will still recognize your writing. And it will be spot on! And we need not mention that if you want to delete a word you just cross it with a line.Air Command: How-To Guide
When you pull out the S Pen or when you push the button on it the Air Command will be triggered. There a number of very interesting actions here. The Action Memo deciphers your handwriting and you can write important things such as phone numbers and add them to contacts or call them.Scrapbooker will allow you to save anything on your screen. In fact it will not only save an image but a hyperlink as well. Screen write will grab a photo of your screen and you will be able to write anything on it. Still struggling to find much usefulness in adding handwritten notes on a snapshot of your screen. S Finder will search your phone, emails and others for whatever it is you wish to find. With Pen Window you select a size on your phone. On that specific size a window pops up with certain apps which you can launch.Scrolling Through Your ContactsIf you press the button on the S Pen over the "Attach" button it will give you a list of options as it will happen in certain other instances. When scrolling through your contacts you can scroll through the letters. When scrolling through the letters, if you move your finger left it will start scrolling through the second letters ( for example if you were at the letter L, it will go from names starting with "La" to names starting with "Lz"). If you press and hold the home button a list of your recently used apps will appear.Multi-Window and Notification Toggles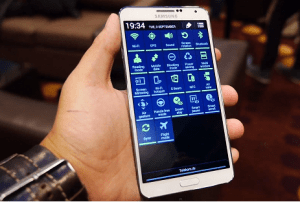 If you want to see notification toggles you have to swipe with one finger from the top of the screen down. If you want to see all of the toggles you have to swipe with two fingers the same way. You have the option of enabling multi-window. If you do so it will appear on one side of your screen and you can movie it from left to right or otherwise. From multi-window you can run apps with the possibility of running two at the same time. You can even run two instances of your app if it is a Samsung one and create predefined settings with certain apps. S Voice is launched by default through double taping the "Home" button. There are different layouts for the keyboard: normal, floating and one-handed.Motion ControlsNow let's address motion controls. You access it through settings, then controls and, finally, motions. Direct Call let's you call a contact by just looking at the contact on the screen and putting the phone next to your ear. The dialing will be done automatically. Smart alert will tell you if you have missed any calls or messages since the last time you picked up your device. This is done by vibrating when you pick it up. Tilt zoom requires the use of two fingers and you will be able to zoom in and out. Pan is used to browse an image. Cool features, these last two, but not much usefulness nonetheless. Turn over will allow you to mute incoming calls or pause music.
If you want to see notification toggles you have to swipe with one finger from the top of the screen down. If you want to see all of the toggles you have to swipe with two fingers the same way. You have the option of enabling multi-window. If you do so it will appear on one side of your screen and you can movie it from left to right or otherwise. From multi-window you can run apps with the possibility of running two at the same time. You can even run two instances of your app if it is a Samsung one and create predefined settings with certain apps. S Voice is launched by default through double taping the "Home" button. There are different layouts for the keyboard: normal, floating and one-handed.Motion ControlsNow let's address motion controls. You access it through settings, then controls and, finally, motions. Direct Call let's you call a contact by just looking at the contact on the screen and putting the phone next to your ear. The dialing will be done automatically. Smart alert will tell you if you have missed any calls or messages since the last time you picked up your device. This is done by vibrating when you pick it up. Tilt zoom requires the use of two fingers and you will be able to zoom in and out. Pan is used to browse an image. Cool features, these last two, but not much usefulness nonetheless. Turn over will allow you to mute incoming calls or pause music.