Have you ever tried to open a file or link with a certain app, but for some reason Android automatically launches it on a different app? Well, this is a common occurrence and the reason behind it is mostly because of the fact that the wrong program is set up as the default app for opening up such types of files. Fortunately, with the instructions below, you can easily change your default apps on your Android handset to your liking. This is where most users accidentally assign the wrong apps as default, without the intention to. Once you select Always, the next time you initiate the activity, you won't be asked to choose what app to get the job done, as your Android device will remember your preference. However, when a new app that serves the same purpose is installed on your Android device, you will once again be asked to choose between the Just once and the Always options.
This is where most users accidentally assign the wrong apps as default, without the intention to. Once you select Always, the next time you initiate the activity, you won't be asked to choose what app to get the job done, as your Android device will remember your preference. However, when a new app that serves the same purpose is installed on your Android device, you will once again be asked to choose between the Just once and the Always options.
How to manage default apps
To master default app configuring, have the Default App Manager Lite Android app installed on your handset. On this app, you can find and change the default programs for multiple types of files. Once you launch it on your phone, you can easily select the apps you want to perform certain tasks or open specific files. The default manager app basically offers an overview of what your Android operating system assumes as default and allows you to change it to whatever you prefer.If this option doesn't work for you, continue to the steps below.If for instance, the Default App Manager doesn't meet all your needs or you just want to find out why your device selected certain apps as default before you proceed to changing them, then this section is for you.Most users often select the apps to be used as defaults on their Android devices, without even being aware of it.How to set a default app if none is selected
The Android operating system makes use of smooth concept referred to as "implicit intent". Essentially, if the user or an app wants to perform a certain task such as opening a link, the operating system will instantly find an app on the device that can get the task done. If there exists more than one option, and none of them is selected as default, or you've recently installed a new possible option since the last time a default was selected, then the device will prompt the user to choose which app they wish to use. This ensures that setting up of a default is much easier and more intuitive process.- Begin a task that you wish to select a default app to, this could be clicking a link, opening a particular type of file or even downloading an item. If no options show up, then it could mean one of two things, either only one app can perform that particular task or a default app has already been set for that type of task.
- Choose either Just once or Always.
- When you tap on a task, a dialogue box will pop up displaying a list of app options you can use from. You can select the app you prefer, by tapping on it and from there you will be asked whether to use the app Just once or Always. To select this app as a default for the task, simply choose Always.
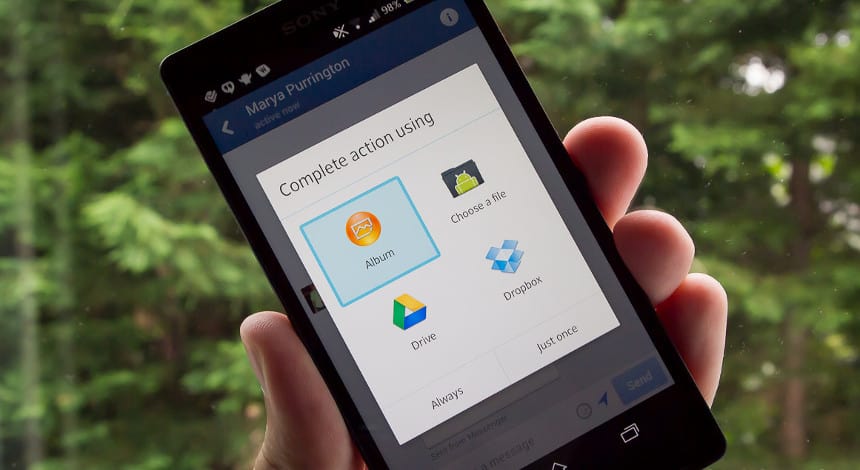 This is where most users accidentally assign the wrong apps as default, without the intention to. Once you select Always, the next time you initiate the activity, you won't be asked to choose what app to get the job done, as your Android device will remember your preference. However, when a new app that serves the same purpose is installed on your Android device, you will once again be asked to choose between the Just once and the Always options.
This is where most users accidentally assign the wrong apps as default, without the intention to. Once you select Always, the next time you initiate the activity, you won't be asked to choose what app to get the job done, as your Android device will remember your preference. However, when a new app that serves the same purpose is installed on your Android device, you will once again be asked to choose between the Just once and the Always options.How to change specific default apps
If you decide you want to switch things up and make things interesting. Let's say for example you want to open Facebook links on a browser rather than the Facebook app, how do you prevent your Android device from using the Facebook app to open the Facebook links?It can be done. Simply reset the default settings of the app and select a new default app the next time you are asked.- Go to the main settings of your Android device.
- Within the main menu, find the Apps or App Settings section.
- Swipe to the All Apps tab.
- Locate and select the app that is currently being used as a default for your Android device. This should be the app that you want to stop using for this specific task.
- To reset the default settings, head into the App's settings and select the Clear Defaults button.
- Go back to the activity you intend to perform. For example, if you cleared the defaults on the Facebook app, the next time you click on any Facebook.com link, an "implicit intent" will be triggered and considering there is no longer a default app set up on your Android, the question of which app you want to use will pop up.
- To choose a new default app, just select the app on the list and tap Always.
- The set up is now complete. From then on, Android will consider the app you've selected as the default for the task.
- You can repeat the same process for any other task you wish to change its default app.
How to reset all default apps
If you can't find the default app and the dialogue box to select a new default app is still not showing up, then there still a few things you can do.Be warned however, that proceeding with this step will have all the disabled apps on your Android enabled, have the app notification settings of all your apps reset, get rid of any restrictions on background data or any permission restrictions set on particular apps. No data will be lost, but messing with your app's settings may set you back in terms of configuring all your apps' settings.- Go to your Android device's Settings.
- Navigate to the Apps or App Settings section and tap on it.
- Tap the vertical three dotted icon at the top right of the screen to go to options.
- On the drop down menu that appears, choose Reset app preferences.
- A warning message will pop up informing of the consequences of the action. Tap Reset Apps to confirm you want to continue with the step. You'll now be able to select new default apps as you would if none existed.
