The fingerprint scanner is so 2014, it is time for iris scanning to be the next best Android security tool. The iris scanner on Galaxy Note 7 has yielded a lot of attention not only from users worldwide but popular security and banking companies as well.If you are among the proud owners of the flagship phablet, trying out the iris scanner on Galaxy Note 7 is a must. Although the process is quite simple, first-time Samsung users might need some help to get started. So here is a quick tutorial to help you set up and use iris scanning on your Note 7 right away. Before you can use iris scanning, you need to set up a pattern, PIN or password lock for added security. Once you have set up the backup passcode, head back to “Irises” to set up iris scanning and press “OK” on the disclaimer page.
Before you can use iris scanning, you need to set up a pattern, PIN or password lock for added security. Once you have set up the backup passcode, head back to “Irises” to set up iris scanning and press “OK” on the disclaimer page. In order to use your iris as password protection, be sure to perform the iris recognition indoors and away from sunlight. If you are wearing glasses or contact lenses, it could interfere with the iris recognition process.
In order to use your iris as password protection, be sure to perform the iris recognition indoors and away from sunlight. If you are wearing glasses or contact lenses, it could interfere with the iris recognition process. Hold up the Samsung Galaxy Note 7 and align your eyes by looking at the front camera above the screen. Wait for the scanning process to complete 100% and then continue with the tutorial that shows you how to unlock your device using the iris scanner.
Hold up the Samsung Galaxy Note 7 and align your eyes by looking at the front camera above the screen. Wait for the scanning process to complete 100% and then continue with the tutorial that shows you how to unlock your device using the iris scanner. After performing the iris recognition, make sure you tap on “TURN ON” to enable iris scanner on Galaxy Note 7. You can now simply unlock your phablet by holding it up to your eye-level and it will instantaneously.
After performing the iris recognition, make sure you tap on “TURN ON” to enable iris scanner on Galaxy Note 7. You can now simply unlock your phablet by holding it up to your eye-level and it will instantaneously.
Set up and use iris scanner on Galaxy Note 7
Start off by heading over to the Settings app on your Samsung Galaxy Note 7 and scroll down to find “Lock screen and security”. Scroll down the menu to find “Irises” and open it set up the iris scanner on Galaxy Note 7.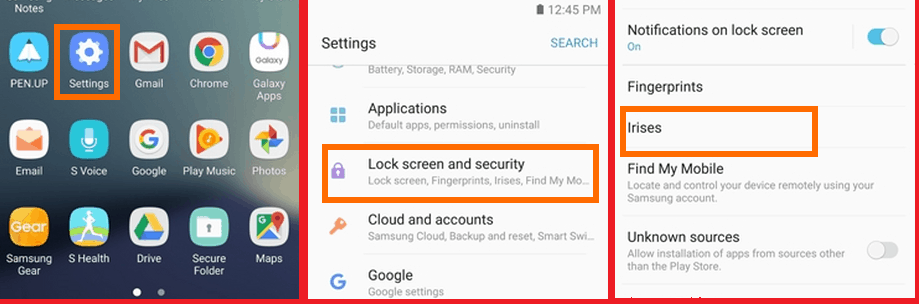 Before you can use iris scanning, you need to set up a pattern, PIN or password lock for added security. Once you have set up the backup passcode, head back to “Irises” to set up iris scanning and press “OK” on the disclaimer page.
Before you can use iris scanning, you need to set up a pattern, PIN or password lock for added security. Once you have set up the backup passcode, head back to “Irises” to set up iris scanning and press “OK” on the disclaimer page.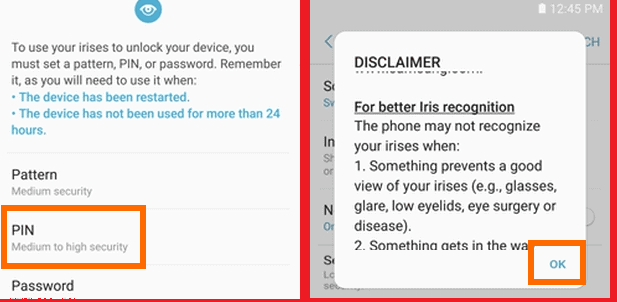 In order to use your iris as password protection, be sure to perform the iris recognition indoors and away from sunlight. If you are wearing glasses or contact lenses, it could interfere with the iris recognition process.
In order to use your iris as password protection, be sure to perform the iris recognition indoors and away from sunlight. If you are wearing glasses or contact lenses, it could interfere with the iris recognition process.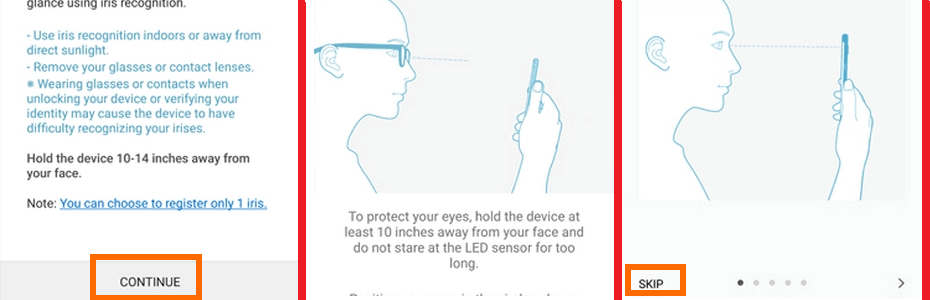 Hold up the Samsung Galaxy Note 7 and align your eyes by looking at the front camera above the screen. Wait for the scanning process to complete 100% and then continue with the tutorial that shows you how to unlock your device using the iris scanner.
Hold up the Samsung Galaxy Note 7 and align your eyes by looking at the front camera above the screen. Wait for the scanning process to complete 100% and then continue with the tutorial that shows you how to unlock your device using the iris scanner.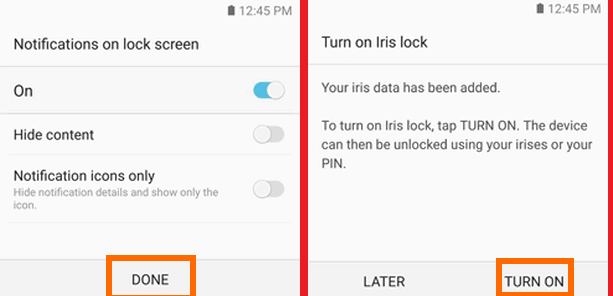 After performing the iris recognition, make sure you tap on “TURN ON” to enable iris scanner on Galaxy Note 7. You can now simply unlock your phablet by holding it up to your eye-level and it will instantaneously.
After performing the iris recognition, make sure you tap on “TURN ON” to enable iris scanner on Galaxy Note 7. You can now simply unlock your phablet by holding it up to your eye-level and it will instantaneously.