Computers are not only our means of work, but all sorts of entertainment as well. Watching videos and listening to music on your computer with VLC media player is always fun, but isn’t it annoying that you have to get up and manually access your desktop or laptop to change a track or increase the volume? Luckily, there is a way you can remote control VLC with Android, so you don’t have to buy a universal remote especially for your computer. In the new window, look for “Interface” and then click on “Main interfaces” under it. On the right-side panel, click the checkbox next to “Web” under the “Extra interface module” and press “Save”.Now press the arrow key next to “Main interface” to reveal the sub-settings under it, and click on “Lua”. On the right-side menu, enter a password of your choice under the “Lua HTTP” section, press “Save” and exit the VLC media player on your PC.
In the new window, look for “Interface” and then click on “Main interfaces” under it. On the right-side panel, click the checkbox next to “Web” under the “Extra interface module” and press “Save”.Now press the arrow key next to “Main interface” to reveal the sub-settings under it, and click on “Lua”. On the right-side menu, enter a password of your choice under the “Lua HTTP” section, press “Save” and exit the VLC media player on your PC.

 Now it is time to enter the local IP address of your computer into the empty fields given in the Android app, along with the password you had saved earlier with the VLC app on your PC. Fill in a name for your computer and leave the Port number to 8080 (default) and press the “Save” button at the bottom.
Now it is time to enter the local IP address of your computer into the empty fields given in the Android app, along with the password you had saved earlier with the VLC app on your PC. Fill in a name for your computer and leave the Port number to 8080 (default) and press the “Save” button at the bottom. Were you able to try out VLC Mobile Remote app on your Android device? Do you like the way you can remote control VLC with Android, or would you rather buy a remote? Let us know your opinion in the comments section below.
Were you able to try out VLC Mobile Remote app on your Android device? Do you like the way you can remote control VLC with Android, or would you rather buy a remote? Let us know your opinion in the comments section below.
Setting up VLC on your computer
Assuming that you already have VLC media player installed (you can download VLC here), open it on your PC. Click on “Tools” and then select “Preferences” from the drop-down window. A new “Preferences” window will pop up, where you should click the radio button next to “All” at the bottom of the window next to “Show settings”.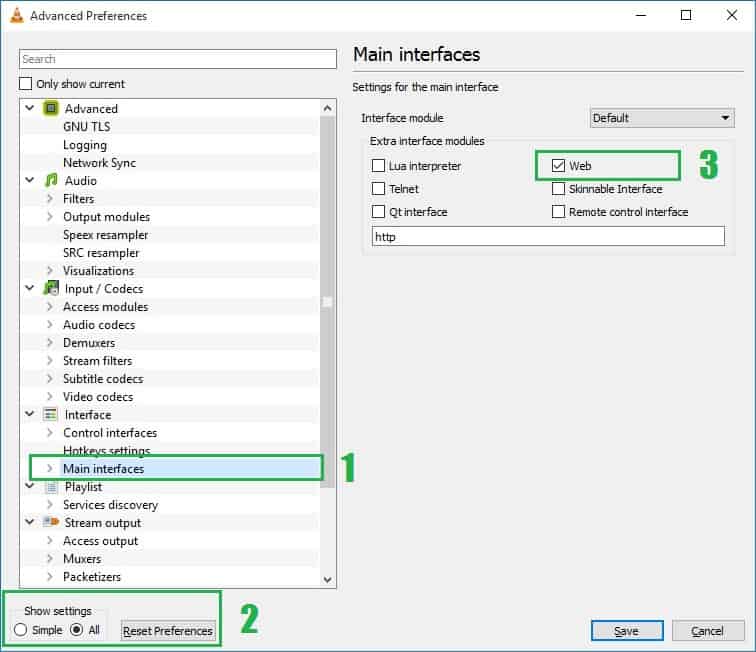 In the new window, look for “Interface” and then click on “Main interfaces” under it. On the right-side panel, click the checkbox next to “Web” under the “Extra interface module” and press “Save”.Now press the arrow key next to “Main interface” to reveal the sub-settings under it, and click on “Lua”. On the right-side menu, enter a password of your choice under the “Lua HTTP” section, press “Save” and exit the VLC media player on your PC.
In the new window, look for “Interface” and then click on “Main interfaces” under it. On the right-side panel, click the checkbox next to “Web” under the “Extra interface module” and press “Save”.Now press the arrow key next to “Main interface” to reveal the sub-settings under it, and click on “Lua”. On the right-side menu, enter a password of your choice under the “Lua HTTP” section, press “Save” and exit the VLC media player on your PC.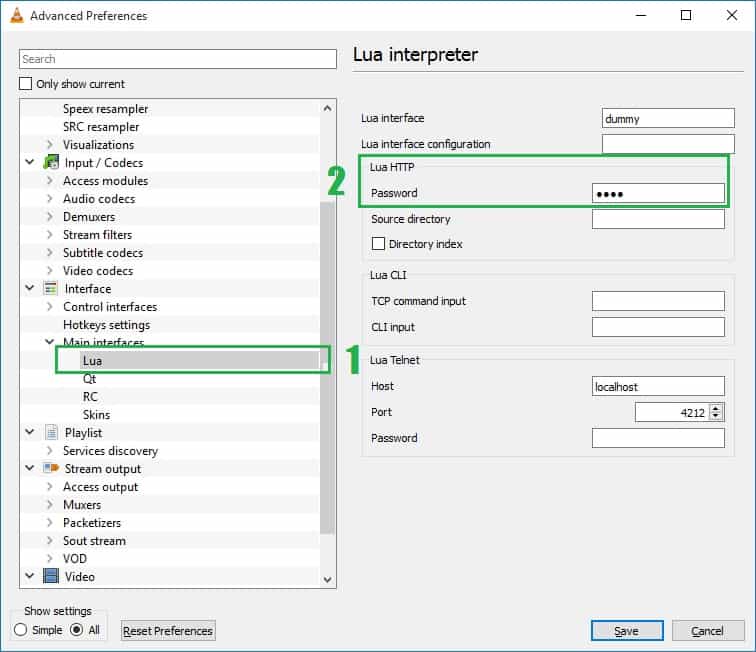
Get your computer’s local IP address
To find your computer’s local IP address, find the command prompt app on your PC or open Run and type “cmd” and press Enter. In the command prompt window, type in “ipconfig” and press Enter to view your local IP address next to the line “IP4V Address” in command prompt.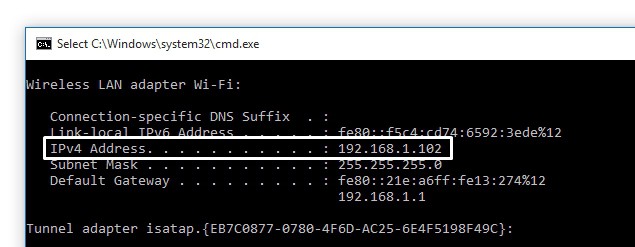
Download and setup the app on your Android
Download the VLC Mobile Remote app for Android (download here) from the Google Play Store and open it once installed. Add your PC to the Android app by pressing the “+” button the top-right corner of the app screen.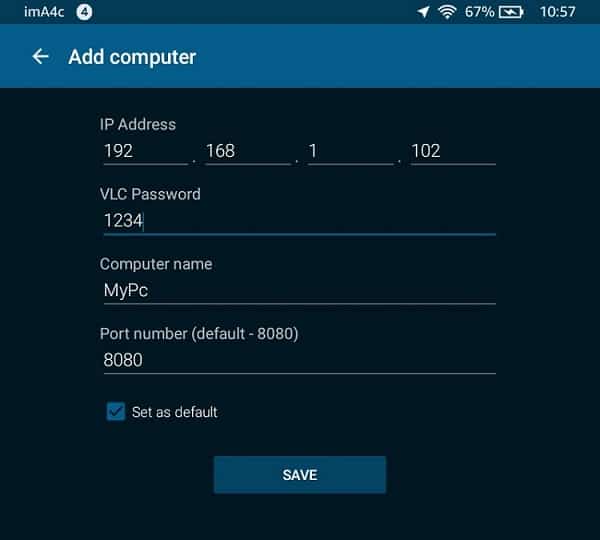 Now it is time to enter the local IP address of your computer into the empty fields given in the Android app, along with the password you had saved earlier with the VLC app on your PC. Fill in a name for your computer and leave the Port number to 8080 (default) and press the “Save” button at the bottom.
Now it is time to enter the local IP address of your computer into the empty fields given in the Android app, along with the password you had saved earlier with the VLC app on your PC. Fill in a name for your computer and leave the Port number to 8080 (default) and press the “Save” button at the bottom.Remote control VLC with Android
Now that you are set up and ready to go, open a video or music track on your computer with VLC media player. Open the VLC Mobile Remote app and select the computer name you have saved with the app.At this moment, you will see “Successfully connected” message at the bottom and a bunch of control buttons on the app screen. You can now enjoy controlling your music tracks, the volume buttons, and even rewind or fast forward the content directly from your Android.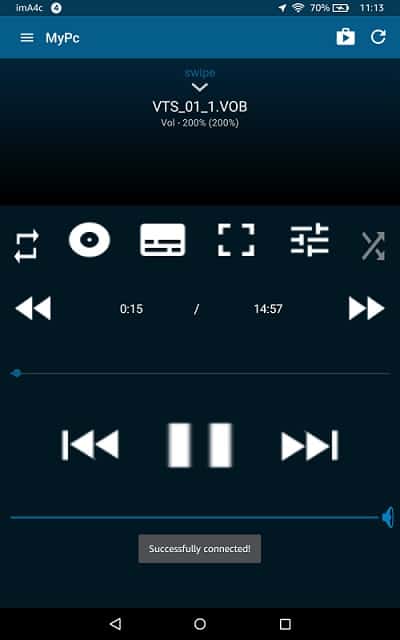 Were you able to try out VLC Mobile Remote app on your Android device? Do you like the way you can remote control VLC with Android, or would you rather buy a remote? Let us know your opinion in the comments section below.
Were you able to try out VLC Mobile Remote app on your Android device? Do you like the way you can remote control VLC with Android, or would you rather buy a remote? Let us know your opinion in the comments section below.