Use Gesture wake up on Galaxy S6 and S6 Edge
As mentioned earlier, you don’t need any app to use Gesture wake up on your Galaxy S6 and S6 Edge. Simply head over to the Settings app on your device from the app drawer, or tap the gear icon in the notification drawer.From the Settings menu, scroll down to find the “Accessibility” menu and open the “Dexterity and interaction” tab. You can find the “Gesture wake up” feature in this menu, so open it and activate the toggle switch in the top-right corner to begin using the feature.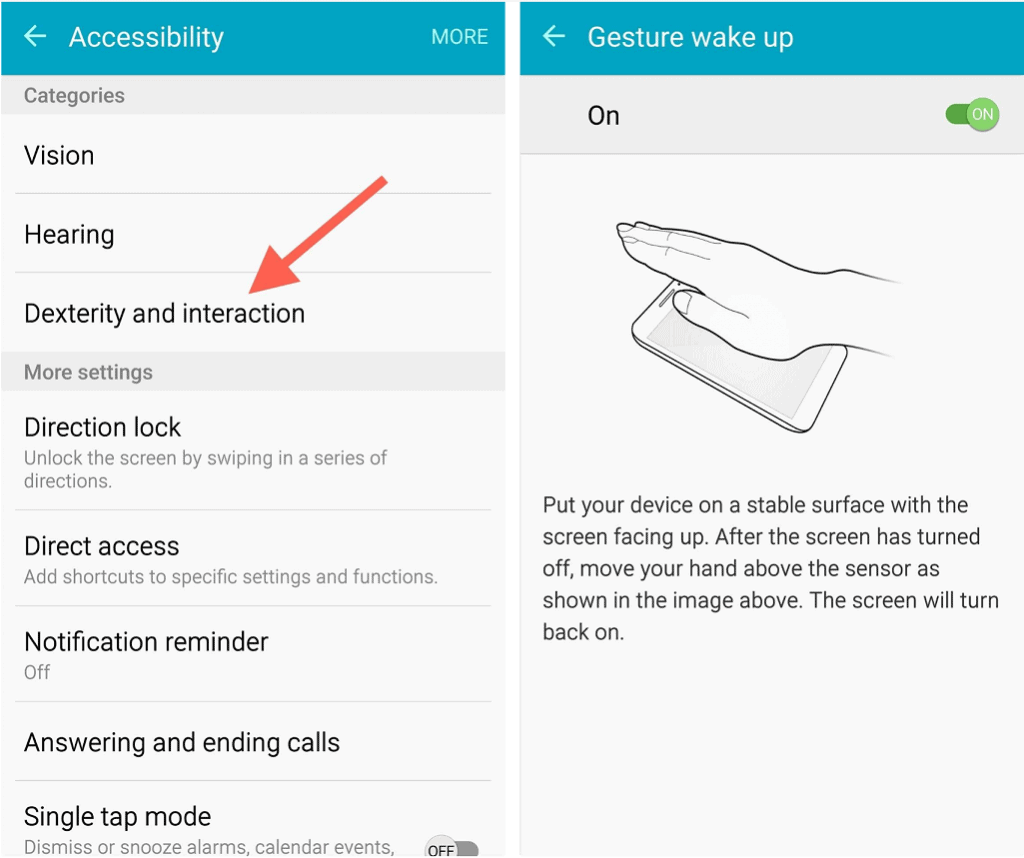 Now that you have activated the feature, go ahead and try it out. Leave your Galaxy S6 on your desk or any other flat surface and simply wave your hand slowly over the screen. For quick reaction, make sure you hover your hand over the proximity sensors on the top portion of the screen.At this point, the screen will automatically turn on without you having to press any buttons. Do let us know if the Gesture wake up feature works on your Galaxy S6 and S6 Edge device.
Now that you have activated the feature, go ahead and try it out. Leave your Galaxy S6 on your desk or any other flat surface and simply wave your hand slowly over the screen. For quick reaction, make sure you hover your hand over the proximity sensors on the top portion of the screen.At this point, the screen will automatically turn on without you having to press any buttons. Do let us know if the Gesture wake up feature works on your Galaxy S6 and S6 Edge device.Source: WonderHowTo
Similar / posts
Quick Tip – How to use Gesture wake up on Galaxy S6 and S6 Edge
September 23rd, 2016
Updated on August 16th, 2017
Quick Tip – How to use Gesture wake up on Galaxy S6 and S6 Edge
September 23rd, 2016
Updated on August 16th, 2017
Quick Tip – How to use Gesture wake up on Galaxy S6 and S6 Edge
September 23rd, 2016
Updated on August 16th, 2017
