Unable to make the most out of your smartphone because your phone won’t connect to WiFi right away? Here’s an accumulated guide on how you can counter the most common Android Wi-Fi connectivity issues the easy way.There was a time when the technology behind the internet was considered to be a desktop-only experience for the entire world. However, with time, methods to broadcast connectivity to the World Wide Web has grown significantly and become completely wireless now. Wireless fidelity or Wi-Fi as it is commonly known has become the gold standard in high-speed internet connectivity for gadgets. Laptops and even select mobile devices have been powered by Wi-Fi for over a decade now, allowing high-speed connectivity.Even as the dawn of high-speed cellular connectivity with 5G is already upon up, Wi-Fi is simply irreplaceable right now. It is no surprise that mobile devices across the spectrum use Wi-Fi to bring high-speed downloads and uploads for media streaming, browsing, and so much more, including all devices that run Android OS. But if you’ve been a smartphone user long enough, you’ve almost certainly come across the issue where your phone won’t connect to WiFi networks.






Phone won't Connect to WiFi networks – here’s the solution
Whether you’re using a two-year-old budget Android phone or the latest and greatest flagship, Wi-Fi issues can arise nonetheless. Since the problem that your phone won’t connect to WiFi is not just limited to the phone itself, a one-stop solution is not the answer here. From configuring your Android device to work properly with the wireless connection to making sure your Wi-Fi router is not the culprit – there are plenty of reasons why the Wi-Fi connection on your Android device is acting up.Solution No. 1 – Inspect the Wireless Router
More often than not, the Wi-Fi issues with your devices are related to the router and not the device itself. Under such circumstances, you need to configure the wireless router to ensure that a working internet connection is being transmitted to your phone in the first place.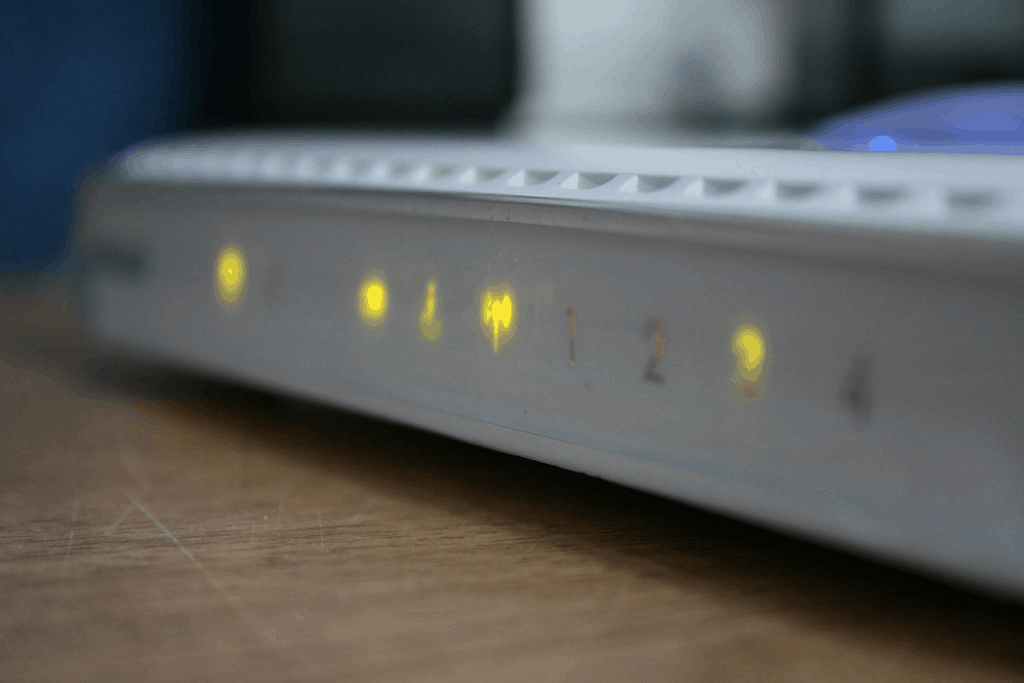
- Unplug the wireless router, wait for 30 seconds and then re-plug it back to perform a soft reset.
- Connect any other device to the same wireless router to see if there is an active internet connection.
- Check to see if the Ethernet cable is properly plugged into the router and the indicator light next to it is blinking.
- Additionally, make sure that the Wi-Fi router is within range of your Android device for strong connectivity.
Solution No. 2 – Toggle the Wi-Fi
As simple as it may seem, the ability to refresh your Wi-Fi connection is often the most effective solution. By simply disconnecting and then reconnecting to your wireless network, you can immediately resolve the most basic connectivity issues.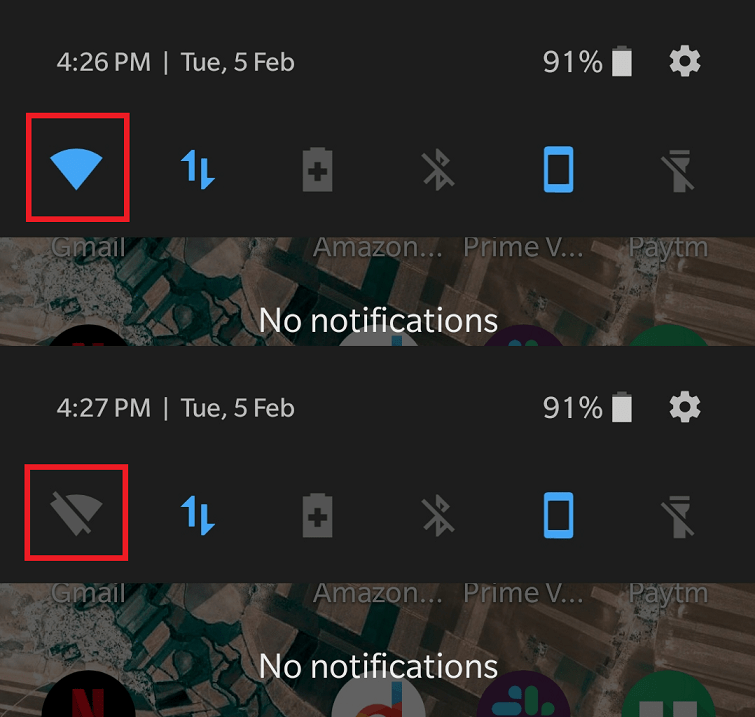
- From any screen on your Android device, pull down to view the Quick Settings
- Tap on the Wi-Fi toggle button to turn off the Wi-Fi module.
- Wait a few seconds and then tap on the Wi-Fi toggle switch once again to turn it on and wait as the phone automatically connects to the wireless network.
Solution No. 3 – Turn off the Bluetooth
The smartphone in your pocket is singlehandedly working as a multi-network device that connects to different wireless technologies at once. While it is designed to withstand the incoming connections from Bluetooth and Wi-Fi devices simultaneously, it can sometimes be tricky. The quickest fix here is to see if the problem of that your phone won’t connect to WiFi is resolved when the Bluetooth feature on your phone is turned off.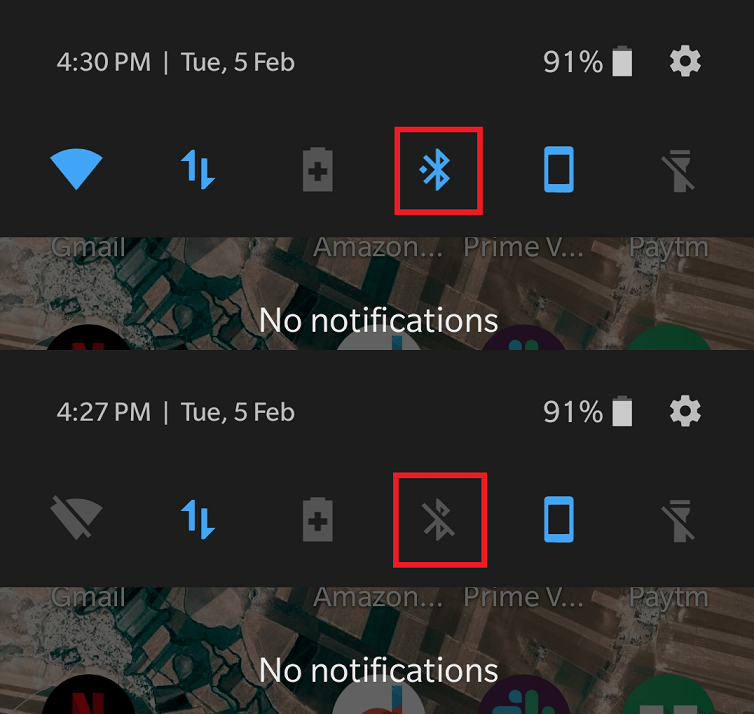
- From any screen on your Android device, pull down to view the Quick Settings
- Tap on the Bluetooth toggle button to turn off the Bluetooth module.
- Wait for a few seconds and then reconnect to the Wi-Fi network you are having issues with.
Solution No. 4 – Turn off Power Saving features
Since we’re yet to improve the technology that goes into creating portable batteries, mobile devices depend on power-saving features instead. Power-saving features like Doze Mode and the energy-saving features that Android OEMs have baked into their devices are quite useful. However, power-saving comes at the cost of performance, which includes limiting the connectivity features of your device.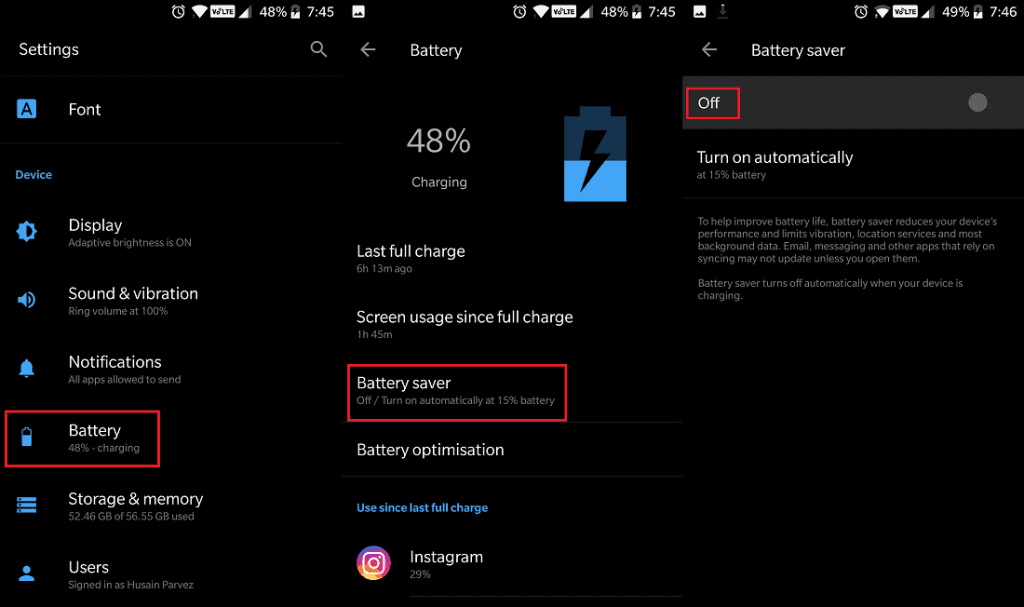
- Head over to Settings app on your phone and look for the Battery
- Make sure that features such as Power Saver or Battery Saver are turned off for your phone.
- Go back to the Settings app on your Android device and open the Wi-Fi
- Tap on the Wi-Fi Preferences and then the Advanced
- Open the Keep Wi-Fi on during sleep menu and select the Always
Solution No. 5 – Forget the Wi-Fi Network
Whether it is a conflict in the network connection or any other interrelated issue, there’s a way to fix it. You can remove the Wi-Fi network from the list of saved networks on your Android device and add it again. This will refresh the saved settings and hopefully eliminate the connectivity issues for good.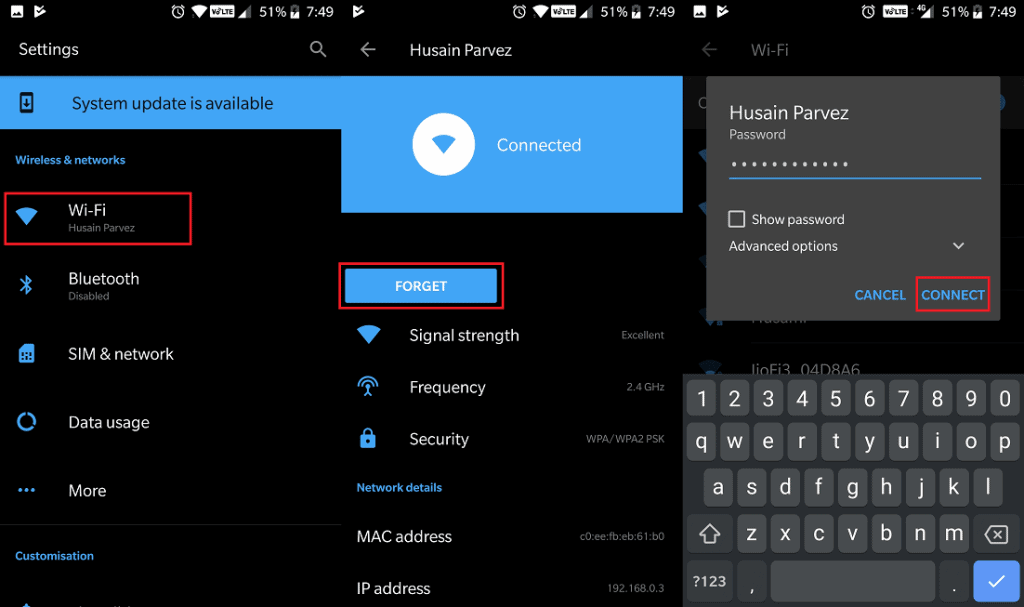
- Head over to the Settings app on your phone and open the Wi-Fi
- Tap on the Wi-Fi network you’re having issues with and press the Forget
- Now head back to the Wi-Fi menu and add the wireless network again.
Solution No. 6 - Perform a Network Reset
To help you deal with connectivity issues all of the kinds, Android OS comes with the ability to reset network settings. Without removing any other personal data on your Android phone, you can still get rid of the saved network settings for Wi-Fi, Bluetooth, and Mobile Networks.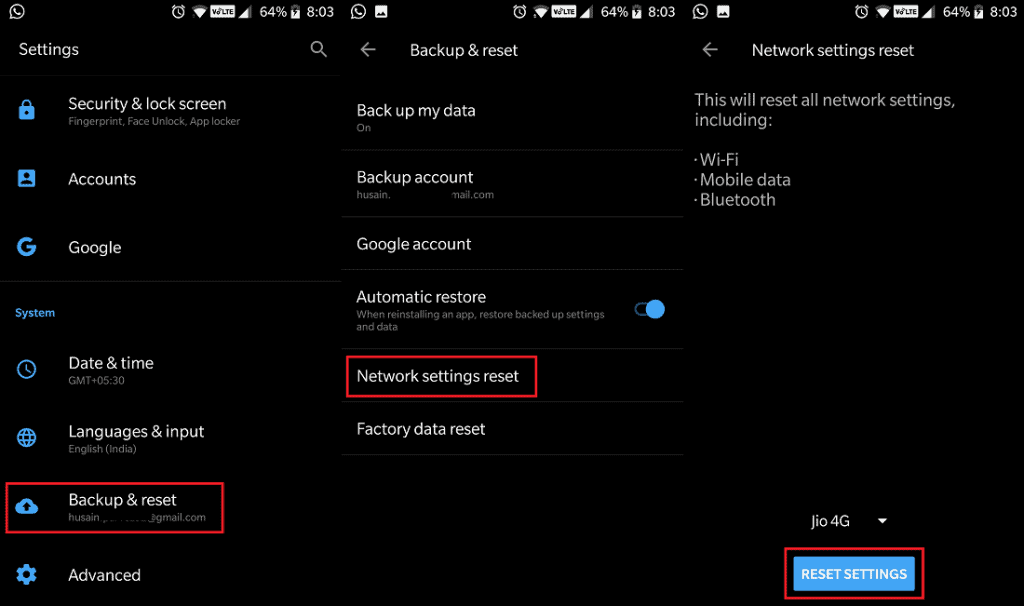
- Head over to the Settings app on your Android device and open the Backup & reset tab.
- Find the Network settings reset tab and then tap on the Reset Network button.
- Wait for the entire process to be completed, after which your phone will reboot and all of the network settings will be deleted.
Solution No. 7 – Perform a Factory Reset
For when all other resolutions fail, you can depend on the ability to factory reset your Android device to solve everything. Stating the obvious here, but it is important to know that you will lose all of your saved files and data when you perform a factory reset on your Android device. So once you’ve created a backup of all your essential data, here’s what you need to do: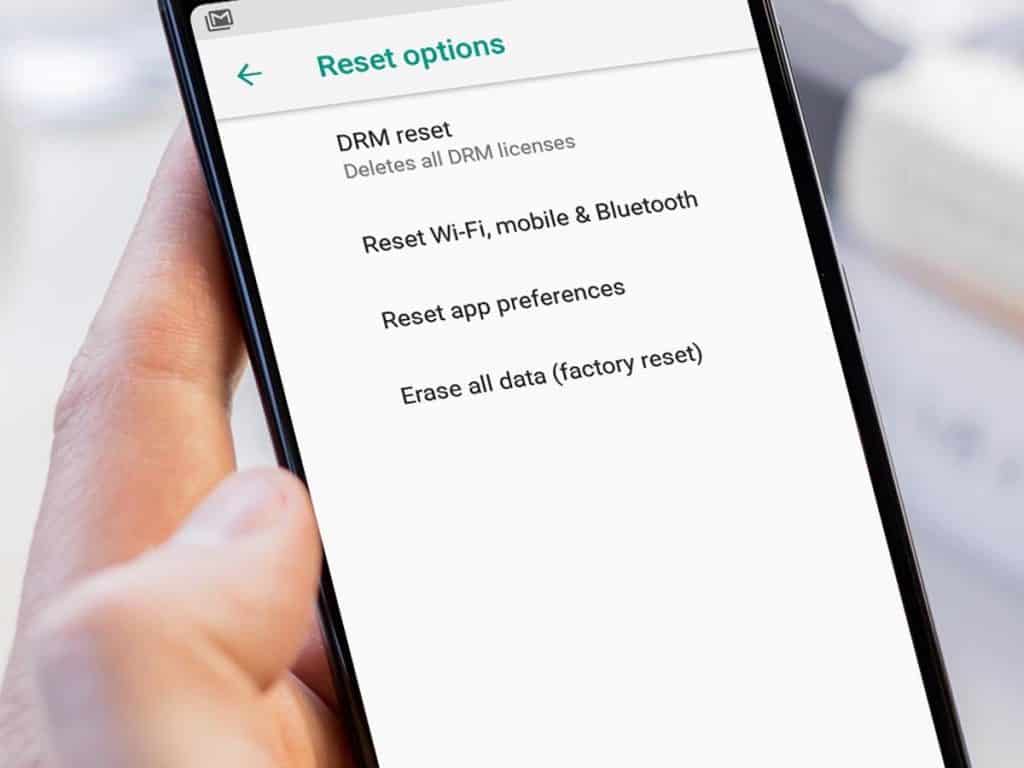
- Turn off your Android device and then press and hold the VolumeUp and Power button simultaneously.
- Release the Power button when the Android logo appears, but continue to hold the Volume Up button.
- On the Android recovery screen, use the Volume Down button to navigate to wipe cache partition and press the Power
- Use the Volume Down button to select Yes — delete all user data, and then press the Power button to confirm your action.
- Wait for the reset to finish and press the Power button when prompted to Reboot system now.
