Ever since Android was adopted by Google and turned into a superstar, widgets have been a revolving attraction. The ability to have a quick glance into apps and services such as weather, messaging, music and more, but wouldn’t it be awesome if you could use swipe to access widget on Android?Thanks to the app called Flippr, you can unlock the power of widgets and bring them to any screen, and not just the home screen. Without the requirement of root access or any special criteria, you can get the ability to launch widgets on any screen with just a swipe.

 Once you have created the new widget group, tap the gear icon on its right side to add installed widgets to the group. When you press the “+” icon on the top-right, a pop-up screen will ask you to grant permission to the app to create a widget. Once you confirm the action, the widget will be added to the group, so follow the same steps to add more widgets to a particular group.
Once you have created the new widget group, tap the gear icon on its right side to add installed widgets to the group. When you press the “+” icon on the top-right, a pop-up screen will ask you to grant permission to the app to create a widget. Once you confirm the action, the widget will be added to the group, so follow the same steps to add more widgets to a particular group. Regardless of the app that you are using, the widgets that you bring up on the screen can be interacted with easily. Once you are done with the widget and want to clear the screen, simply tap anywhere outside the widget area and it will disappear.
Regardless of the app that you are using, the widgets that you bring up on the screen can be interacted with easily. Once you are done with the widget and want to clear the screen, simply tap anywhere outside the widget area and it will disappear.
Step 1: Install and Enable the Flippr App
Created by ALittleSparkLab, the Flippr app essentially breaks the limitations of the widgets to the home screen. You can look up the app and download it right away from the Google Play Store for free, or use the link given down below: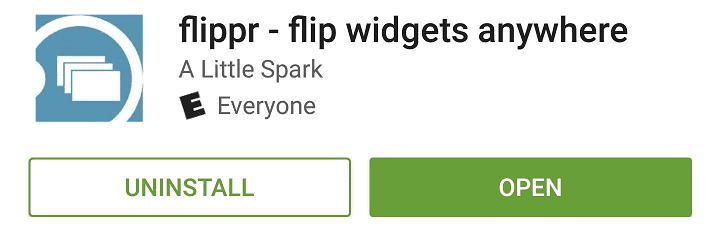
Download Flippr – flip widgets anywhere
The first time you launch the Flippr app, you will be greeted with a walkthrough on how the app works. You can either go through the 2-minute guide or press “No” to move forward. You will be able to see a play icon on the top-right corner of the screen, so hit it to start the Flippr app service and use swipe to access widget on Android.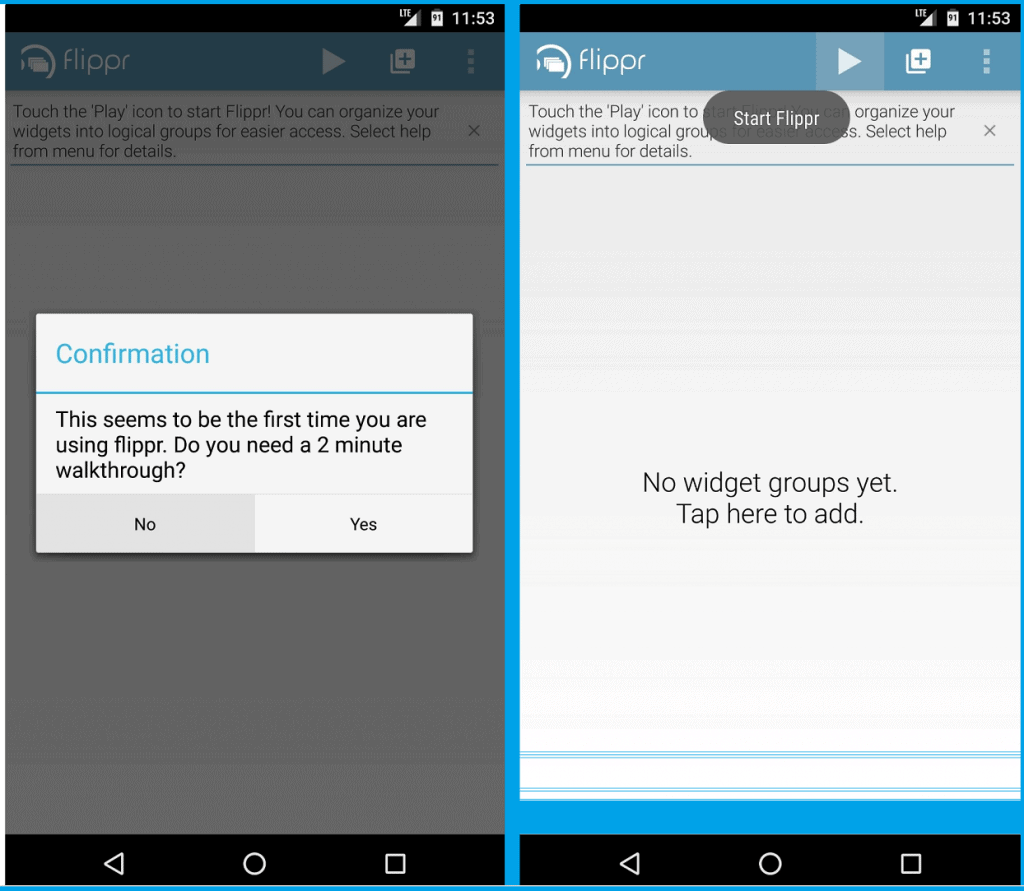
Step 2: Add Widgets to the Flippr App
Once you have enabled Flippr, it is time to select the widgets that you will be activating by using the swipe gesture. Press the “+” icon near the top-right corner to add your first widget group, and select “Widget” as the type. You can now use the second pop-up window to give the widget group a specific name and press “OK” to confirm.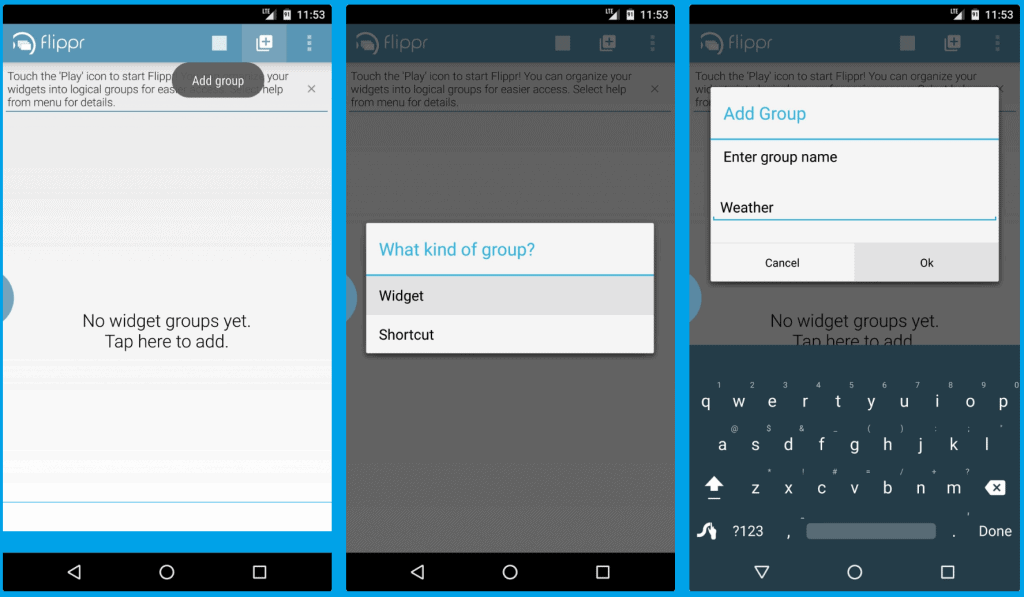 Once you have created the new widget group, tap the gear icon on its right side to add installed widgets to the group. When you press the “+” icon on the top-right, a pop-up screen will ask you to grant permission to the app to create a widget. Once you confirm the action, the widget will be added to the group, so follow the same steps to add more widgets to a particular group.
Once you have created the new widget group, tap the gear icon on its right side to add installed widgets to the group. When you press the “+” icon on the top-right, a pop-up screen will ask you to grant permission to the app to create a widget. Once you confirm the action, the widget will be added to the group, so follow the same steps to add more widgets to a particular group.Step 3: Use Swipe to Access Widget on Android
With everything up and running, you can now go ahead and open any screen and try to bring up the widget you want. To begin, simply swipe in from the trigger area and the widget will instantly appear on the screen.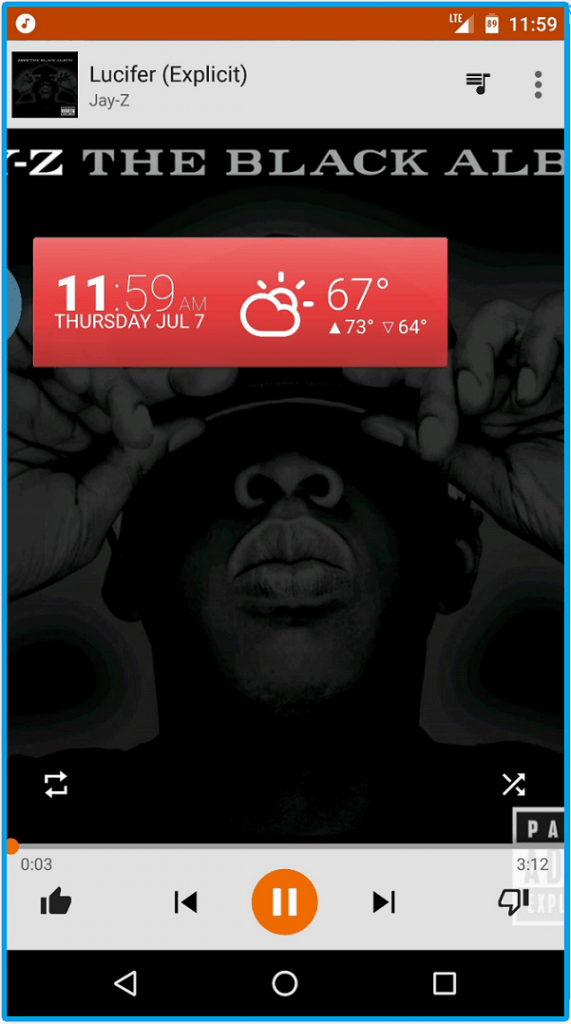 Regardless of the app that you are using, the widgets that you bring up on the screen can be interacted with easily. Once you are done with the widget and want to clear the screen, simply tap anywhere outside the widget area and it will disappear.
Regardless of the app that you are using, the widgets that you bring up on the screen can be interacted with easily. Once you are done with the widget and want to clear the screen, simply tap anywhere outside the widget area and it will disappear.