Mobile gaming has been around for as long as mobiles have, but the advent of power mini-computers in our pockets has changed it. Today we can play the most graphic-intense games on our smartphones, and to support this hobby, Samsung allows you to use Game Launcher on Galaxy devices.However, since smartphones are not gaming consoles that do just one thing, phone calls, and constant notifications can be annoying. This is where the Game Launcher comes in to save the day, helping you significantly improve your mobile gaming experience. It is also important to know that not all of your games will show up in the Game Launcher, and there is no way to add games yet. You will be able to see two toggle button right below the game screen – “No alerts during game” and “Game Tools”.
It is also important to know that not all of your games will show up in the Game Launcher, and there is no way to add games yet. You will be able to see two toggle button right below the game screen – “No alerts during game” and “Game Tools”. The first toggle will do just as it says and disable all alerts and sounds when a game is running in the foreground. However, the second option comes with some additional options, which is visible as a tiny floating button on the corner of the screen.
The first toggle will do just as it says and disable all alerts and sounds when a game is running in the foreground. However, the second option comes with some additional options, which is visible as a tiny floating button on the corner of the screen. By tapping on the Game Tools icon during gameplay, you can bring up additional options – No alerts during game, Lock Recents and Back keys, Minimize game, Screenshot and Record. You can use these added features to the best of your ability to make your mobile gaming experience better than ever.Were you able to use Game Launcher on Galaxy devices and get ahead in the game with the bonus features? Do share your thoughts on Samsung’s gaming-centric app in the comments section down below.
By tapping on the Game Tools icon during gameplay, you can bring up additional options – No alerts during game, Lock Recents and Back keys, Minimize game, Screenshot and Record. You can use these added features to the best of your ability to make your mobile gaming experience better than ever.Were you able to use Game Launcher on Galaxy devices and get ahead in the game with the bonus features? Do share your thoughts on Samsung’s gaming-centric app in the comments section down below.
How to Use Game Launcher on Galaxy Devices
From your Galaxy S7 or S7 Edge device, head over to the app drawer and you will find the Game Launcher app preinstalled. Tap on the app icon and you will be able to see the games installed on your phone on a single screen.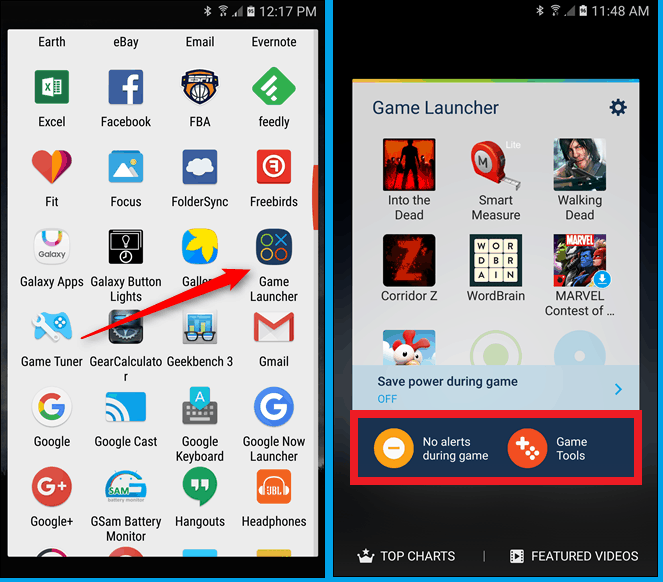 It is also important to know that not all of your games will show up in the Game Launcher, and there is no way to add games yet. You will be able to see two toggle button right below the game screen – “No alerts during game” and “Game Tools”.
It is also important to know that not all of your games will show up in the Game Launcher, and there is no way to add games yet. You will be able to see two toggle button right below the game screen – “No alerts during game” and “Game Tools”.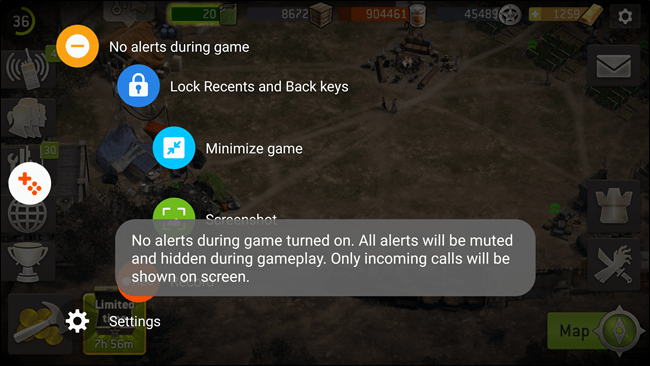 The first toggle will do just as it says and disable all alerts and sounds when a game is running in the foreground. However, the second option comes with some additional options, which is visible as a tiny floating button on the corner of the screen.
The first toggle will do just as it says and disable all alerts and sounds when a game is running in the foreground. However, the second option comes with some additional options, which is visible as a tiny floating button on the corner of the screen.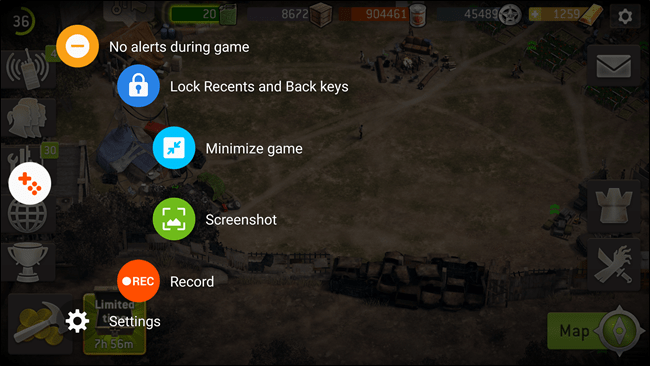 By tapping on the Game Tools icon during gameplay, you can bring up additional options – No alerts during game, Lock Recents and Back keys, Minimize game, Screenshot and Record. You can use these added features to the best of your ability to make your mobile gaming experience better than ever.Were you able to use Game Launcher on Galaxy devices and get ahead in the game with the bonus features? Do share your thoughts on Samsung’s gaming-centric app in the comments section down below.
By tapping on the Game Tools icon during gameplay, you can bring up additional options – No alerts during game, Lock Recents and Back keys, Minimize game, Screenshot and Record. You can use these added features to the best of your ability to make your mobile gaming experience better than ever.Were you able to use Game Launcher on Galaxy devices and get ahead in the game with the bonus features? Do share your thoughts on Samsung’s gaming-centric app in the comments section down below.