Since the app natively gives us the option of backing up our contacts to Google Drive, transferring our WhatsApp from one Android device to another is fairly easy. But if you’re looking at how to transfer WhatsApp from Android to iPhone and vice versa, the situation becomes a bit more complicated.
Thankfully, apps like mobile trans allow us to transfer data between iOS, Android, & Windows Phone devices freely – which also includes WhatsApp data. Without any further ado, let’s get right into it!
How to Transfer WhatsApp Chats from Android to Android
Let’s start with a method that’s fairly easy and straightforward – transferring the WhatsApp text messages between two different Android devices.
First, grab your old Android device which has WhatsApp installed on it, then go to:
- Options (Upper right part of the screen)
- Chats
- Chat backup
- Google Account
- Select the account that you wish to use for the backups (Also the one that’s going to be used on the new Android device)
- Choose the backup schedule if you’re asked for it (Daily, Weekly Monthly, etc)
- Select “Done”
- And when you’re back on the “Chat Backup” menu, tap on “Back Up” to make a backup right at that moment
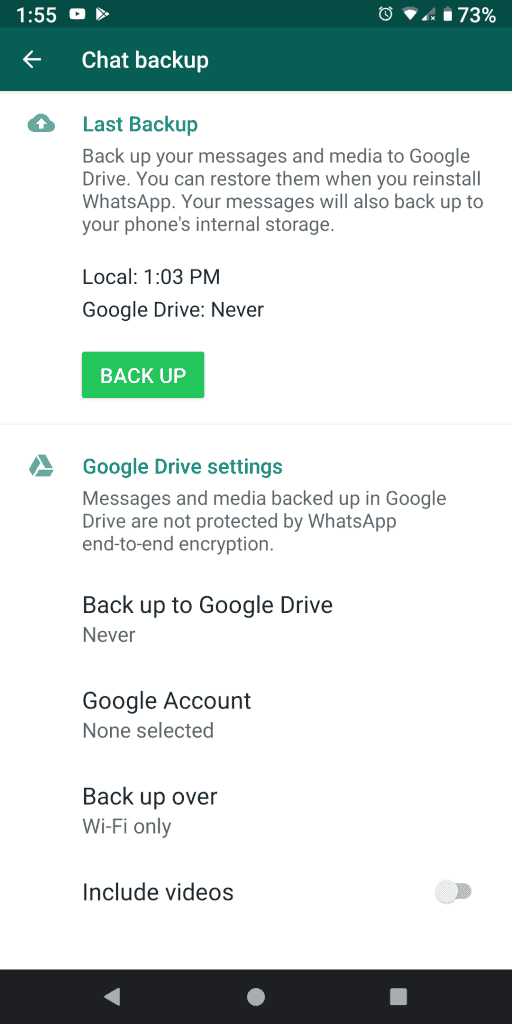
This should backup your text messages and media to Google Drive. It works well for transferring WhatsApp from Android to Android, but not so much from Android to iPhone and vice versa.
In any case. After completing the backup, head over to your new phone, install WhatsApp on it, log in, and you should get a prompt that asks if you want to restore the backup. Accept it, wait for the restoration to complete, and that should be about it.
Pros:
- Doesn’t require any additional tools
- Very easy to do
Cons:
- Only works between Android devices
- The transfer speeds will greatly vary depending on the internet connection – some of you may end up having to wait for a while
How to Fix “Unable to access your account at this time, please try again later”
Some of you may come across the “Unable to access your account at this time, please try again later” issue. It can occur for a number of reasons and it happened to us as well. But, thankfully, the solution was quite easy.
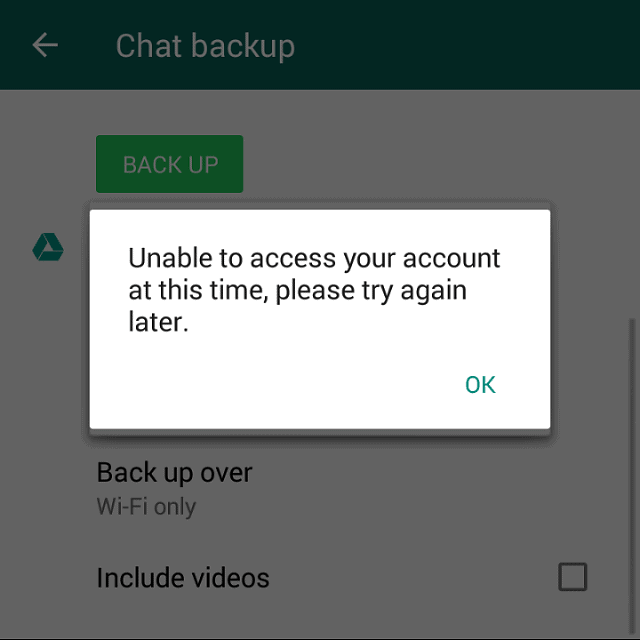
All we had to do was to back up our texts locally so that nothing would be lost and then reinstall WhatsApp. After restoring the local backup, we managed to get the app working with Google Drive just fine.
If that doesn’t the solve the issue for you, then keep on reading as we’ve got another method that may prove useful.
How to Transfer WhatsApp Data Between Android and iPhone (Works for Android to Android as Well)
This method can be a bit more troublesome. But, in exchange, it allows us to transfer pretty much everything and across any type of device – including between Android and iPhone devices.
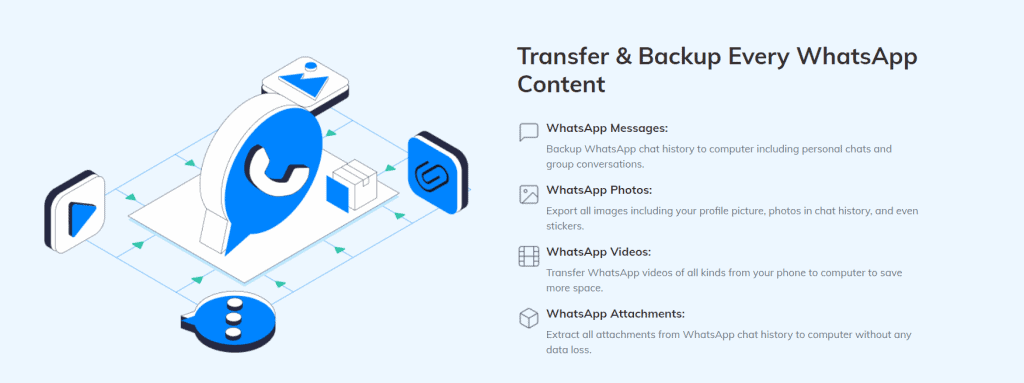
The app that we want to use for this one is called MobileTrans – which can also be used to transfer phone data.
Inventory
In order for this to work, we’re going to need a:
- Windows or Mac PC
- MobileTrans
- Your 2 phones
- 2 USB cables (If you wish to transfer everything in one go)
1st Method: Transfer from Phone to Phone With PC
This is more or less the same thing with the main difference that instead of plugging in one phone, backing up the data to the PC, and then restoring it to the new phone, you’re transferring everything directly!
It’s generally slightly faster. But it also requires you to:
- Have enough USB ports for both devices
- And both phones to be logged in to WhatsApp
All you have to do in order to transfer WhatsApp messages from Android to iPhone and vice versa (Or from Android to Android as well), is:
- Connect both devices to your computer
- Launch MobileTrans if you haven’t already
- Select “WhatsApp Transfer”
- Click on “Transfer WhatsApp Messages”
- Follow the on-screen instructions
- And that should be about it
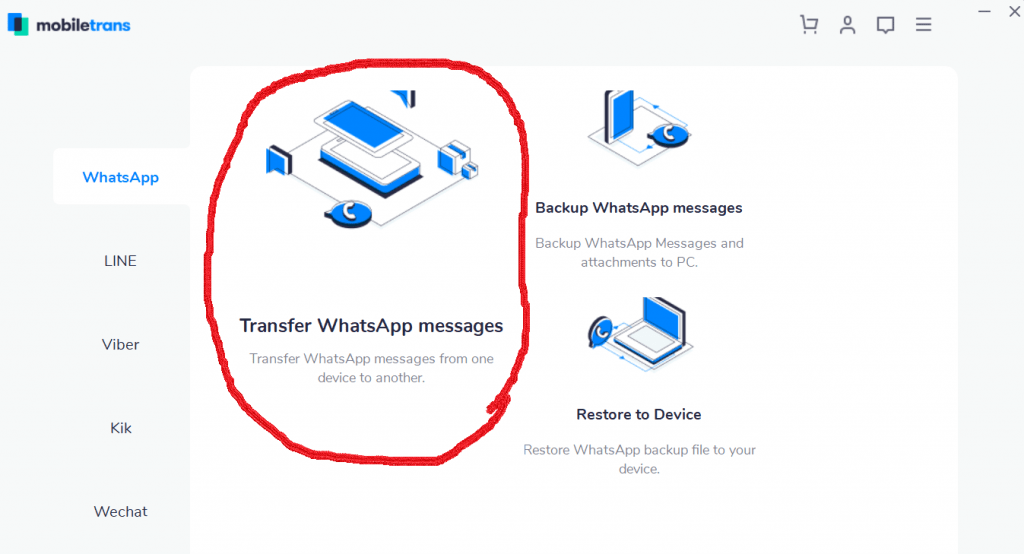
2nd Method: Backup to PC
The first method involves backing up your data to the computer and then restoring it with the new phone.
To do that:
- Install MobileTrans to the computer
- Launch it and then connect your old phone to the PC
- Click on “WhatsApp Transfer”
- Select “Backup WhatsApp messages”
- Follow the on-screen instructions to enable USB Debugging and to give storage permissions to the app
- Select “Start”
- Follow the on-screen instructions
- Wait for the backup to finish
- Done
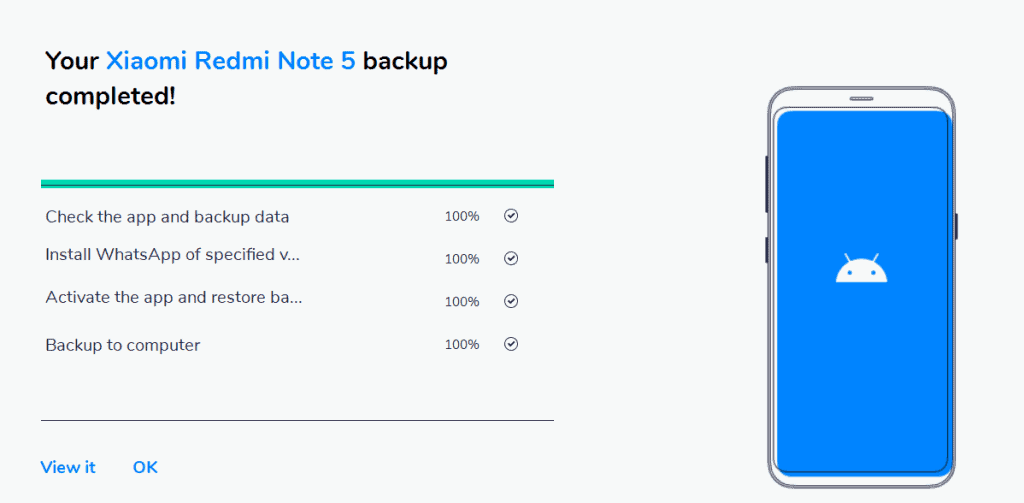
After that, simply connect your new device to the computer (You can insert the SIM card as well for an easier login) and click on “Restore to Device”. Then follow the on-screen instructions and you should be good to go.
The app should backup messages, photos, videos, attachments, and anything else, really. Also, it works with multiple other devices and other apps as well – such as Kik, LINE, Viber, and WeChat.
3rd: Restore from PC
After backing up your WhatsApp data to MobileTrans, you should be able to restore them on another phone as well. To do that:
- Open MobileTrans on the PC
- Connect the phone to it with a USB cable and USB debugging enabled
- Select “WhatsApp Transfer”
- Restore to device
- Click on the backup file of your choice
- Then select “Start”
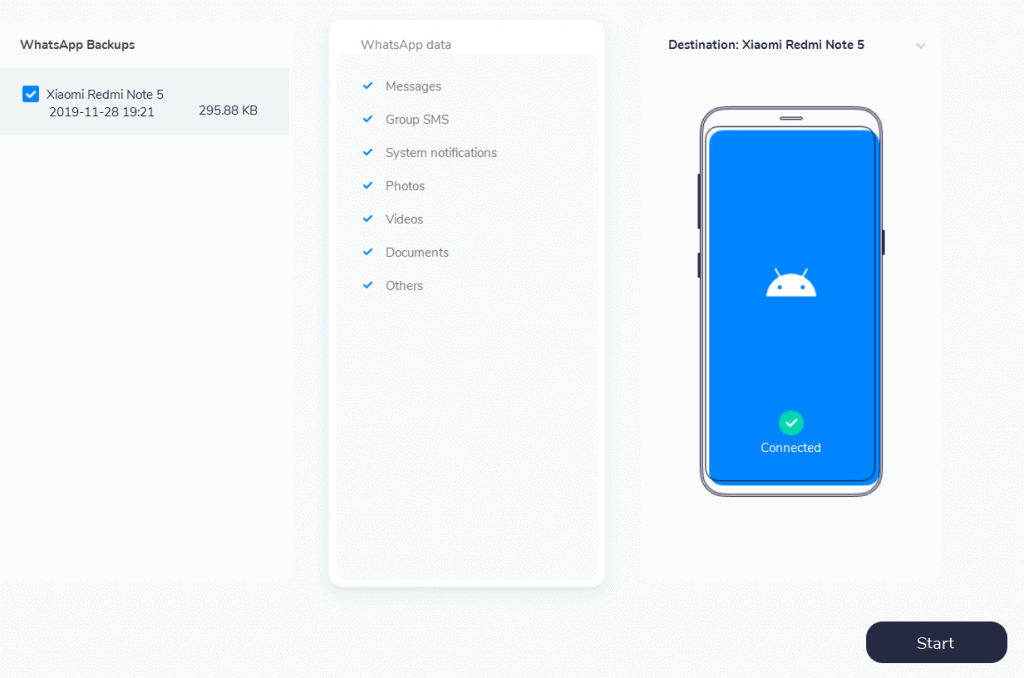
And that’s about it.
Pros:
- Cheaper than other file transfer apps
- One of the easiest ways to transfer files between different devices
- The program is made so that it'll display the exact steps that you'll have to follow depending on the phone (Xiaomi, Asus, Samsung, etc)
Cons:
- We still need to pay in order to get access to the full features (Pricing may vary depending on the region and time of purchase)
Wrapping Up
That’s all we’ve got for now. If you know any better ways to transfer WhatsApp data from Android to Android or Android to iPhone and vice versa, feel free to let us know about them in the comments!
But, for now, we believe that MobileTrans gets the job done nice and easy.
Feel like we forgot to mention something important? Got anything wrong? Then let us and everyone else know about it in the comments section down below!
Like what you see? Then don’t forget to follow us on Facebook and Twitter for the latest news, reviews, listicles, apps, games, devices, how-to guides, and more!
