Understanding how to transfer text messages from Android to iPhone has always been a complicated affair but is certainly a necessary one. Here’s every known method out there to do it, and how you can move your SMS conversations from team and Android to iOS the easy way.
Humans have a certain pull towards technology, and ever since we decided to invent the wheel, things have been kept on a roll. At the core of all innovation that we’ve brought upon this world, it is the power of communication and coexistence that has brought us so far. Skipping past centuries of penning down letters and the telegraph, it was the invention of the telephone, and later, mobile phones that connected the entire world, and every person with their friends and family members, in ways that were unimaginable before. As the technology behind communications has evolved, so has our means to do so, moving across voice calls, video calling, and especially, text messaging.

SMS has been around for decades now, and while IM (instant messaging) services is all the rage with the social media platforms taking up, it still continues to be a viable means of electronic communication. However, since mobile devices are evolving with the coming of every new year, the desire to migrate to a new one can leave us wondering how to move all our personal stuff to the new one. This can especially be a problem when you try to understand how to transfer text messages from Android to iPhone smartphone, among other things such as contacts, apps, media content, and more.
How to Transfer Text Messages from Android to iPhone
It is no secret that Apple, in its entirety, does not play well with others and maintains a closed ecosystem of devices and software. Hence, it is no surprise that when it comes to transferring content from Android to iOS, there are plenty of caveats involved in it. For years, there was no viable way to migrate from an Android smartphone to the iPhone, until Apple made it easier by creating the “Move to iOS” app. Albeit the app makes it easier to move crucial data across the two platforms, it is far from being perfect. The low approval is apparent from the fact that it does not enjoy stellar reviews on the Google Play Store either.
Method No. 1 – Use Move to iOS app
Download the “Move to iOS” App on your Android Device. Apple has created the Move to iOS app for Android users who wish to switch to the iPhone. You can download the app from the Google Play Store app on your Android or use this link in your web browser.
The Move to iOS app for Android is compatible with iPhone 5 and new models running the iOS 9 or a later version. The app is also compatible with iPod 6th generation, iPad Mini 2nd generation and iPad 4th generation. The Move to iOS app will help you transfer contacts, message history, camera photos and video, web bookmarks, email accounts and calendar entries to your new iPhone.
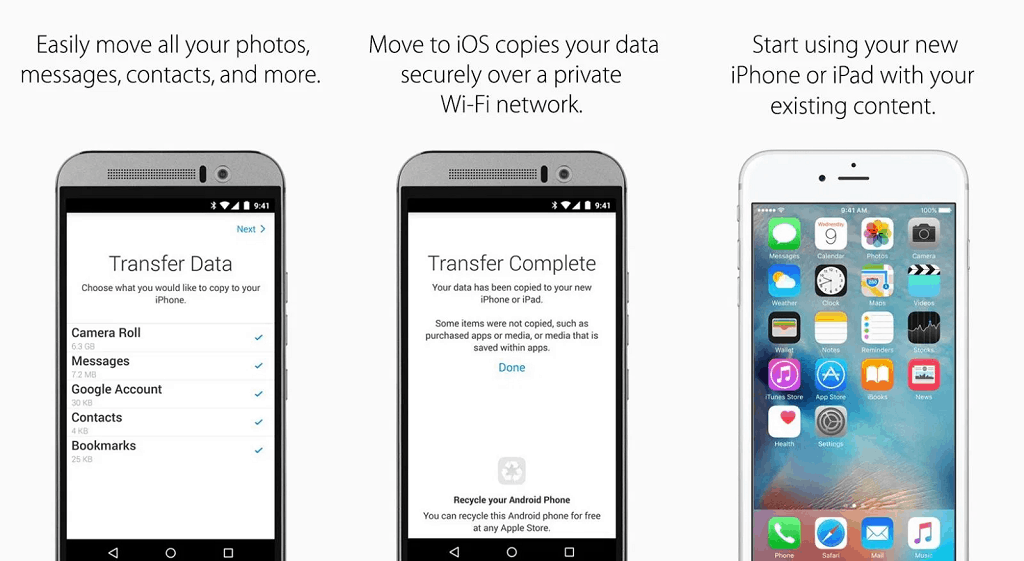
Prepare your iPhone to Transfer the Data. While setting up your iPhone, the screen will prompt you to restore your data. Under the “Apps & Data” menu, look for the “Move Data from Android” option and tap on it.
Once you have pressed the “Move Data from Android”, tap the “Continue” button below the “Move from Android” screen. The next screen will display a 10-digit code, which you must use later to verify the connection between your Android and iPhone.
If you have already set up and restored your iPhone, you will not be able to view the “Apps & Data” menu. In order to restore your device and use the “Move from Android” option, you must factory reset your iPhone first.
Open the “Move to iOS” App on your Android Device. Once you have installed the Move to iOS app, open it from the apps drawer. Tap “Continue” and read the terms and conditions that appear on the screen. Once you have read and understood the terms and conditions, tap on “Agree” to continue.
Make sure that the iPhone and the Android device are connected to the same Wi-Fi network. If the two devices are not connected to the same Wi-Fi network, the data transfer will not be possible.
Enter the 10 Digit Code on the Android Device. Once you have agreed to the terms and conditions, the next page will ask you to verify the 10-digit code that was displayed on your iPhone.
Tap on the “Next” button at the top right corner of the screen and enter the 10-digit code on your Android device. The network connection between the two devices will now be established and the Transfer Data screen will be displayed.
Select the Messages and Wait for the Transfer. On the Android device screen, you will be prompted to select the content you wish to transfer to your iPhone.On this screen, make sure to select the “Messages” option. Tap on “Done” once you have chosen the content, and press “Continue” to begin the data migration from Android to iPhone.
A loading bar will appear on both devices and the data transfer will begin. Depending on the amount of content is being transferred, the process will take a while. Once the loading bar finishes, tap ”Done” on your Android and tap “Continue” on your iPhone to complete the process.
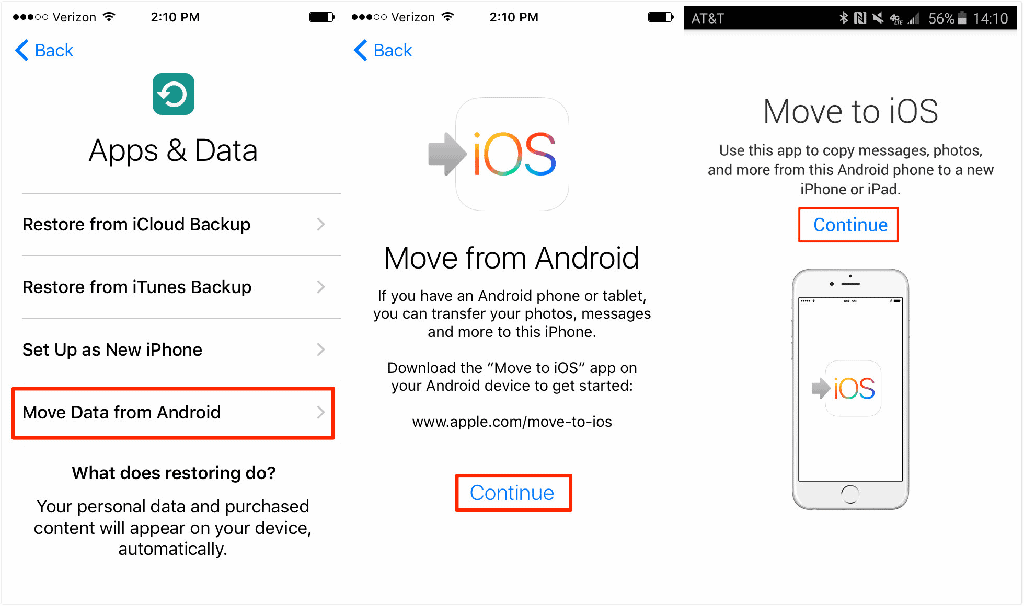
Method No.2 – Use a Third-party Service
Owing to the Android and iOS war that keeps being waged by the manufacturers and the users alike, there are plenty of legitimate official ways to migrate all your content across the devices. But for most cases, the process is lengthy with plenty of loopholes involved, and if you’re planning to migrate across the platforms, there’s a chance that you’ll end up not being able to transfer all of the content. This is where a reliable mobile data backup and transfer tool would come into play, offering a one-stop solution to all of your problems in a singular package.
Just to name a few out of dozens of reliable phone transfer services available, here are a few that have been tried and tested:
Regardless of the software service provider you select to understand how to transfer text messages from Android to iPhone, these are the basic steps you will need to follow to get the desired results:
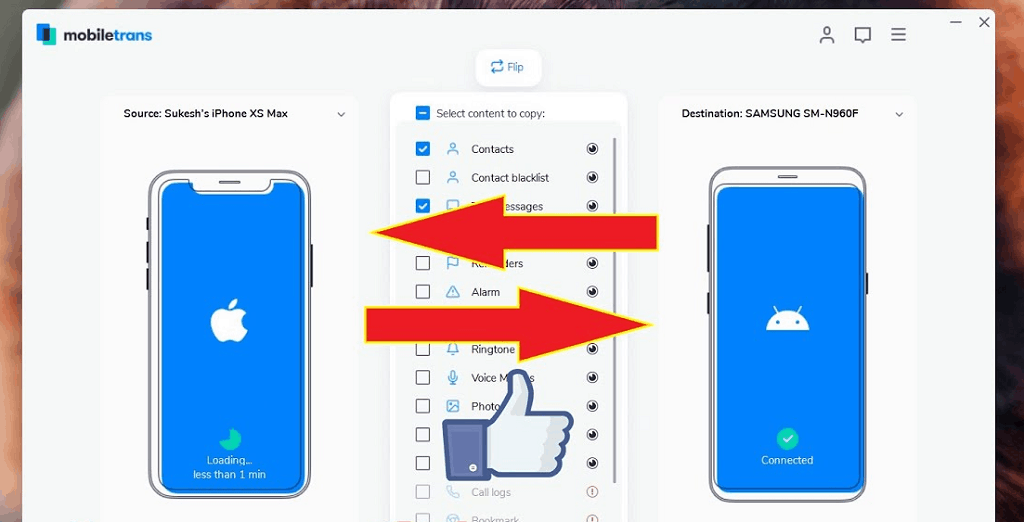
- Connect the two mobile phones to the computer by hooking it up to the computer using a USB cable.
- You can also choose to connect the mobile to the computer wirelessly as long as they are on the same network.
- Choose the device that you wish to set as the Source (from where the files are taken), and the Destination device (where the files are copied).
- Under the central section, pick the elements you wish to copy to the new device (Contacts, Call Logs, Text Messages, Photos, Music, Documents, Videos, Apps)
- Once you’ve selected the items you wish to copy, press the Start Copy button, and wait as the transfer process is completed.
The destination device will now be able to access and display the selective files that you have transferred to it.
Method No.3 – Use X-Transfer App
The easiest way you could imagine how to transfer text messages from Android to iPhone would be with the use of the official app. Since we don’t live in a perfect world where the official Move to iOS app works ideally, we’ve looked into third-party apps available for both Android and iOS, which are designed to facilitate the content transfer. One of the free apps that we chose for this particular guide is X-Transfer, which is available on the Google Play Store, as well as the Apple App Store for users to try out right now.
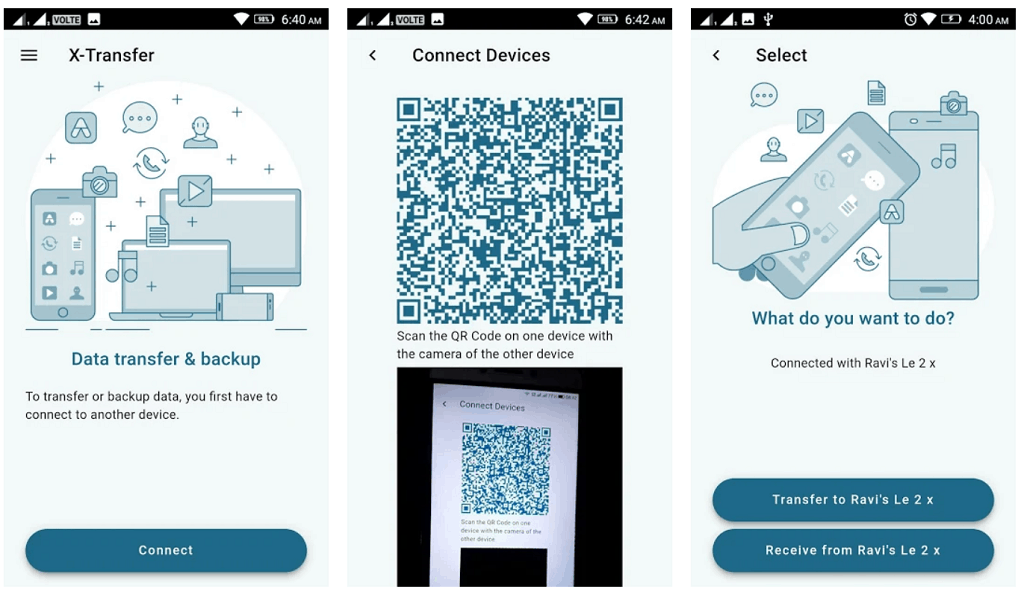
- Download X-Transfer on the Android phone and the iPhone as well.
- Connect the two devices to each other by scanning the QR code that appears on the screen.
- Once the Android and iPhone are connected via the X-Transfer app, it’s time to select the content you want to sync between the two.
- You can transfer SMS, Images, Contacts, and even Call Logs between the Android and iOS device.
- Press the Continue button and wait for the process to be completed.
On Android devices, you will have to grant the X-Transfer app permission to become the default SMS app. Once the process of SMS transfer has been completed, the default SMS app will be enabled again and you can proceed to use it as always.
Final Words
There isn’t an open market in the world of mobile phones, and while there was some healthy competition did exist when Windows Phone was still a “thing”, the mobile universe is now divided between Android and iOS. We’re not here to advocate for Android OS, despite being total fans of it, but if you do decide to follow in the footsteps of millions of iPhone users out there, the ability to understand how to transfer text messages from Android to iPhone is provided in the guide above. Even if the official solution using the Move to iOS app doesn’t seem to cut it, you can always take up the third-party service providers available.
Were you able to finally move all of your important SMS conversations from the old Android device to the brand-new Apple iPhone? If you require any further assistance, be sure to reach out to us in the comments section right down below, and we’d be glad to help you out.
