If you're looking for a guide on how to transfer music from iTunes to Android, then you just found it!
DRM free music is awesome. You can download it and play it offline, no strings attached, play it back on the music player of your choice, and you can also transfer it anywhere you want freely.
But, regarding the whole transferring thing, how do you actually do it? Back in the era of SD cards, transferring music was as easy as swapping the card out of your phone, putting it to the PC, transferring the whole folder there, and then putting back the card to the phone. Voila.
There lots of people can still do that. But, the truth is that nowadays, more and more phones are ditching the SD card slot. So, what are our options?
1: How to Transfer Music From iTunes to Android: The Traditional Method
The traditional method of moving music from one place to another is doing it manually. Now, there are multiple methods of doing that and there are pros and cons for each one of them. So, pick whatever fits you best.
But, before we start, you need to know the location of your songs. You can find that by going into:
- iTunes
- Edit
- Preferences
- Advanced
- iTunes media folder location
Once you have that information you can open your file manager/explorer, head over to the location that you where given, and start the process.
1: Using an SD Card

Using an SD card to transfer songs is one of the easiest methods. However, you'll obviously need a phone that has a microSD card slot and a PC that can take an SD card in any way; be it with an adapter or not (look at the image above).
Laptops are usually the ones to come with an SD card slot. So, do keep that in mind.
All you have to do is pull out the SD card from your phone, put it into your PC, head over to the location of your iTunes folder and copy either the full folder or the songs of your choice to the SD card. After that, just insert the SD card back to your phone and you're done. Easy as that.
Now, some people recommend safely ejecting the card before removing it. In most cases, that's not necessary. But, if you still want to do it just to be safe, just go to your:
- Settings
- Storage
- SD card eject button (on the right)
The process may slightly differ from phone to phone. But, the steps are more or less identical.
As for PC:

- Open the hidden items on your taskbar by clicking on the arrow
- Right click on the thumb drive icon
- Select: Eject "Your card's name"
Again, the last step is not mandatory and to be honest, we never really do it either. But, you can still follow it if you want to be on the safe side and don't feel like risking losing your files. Even if the chance of that happening is extremely low.
2: Using Bluetooth

There's not a single smartphone in the market that doesn't come with Bluetooth connectivity. Why not utilize it?
Now, there are computers that don't come with Bluetooth connectivity. So, do keep that in mind. In Windows 10, you can easily tell if your PC has Bluetooth connectivity or not by opening the action center. If there is the option for turning Bluetooth On, then you're most likely ready to go.
First things first, make sure that both your phone and PC are discoverable so that they can pair with each other. For PC, simply turning On Bluetooth should be enough for that step. Just:
- Open your action center
- Click on Bluetooth
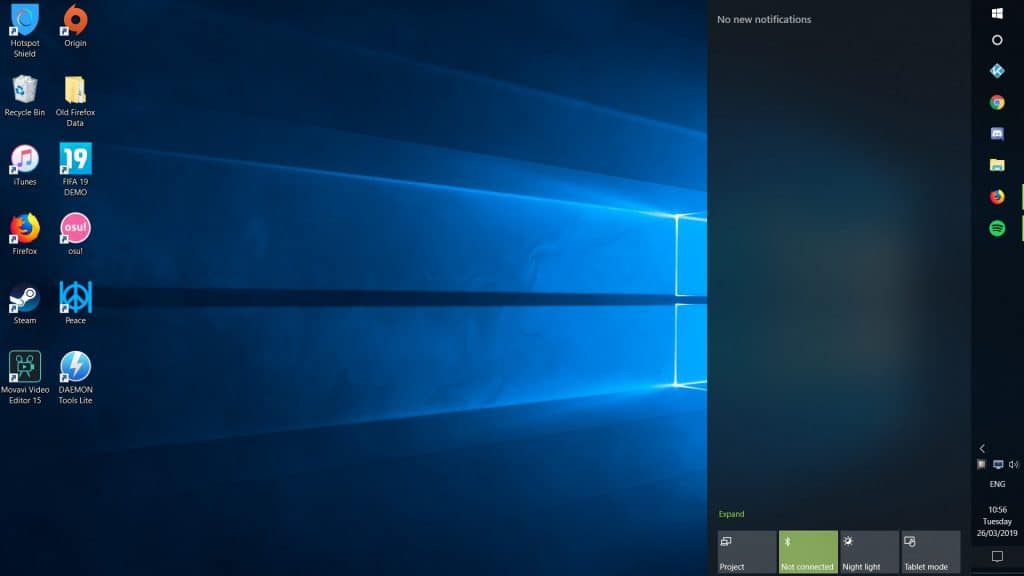
As for Android, you most likely know the drill. But, in case that you don't, all you need to do is pull down the taskbar, long press on the Bluetooth icon, turn it On, and make your phone visible if it's not already.
Again, the process may slightly differ from phone to phone. But, the actions are more or less identical.
After both your phone and PC have Bluetooth connectivity enabled:
- Open the file manager on your PC
- Head over to your iTunes folder
- Right click on the songs that you want to send over (Hold down the CTRL button and left click first for selecting multiple songs)
- Send to -> Bluetooth
After that final step, you should receive a notification on your phone which says that a device wants to connect with yours. All you need to do is accept.
Do keep in mind that Bluetooth is several times slower than microSD cards or sending files directly through a USB cable.
If you can't find the Bluetooth option on your PC, don't get too stressed about it. Windows 10 will often not play well with Bluetooth even if your computer supports it.
3: How to Transfer Music From iTunes to Android by Using A USB Cable

This is one of the most convenient methods and should work for everyone. All you need is your phone, your PC, and your phone's USB cable.
Simply connect your phone to your PC. After doing that, a notification should come up on your phone. Drag your notification bar down, click on that notification, and select "File transfer".
Again, the wording may slightly differ from device to device. But, the process should be more or less the same.
2. How to Transfer Music From iTunes to Android: The Automated Method
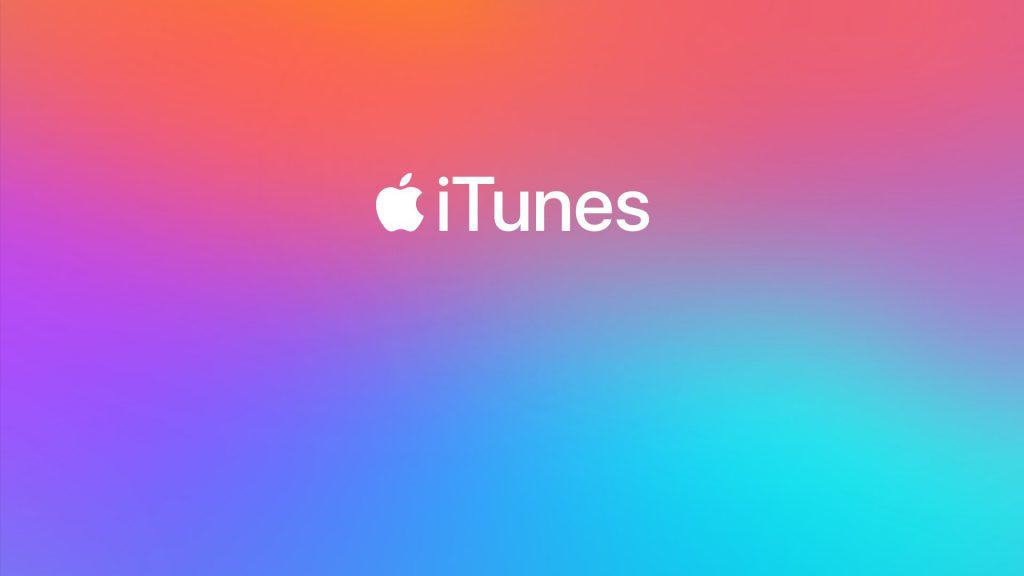
If you can't copy your files manually, then you can always try letting an app do the work for you. There are plenty of 3rd party apps out there that can sync your iTunes library with your phone. But, one that stands out is doubleTwist.
In order to use doubleTwist for iTunes syncing, you need to install the app on both your desktop and Android phone. You can head over to the official website for the desktop version. As for your phone, simply go the play store and get it from there.
Once doubleTwist is installed on your computer:
- Open your taskbar's system tray (the little arrow)
- Right click on doubleTwist
- Use iTunes library
Now all you need to do is connect your phone through a USB cable to your PC, open doubleTwist (while it's also running on your PC), and select "sync now" on the prompt that comes up.
You can also sync your music wirelessly with AirSync but that's both slower and costs money. So, we'd recommend sticking with the wired method.
Why Not Stick With Streaming Services?
If you've never done this before, then the whole process of transferring music probably seems awfully tedious. So, why not just stick with something like Spotify? Seems much easier to use, right?
Well, having DRM free music from iTunes offers some massive benefits. For once, you can actually download and play your music from anywhere.
Yes, Spotify also allows you to download songs and play them offline if you're a premium member. But, only while you are a member and only within its ecosystem. Even using a 3rd party player like PowerAmp is tough; if possible at all.
Furthermore, any songs that you buy from iTunes are forever yours to keep. No monthly subscription required.
But, if you've got an eye for detail, then you've probably noticed in our screenshots that we're actually also using Spotify. So, what gives?
Well, nobody stops you from getting the best of both worlds. You can keep some of your favorite songs on the go with iTunes and use Spotify when you're back at home to chill with a wide variety of music.
Feel like we forgot to mention something important? Got something wrong? Then let us and everyone else know about it in the comments section down below!
Like what you see? Then don't forget to follow us on Facebook and Twitter for the latest news, reviews, listicles, apps, games, devices, how-to guides, and more!
